Η καταγραφή οθόνης σε υπολογιστή μπορεί να είναι πολύ χρήσιμη όταν θέλετε να εγγράψετε ένα βίντεο εκμάθησης για να πείτε σε άλλους πώς να χρησιμοποιούν ένα πρόγραμμα ή μια συγκεκριμένη εφαρμογή. Μερικές φορές, μπορεί να θέλετε να μοιραστείτε μια διαδικασία παιχνιδιού σε άλλους ή να εγγράψετε ένα τραγούδι ως δώρο γενεθλίων στον φίλο σας, έτσι ώστε πολλοί χρήστες να επιλέξουν το Microsoft Screen Capture για να καταγράψουν αυτό που θέλουν στην οθόνη του υπολογιστή.
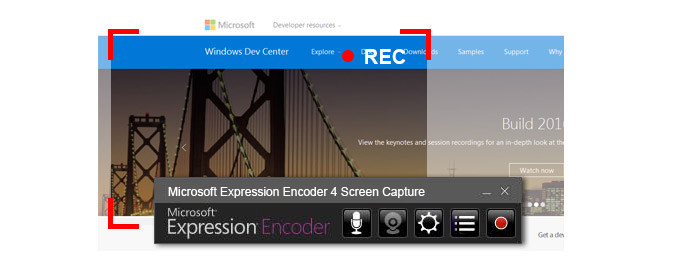
Το Microsoft Expression Encoder Screen Capture είναι μια δημοφιλής επιλογή και χρησιμοποιείται από πολλούς χρήστες των Windows. Με το λογισμικό, μπορείτε να εγγράψετε ένα ακίνητο παράθυρο διαλόγου στην οθόνη του υπολογιστή ή ένα βίντεο εκμάθησης που να λέει στους ανθρώπους λεπτομερή απόδοση μιας συγκεκριμένης εφαρμογής. Εκτός αυτού, μπορεί επίσης να εγγράψει τροφοδοσία βίντεο και ήχο από κάμερα μικροφώνου. Με άλλα λόγια, εκτός από τις ενέργειες της οθόνης σας, αυτό το λογισμικό όχι μόνο μπορεί να συλλάβει συστηματικό ήχο των Windows, αλλά και να εγγράψει μια φωνή. Κατά την εγγραφή της οθόνης σας, μπορείτε να επιλέξετε να ανοίξετε ή να κλείσετε το στοιχείο λήψης οθόνης. Και όταν ολοκληρωθεί η διαδικασία εγγραφής, ο κωδικοποιητής έκφρασης θα αποθηκεύσει το βίντεο που έχει εγγραφεί ως αρχείο XESC. Και αυτό το μέρος θα σας δείξει πώς να χρησιμοποιήσετε το Microsoft Screen Capture.
Βήμα 1 Εγκαταστήστε το Microsoft Screen Capture
Μπορείτε να πραγματοποιήσετε λήψη του Microsoft Screen Capture από τον επίσημο ιστότοπο της Microsoft.
Βήμα 2 Κάντε κλικ στο "Εγγραφή" και επιλέξτε μια περιοχή καταγραφής
Όταν είστε έτοιμοι να καταγράψετε την οθόνη, κάντε κλικ στο κόκκινο κουμπί "Εγγραφή" στη δεξιά πλευρά του κύριου παραθύρου λογισμικού. Τότε θα υπάρχουν κόκκινα σταυρόνημα στην οθόνη σας. Μπορείτε να σύρετε το κόκκινο σταυρόνημα πάνω από την περιοχή στην οποία θέλετε να εγγράψετε. Ή μπορείτε να κάνετε κλικ στην επιλογή Ορισμός περιοχής καταγραφής για να ορίσετε μια προσαρμοσμένη περιοχή για να καταγράψετε αυτό που θέλετε.
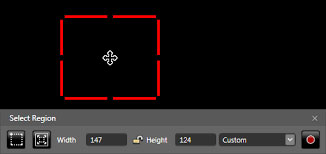
Βήμα 3Λήψη ενεργειών στην οθόνη
Κάντε κλικ στο "Εγγραφή" όταν είστε έτοιμοι να εγγράψετε την οθόνη. Και μόλις ολοκληρωθεί η εγγραφή, κάντε κλικ στο "Διακοπή".
Βήμα 4 Προεπισκόπηση και επεξεργασία της καταγραφής
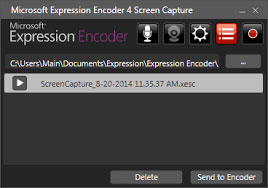
Μετά την ολοκλήρωση της εγγραφής, θα εμφανιστεί το αναδυόμενο Capture Manage και όλες οι πρόσφατες λήψεις σας θα εμφανίζονται ως αρχεία XESC στη διεπαφή. Κάντε κλικ στο κουμπί αναπαραγωγής για προεπισκόπηση της καταγραφής στόχου. Εάν θέλετε να το επεξεργαστείτε, μπορείτε να το στείλετε στον ενσωματωμένο Encoder.
Όλα τα βήματα φαίνονται εύκολα, ωστόσο, το Microsoft Screen Capture έχει τα μειονεκτήματά του. Ας δούμε τι λέει ο Jim:
"Ο Leonardo DiCaprio είναι το αγαπημένο μου είδωλο και σας ευχαριστώ που μας έφερε μια υπέροχη ταινία - The Revenant. Και θέλω να ηχογραφήσω μερικές από τις ταινίες του. Ακούω ότι ένα εργαλείο που ονομάζεται Microsoft Screen Capture είναι καλό από τους φίλους μου. Το κατεβάζω, αλλά αποτυγχάνει να καταγράψει την οθόνη μου μετά από 10 λεπτά. Υπάρχει καλύτερη επιλογή για εύκολη λήψη διαδικτυακών ταινιών; "
Το Expression Encoder Screen Capture δεν είναι ένα δωρεάν εργαλείο, αν και διαθέτει πολλές λειτουργίες ευκολίας για τους χρήστες των Windows. Κατά τη λήψη του λογισμικού, έχετε μόνο 10 λεπτά για να καταγράψετε την οθόνη των Windows εάν κάνετε λήψη μιας δωρεάν έκδοσης του. Επιπλέον, όταν ολοκληρώσετε την εγγραφή, το λογισμικό θα διατηρήσει το βίντεο ως αρχείο XESC, το οποίο δεν είναι μια ευρέως χρησιμοποιούμενη μορφή βίντεο. Πρέπει να στείλετε το βίντεο σε έναν ενσωματωμένο επεξεργαστή βίντεο που ονομάζεται Expression Encoder, όπου μπορείτε να επεξεργαστείτε το εγγεγραμμένο βίντεο και να ανοίξετε το αρχείο από αυτό. Ωστόσο, αυτό το πρόγραμμα επεξεργασίας βίντεο δεν είναι πολύ κατανοητό για πολλούς χρήστες. Εάν θέλετε να μετατρέψετε το αρχείο XESC σε άλλες δημοφιλείς μορφές βίντεο και ήχου, όπως MP4, FLV, MP3, AAC κ.λπ., μπορείτε να λάβετε βοήθεια από το φιλικό προς το χρήστη Δωρεάν μετατροπέας βίντεο XESC.
Από το παραπάνω μέρος, ενδέχεται το Microsoft Screen Capture να μην είναι το καλύτερο λογισμικό για εγγραφή οθόνης. Για να τραβήξετε οθόνη σε υπολογιστή, υπάρχουν πολλές εναλλακτικές λύσεις για να επιλέξουν οι χρήστες, όπως Camtasia, Jing, CamStudio, Δωρεάν ηλεκτρονική συσκευή εγγραφής οθόνης Apowersoft, Mirillis Action, Fraps, Bandicam, HyperCam, Windows Screen Recorder, Ezvid, PlayClaw, Screencast-o-matic, Εγγραφή οθόνης BSR.
Και εδώ, θα παρουσιάσουμε απλώς ένα αξιόπιστο και φιλικό προς το χρήστη εργαλείο καταγραφής οθόνης - Εγγραφή οθόνης Windows.
Με υποστήριξη σε Windows 10/8/7/Vista, το λογισμικό μπορεί να βοηθήσει πολλούς χρήστες των Windows να καταγράψουν σχεδόν οποιοδήποτε ψηφιακό βίντεο. Με αυτό, μπορείτε εύκολα να δημιουργήσετε τα δικά σας εκπαιδευτικά βίντεο για την εκτέλεση μιας συγκεκριμένης εφαρμογής ή τη διδασκαλία ενός θέματος, όπως το Photoshop, το Dreamweaver και ούτω καθεξής. Επιπλέον, το Screen Recorder είναι επίσης εξαιρετικό εφαρμογή εγγραφής κάμερας web, που σας επιτρέπει να εγγράψετε βίντεο κάμερας, όπως συνομιλίες Skype.
Βήμα 1Εγκαταστήστε τη συσκευή εγγραφής οθόνης των Windows. Εκτελέστε το και επιλέξτε "Screen Recorder".
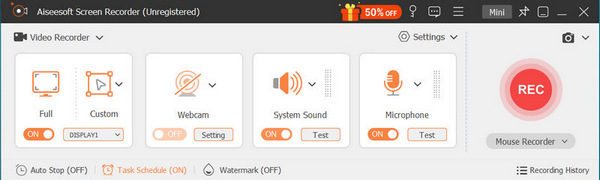
Βήμα 2 Επιλέξτε "Full" για να τραβήξετε ολόκληρη την οθόνη ή "Custom" για να ορίσετε την περιοχή εγγραφής. Ενεργοποιήστε το "System Sound" και το "Microphone" όταν θέλετε να καταγράψετε μια φωνή ή μια βιντεοδιάσκεψη. Αλλά αν θέλετε να αποθηκεύσετε βίντεο που παίζονται στην επιφάνεια εργασίας σας, βεβαιωθείτε ότι εμφανίζεται το σημάδι επιλογής "Ήχος συστήματος" και απενεργοποιήστε το "Μικρόφωνο" για να αποφύγετε τη λήψη θορύβου.
Βήμα 3 Κάντε κλικ στο "REC" στη δεξιά πλευρά του Windows Screen Recorder για να εγγράψετε οποιαδήποτε οθόνη θέλετε. Επιπλέον, μπορείτε να σχολιάσετε ή να σχεδιάσετε κατά τη διάρκεια της διαδικασίας εγγραφής.

Όταν ολοκληρωθεί η εγγραφή οθόνης, μπορείτε να κάνετε προεπισκόπηση της λήψης σε μια αναδυόμενη διεπαφή. Εκτός αυτού, μπορείτε να τραβήξετε στιγμιότυπα οθόνης κατά την προεπισκόπηση. Όταν αποθηκεύετε το βίντεό σας, το λογισμικό θα το διατηρήσει ως μορφή WMV / MP4 / MOV / AVI / TS / F4V, το οποίο χρησιμοποιείται ευρέως για αναπαραγωγή σε πολλές συσκευές αναπαραγωγής βίντεο και υποστηρίζεται από συσκευές Android, όπως Samsung, HUAWEI, Sony, LG, κ.λπ. Επίσης, μπορείτε να χρησιμοποιήσετε ένα δωρεάν βίντεο covnerter για να εξαγάγετε τον ήχο από το εγγεγραμμένο βίντεο ή να μετατρέψετε το βίντεο σε άλλες μορφές βίντεο για αναπαραγωγή ή ρύθμιση σε PS3 ή Adobe.