Πρόσφατα, η αγαπημένη μου φίλη, η Άννα, η οποία είναι καθηγήτρια Αγγλικών, μίλησε για το πρόβλημά της μαζί μου. Είπε: "Θέλω να ηχογραφήσω μια διαδικτυακή εκπομπή στα Αγγλικά που δεν μπορεί να ληφθεί από τον ιστότοπο. Θα μπορούσατε να έχετε κάποιους τρόπους να με βοηθήσετε να το ηχογραφήσω;" Ή, κάποιος είπε, "Πρέπει να καταγράψω τις συνομιλίες Skype και πώς να εγγράψω την επιφάνεια εργασίας μου;" Ίσως, κάποιοι από εσάς αντιμετώπισαν τα παρόμοια προβλήματα. Εδώ, θα παρουσιάσουμε εύκολους και επαγγελματικούς τρόπους για να σας βοηθήσουμε να εγγράψετε την οθόνη της επιφάνειας εργασίας σε Mac OS X και Windows.

Όταν θέλετε να εγγράψετε οθόνη υπολογιστή σε Mac, θα είστε ευχαριστημένοι επειδή το Mac OS X προσφέρει ένα βολικό, ενσωματωμένο βοηθητικό πρόγραμμα εγγραφής οθόνης. Είναι μια από τις χρήσιμες λειτουργίες που κρύβονται στο QuickTime, το οποίο δεν είναι μόνο το απλό πρόγραμμα αναπαραγωγής πολυμέσων. Έτσι, μπορείτε να καταγράψετε ό, τι συμβαίνει στο Mac σας με δωρεάν Desktop Recorder.
Για να εγγράψετε την οθόνη του Mac σας, μπορείτε να ακολουθήσετε τα παρακάτω βήματα:
Βήμα 1Εντοπίστε την εφαρμογή QuickTime στο Mac σας και ανοίξτε την.
Βήμα 2 Κάντε κλικ στο μενού Αρχείο στη γραμμή μενού, επιλέξτε "Νέα οθόνη εγγραφής" και, στη συνέχεια, μπορείτε να κάνετε κλικ στο μικρό μενού στα δεξιά του κουμπιού "Εγγραφή" και να επιλέξετε εάν θέλετε να τραβήξετε ήχο από το μικρόφωνό σας στο βίντεο ή όχι. Κάντε κλικ στο κουμπί "Εγγραφή" για να ξεκινήσετε όταν είστε έτοιμοι.
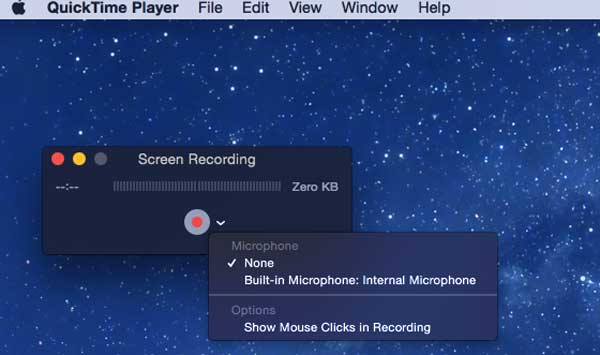
Βήμα 3 Το QuickTime θα ελαχιστοποιηθεί σε ένα μικρό εικονίδιο στη δεξιά πλευρά της γραμμής μενού και θα ξεκινήσει η εγγραφή. Όταν τελειώσετε, κάντε κλικ στην επιλογή "Διακοπή" και θα μπορείτε να κάνετε προεπισκόπηση και αποθήκευση του βίντεό σας. Εκτός από την εγγραφή, το QuickTime μπορεί επίσης να επεξεργαστεί το βίντεο, να περικόψει τυχόν περιττά κομμάτια.
Για mroe τρόπους εγγραφής οθόνης σε Mac, μπορείτε να ανατρέξετε σε αυτήν την ανάρτηση: Πώς να εγγράψετε οθόνη Mac.
Όσον αφορά το Desktop Recorder στα Windows, πρέπει να γνωρίζετε Εγγραφή οθόνης για Windows. Με αυτήν την εγγραφή επιφάνειας εργασίας, μπορείτε να τραβήξετε οποιοδήποτε βίντεο ή ήχο στον υπολογιστή σας Windows 10/8/7 / Vista και να τα αποθηκεύσετε με υψηλή ποιότητα.
Μπορείτε να χρησιμοποιήσετε αυτό το λογισμικό εγγραφής επιτραπέζιου υπολογιστή για να εγγράψετε διαδικτυακές ταινίες και ραδιόφωνο, να κάνετε εκπαιδευτικά βίντεο, να κάνετε εγγραφή παιχνιδιών κ.λπ.
Τώρα, θα παρουσιάσουμε πώς να το χρησιμοποιήσετε για να εγγράψετε την οθόνη της επιφάνειας εργασίας στα Windows βήμα προς βήμα:
Βήμα 1 Πραγματοποιήστε λήψη και εγκατάσταση αυτής της συσκευής εγγραφής
Μετά τη λήψη αυτού του λογισμικού επιτραπέζιας εγγραφής στον υπολογιστή σας, μπορείτε να το εκτελέσετε.
Βήμα 2 Επιλέξτε την περιοχή εγγραφής στα Windows σας
Πριν από την εγγραφή βίντεο για επιτραπέζιους υπολογιστές, παιχνίδια, συνομιλίες Skype, διαδικτυακά βίντεο ή ορισμένα βίντεο συσκέψεων με αυτήν την συσκευή εγγραφής οθόνης επιφάνειας εργασίας, πρέπει πρώτα να προσαρμόσετε την περιοχή εγγραφής. Αυτό το πρόγραμμα σας επιτρέπει να επιλέξετε την πλήρη οθόνη ή να προσαρμόσετε την περιοχή εγγραφής ανάλογα με το αίτημά σας.
Βήμα 3 Ρυθμίστε τον ήχο
Εάν θέλετε να ηχογραφήσετε μια βιντεοσύσκεψη ή τις συνομιλίες Skype, θα πρέπει να επιλέξετε τόσο τον Ήχο συστήματος όσο και το Μικρόφωνο. Σε αυτό το βήμα, μπορείτε απλώς να κάνετε κλικ στο σύστημα Ήχος και Μικρόφωνο για να βεβαιωθείτε ότι εμφανίζονται τα σημάδια επιλογής. Ωστόσο, εάν πρόκειται να εγγράψετε τον ήχο των βίντεό σας, πρέπει να απενεργοποιήσετε το μικρόφωνο και να ανοίξετε τον Ήχο συστήματος. Επειδή ο θόρυβος γύρω θα μειώσει την ποιότητα ήχου των εγγραφών σας.
Βήμα 4Καταγράψτε την οθόνη της επιφάνειας εργασίας
Αφού ολοκληρώσετε τις ρυθμίσεις της περιοχής εγγραφής και του ήχου, πρέπει να ανοίξετε το παράθυρο που πρέπει να εγγράψετε. Για παράδειγμα, όταν θέλετε να εγγράψετε το βίντεο, θα πρέπει να ανοίξετε το συγκεκριμένο βίντεο και να επιλέξετε πρώτα την περιοχή εγγραφής βίντεο. Στη συνέχεια, μπορείτε να κάνετε κλικ στο "REC" στη δεξιά πλευρά της διεπαφής για να ξεκινήσετε την εγγραφή.

Η διαδικασία εγγραφής της επιφάνειας εργασίας είναι πολύ εύκολη. Μπορείτε επίσης να ακολουθήσετε τα βήματα για εγγραφή κλήσεων βίντεο Skype.
Αφού ολοκληρώσετε αυτήν τη διαδικασία εγγραφής οθόνης με αυτήν την συσκευή εγγραφής επιφάνειας εργασίας, μπορείτε να αποθηκεύσετε το εγγεγραμμένο βίντεο στον υπολογιστή σας και να το απολαύσετε με MP4 / WMV. Επιπλέον, εάν θέλετε να δείτε το εγγεγραμμένο βίντεο με άλλες μορφές, μπορείτε να τα μετατρέψετε σε άλλες μορφές βίντεο / ήχου όπως MOV, MP3, AAC κ.λπ. με το Δωρεάν μετατροπέα βίντεο.
Τέλος πάντων, τώρα γνωρίζετε για τον τρόπο εγγραφής της οθόνης της επιφάνειας εργασίας που θέλετε να καταγράψετε. Μπορείτε να επιλέξετε τη σωστή μέθοδο εγγραφής επιφάνειας εργασίας σε Mac και Windows.
Μπορείτε να μάθετε τα βήματα από το παρακάτω βίντεο:

