Υπάρχει τρόπος εγγραφής της οθόνης Mac με ήχο επιτραπέζιου υπολογιστή χωρίς τη χρήση Soundflower, CH2 ή παρόμοιας εφαρμογής; Υπάρχουν προτεινόμενα εργαλεία; Θέλω να δημιουργήσω ένα βίντεο για να το μοιραστώ στο Facebook; Υπάρχει ένας γρήγορος τρόπος εγγραφής;
Εάν είστε χρήστης Mac και θέλετε να δημιουργήσετε βίντεο εκμάθησης, διάσκεψη εγγραφής ή παιχνίδι σε Mac, ίσως θελήσετε να βρείτε μια συσκευή εγγραφής οθόνης που να μπορεί να εγγράψει βίντεο ή ήχο με υψηλή ποιότητα. Στην πραγματικότητα, μπορείτε να βρείτε καταγραφείς οθόνης στην αγορά.
Στην πραγματικότητα, δεν είναι εύκολο να το επιτύχετε μέχρι να δείτε την ανάρτησή μας. Εδώ, θα σας μοιραστούμε 3 γρήγορες μεθόδους για την εγγραφή της οθόνης Mac σας. Επίσης, παρατίθεται το καλύτερο λογισμικό εγγραφής οθόνης Mac. Μπορείτε να ακολουθήσετε την ανάρτηση και να ελέγξετε πώς να κάνετε μια εγγραφή οθόνης.
Εάν θέλετε να εγγράψετε την οθόνη Mac με υψηλή ποιότητα, θα πρέπει να επιλέξετε το σωστό πρόγραμμα. Συσκευή εγγραφής οθόνης Aiseesoft Mac είναι ο πιο εύκολος και επαγγελματικός τρόπος εγγραφής της οθόνης σας και λήψης στιγμιότυπων σε Mac. Κατά την εγγραφή οθόνης, μπορείτε να επεξεργαστείτε βίντεο ή στιγμιότυπο και να σχεδιάσετε νέες ετικέτες στο αρχείο εξόδου. Είτε θέλετε να καταγράφετε κλήσεις μέσω webcam, είτε να κάνετε μαθήματα διδασκαλίας, να αποθηκεύσετε το παιχνίδι ή να ηχογραφήσετε τραγούδια, αυτή η συσκευή εγγραφής οθόνης Mac με όλες τις δυνατότητες μπορεί να είναι η καλύτερη επιλογή σας.

Λήψεις
Συσκευή εγγραφής οθόνης Aiseesoft για Mac
100% ασφαλής. Χωρίς διαφημίσεις.
100% ασφαλής. Χωρίς διαφημίσεις.


Με τη συνιστώμενη συσκευή εγγραφής οθόνης Mac, μπορείτε εύκολα να αποθηκεύσετε οποιαδήποτε δραστηριότητα στο Mac σας. Θα πρέπει να είναι ο ευκολότερος επαγγελματικός τρόπος για να τραβήξετε την οθόνη Mac σας.
Ως το προεπιλεγμένο πρόγραμμα αναπαραγωγής πολυμέσων για Mac OS X, το QuickTime Player διαθέτει τόσες πολλές δυνατότητες εγγραφής. Μπορείτε απλώς να ακολουθήσετε αυτά τα βήματα για να εγγράψετε την οθόνη Mac σας.
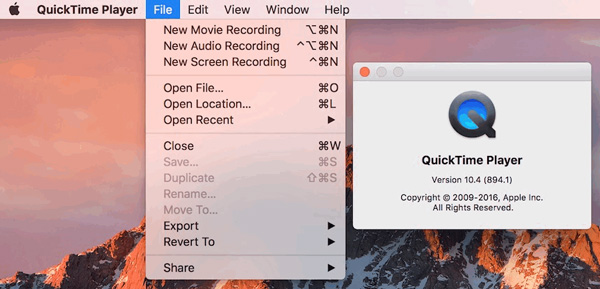
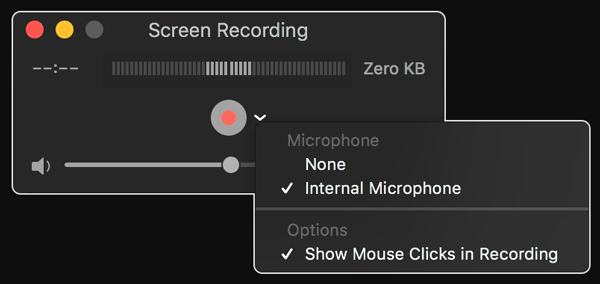
Αφού σταματήσετε την εγγραφή, το QuickTime Player θα ανοίξει αυτόματα την εγγραφή. Μπορείτε να παίξετε, να επεξεργαστείτε ή να μοιραστείτε την ηχογράφηση.
Αν και το QuickTimes είναι μια δωρεάν ενσωματωμένη δυνατότητα στο Mac σας, υπάρχουν όρια σε αυτό. Για παράδειγμα, δεν μπορείτε να εγγράψετε ήχο συστήματος στο Mac σας. Εάν θέλετε να κάνετε αναπαραγωγή βίντεο και ήχου, πρέπει να εγκαταστήσετε επιπλέον κωδικοποιητές. Ορισμένες κοινές μορφές αρχείων όπως AVI, WMV, MKV, FLV κ.λπ. δεν υποστηρίζονται για αναπαραγωγή.
Έτσι, εάν θέλετε να κάνετε μια επαγγελματική εγγραφή, μπορείτε να χρησιμοποιήσετε το Mac Screen Recorder όπως αναφέραμε στο Μέρος πρώτο.
Εάν χρησιμοποιείτε ένα macOS Mojave ή νεότερο, μπορείτε να πατήσετε το Shift-Comand-5 στο πληκτρολόγιό σας για να δείτε όλα τα περιεχόμενα που χρειάζεστε για να εγγράψετε βίντεο και να τραβήξετε εικόνα στην οθόνη σας. Με τα στοιχεία ελέγχου στην οθόνη, μπορείτε να επιλέξετε να καταγράψετε ολόκληρη την οθόνη, να εγγράψετε ένα επιλεγμένο τμήμα ή να τραβήξετε μια εικόνα της οθόνης σας.
Εάν δεν έχετε αναβαθμίσει το σύστημα Mac σας σε macOS Mojave, macOS High Sierra, macOS Big Sur ή macOS Monterey, macOS Ventura, macOS Sonoma, μπορείτε να χρησιμοποιήσετε το λογισμικό τρίτων κατασκευαστών - Mac Screen Recorder ή την ενσωματωμένη δυνατότητα QuickTime Player για εγγραφή.
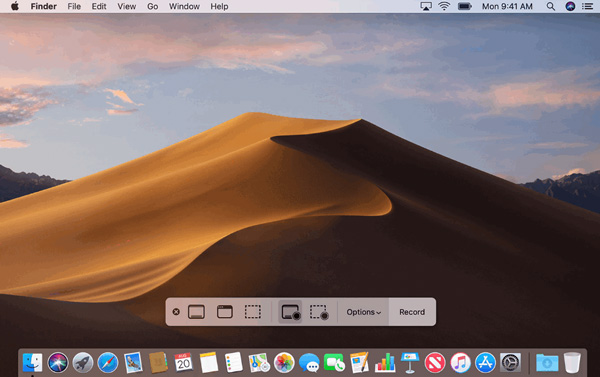
Συμπέρασμα
Σε αυτό το άρθρο, μιλήσαμε κυρίως για τον τρόπο εγγραφής οθόνης σε Mac. Σας παρουσιάσαμε το πιο επαγγελματικό εργαλείο εγγραφής για Mac - Mac Screen Recorder και άλλες γρήγορες λύσεις για εγγραφή. Ελπίζω να μπορείτε να καταγράψετε εύκολα την οθόνη Mac σας μετά την ανάγνωση αυτής της σελίδας.
Πώς να εγγράψετε ήχο σε Mac;
Για να τραβήξετε ήχο στο Mac σας, μπορείτε να χρησιμοποιήσετε ένα εργαλείο λήψης ήχου. Το Aiseesoft Screen Recorder λειτουργεί επίσης ένα ισχυρό εργαλείο εγγραφής ήχου που έχει τη δυνατότητα να τραβήξει τον ήχο από το Mac σας και τη φωνή από το μικρόφωνό σας με υψηλή ποιότητα. Δείτε πώς μπορείτε να εγγράψετε ήχο σε Mac.
Μπορώ να εγγράψω ένα διαδικτυακό σεμινάριο σε Mac;
Εάν είστε χρήστης Mac, ίσως γνωρίζετε ήδη ότι το QuickTime είναι εξαιρετικό εργαλείο εγγραφής οθόνης. Αλλά αν χρειάζεται να κάνετε κάποιους σχολιασμούς κατά την εγγραφή, μπορείτε να χρησιμοποιήσετε το Aiseesoft Screen Recorder που προσφέρει περισσότερες επιλογές για να σας βοηθήσει να κάνετε τα πράγματα σωστά.
Πώς μπορώ να εγγράψω την οθόνη Mac μου δωρεάν;
Μπορείτε να χρησιμοποιήσετε ένα διαδικτυακό εργαλείο εγγραφής οθόνης, όπως Δωρεάν εγγραφή οθόνης Aiseesoft. Είναι ένα εργαλείο εγγραφής οθόνης μέσω διαδικτύου που σας επιτρέπει να εγγράψετε ταυτόχρονα την οθόνη και τον ήχο Mac χωρίς όρια. Κατά την εγγραφή, μπορείτε ακόμη και να εισάγετε βίντεο κάμερας για να ικανοποιήσετε τις ακριβείς ανάγκες σας.

Το Aiseesoft Screen Recorder είναι το καλύτερο λογισμικό εγγραφής οθόνης για την καταγραφή οποιασδήποτε δραστηριότητας όπως διαδικτυακά βίντεο, κλήσεις κάμερας web, παιχνίδι σε Windows / Mac.
100% ασφαλής. Χωρίς διαφημίσεις.
100% ασφαλής. Χωρίς διαφημίσεις.