Το Dxtory είναι μια από τις δημοφιλείς εφαρμογές για την εγγραφή βίντεο. Είναι καλό στην εγγραφή βίντεο με υψηλό ρυθμό καρέ. Ωστόσο, διαμαρτύρεται για τη σύνθετη διαδικασία για χρήση και εκτός συγχρονισμού των εξερχόμενων βίντεο. Επομένως, ορισμένοι χρήστες στρέφονται για να αναζητήσουν εναλλακτικές λύσεις του Dxtory. Και η καλύτερη εναλλακτική λύση Dxtory είναι εδώ.

Το Dxtory είναι μια καταγραφή βίντεο που χρησιμοποιείται κυρίως για την καταγραφή διαφόρων παιχνιδιών. Χρησιμοποιείται μόνο για DirextX / OpenGL. Επιτρέπει στους χρήστες να εγγράφουν βίντεο με μεγαλύτερη ταχύτητα. Και το πιο σημαντικό, είναι δωρεάν.
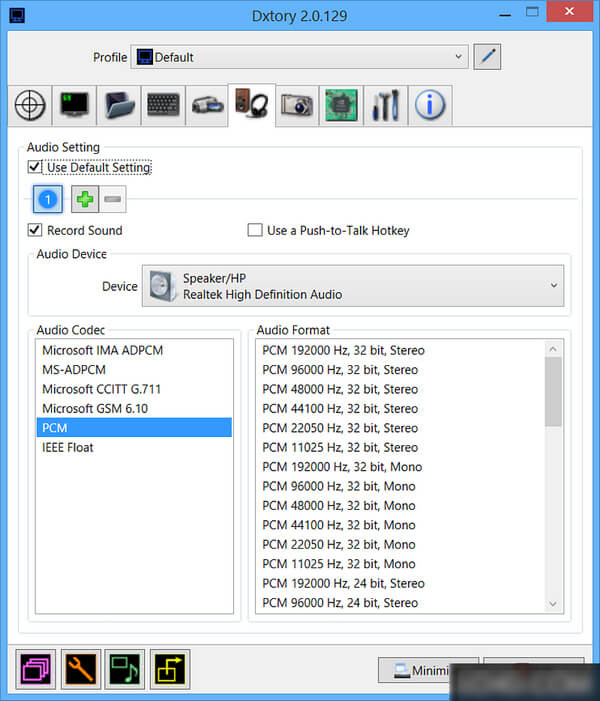
ΥΠΕΡ: γρήγορη εγγραφή, λήψη χωρίς απώλειες, εγγραφή διανομής, εγγραφή πολλαπλών πηγών ήχου.
ΚΑΤΑ: δύσκολο στη χρήση, καθυστερεί στα εγγεγραμμένα βίντεο, τα εγγεγραμμένα βίντεο δεν είναι συγχρονισμένα με πολλές πλατφόρμες.
Η καλύτερη εναλλακτική λύση του Dxtory, σας προτείνουμε, είναι το Screen Recorder που περιλαμβάνει όλες τις βασικές δυνατότητες του Dxtory και σας παρέχει περισσότερα.
Εγγραφή οθόνης από την Aiseesoft είναι η πιο επαγγελματική συσκευή εγγραφής οθόνης στη λέξη. Σχεδιάστηκε ειδικά για εκείνους τους ανθρώπους που θέλουν να καταγράψουν όλα όσα συνέβησαν στην οθόνη του υπολογιστή τους. Μπορείτε να τραβήξετε διαδικτυακές ταινίες ή άλλες εκπομπές βίντεο. Μπορείτε να συνεχίσετε να καταγράφετε τις βιντεοκλήσεις ή τις ακουστικές σας κλήσεις με φίλους ή συγγενείς. Μπορείτε επίσης να προσαρμόσετε την περιοχή εγγραφής όπως θέλετε ή να ορίσετε μια πλήρη οθόνη με ένα κλικ. Επιπλέον, μπορείτε επίσης να χρησιμοποιήσετε το Screen Recorder για να κάνετε εκπαιδευτικά βίντεο για κοινή χρήση με άλλους. Υπάρχουν τρεις συντομεύσεις για τον έλεγχο της διαδικασίας εγγραφής σας. Πρόκειται για F10 για Έναρξη / Διακοπή λήψης, F9 για Παύση / Συνέχιση λήψης και F8 για λήψη οθόνης. Εν ολίγοις, μπορείτε να εγγράψετε οποιοδήποτε βίντεο ή ήχο στον υπολογιστή με την υψηλή ποιότητα. Γι 'αυτό αξίζει τον τίτλο "η καλύτερη εναλλακτική λύση δωρεάν Dxtory για την εγγραφή βίντεο".
Ένα από τα λαμπερά χαρακτηριστικά του είναι ότι τα εγγεγραμμένα αρχεία βίντεο είναι μέσα WMV, MOV, AVI, TS, F4V και MP4 μορφή με σχετικά μικρό μέγεθος αρχείου. Η μορφή WMV / MP4 είναι μια δημοφιλής μορφή που μπορεί να αναπαραχθεί σε πολλές πλατφόρμες βίντεο. Εάν πρέπει να μετατρέψετε τις εγγραφές σας σε άλλες μορφές, το Video Converter Ultimate θα σας βοηθήσει. Επιπλέον, μπορείτε επίσης να ορίσετε μια ώρα λήξης για να εγγράψετε το ίδιο το βίντεο και να κάνετε κάτι άλλο.
Βήμα 1Κατεβάστε και εγκαταστήστε το Screen Recorder στον υπολογιστή σας. Στη συνέχεια, επιλέξτε "Βίντεο εγγραφής".
Βήμα 2Ανοίξτε την πηγή που θέλετε να εγγράψετε.
Μπορείτε να πραγματοποιήσετε αναζήτηση στο Διαδίκτυο ή τα τοπικά σας αρχεία στον υπολογιστή για να βρείτε το βίντεο ή τον ήχο που σκοπεύετε να εγγράψετε. Στη συνέχεια, ξεκινήστε ένα βίντεο / ήχο και αφήστε το να σταματήσει όπου θέλετε να ξεκινήσετε την εγγραφή.
Βήμα 3Εκκινήστε το Screen Recorder και ρυθμίστε το.

Εκκινήστε την εφαρμογή και ρυθμίστε την όπως θέλετε. Μπορείτε να ρυθμίσετε την περιοχή εγγραφής και την πηγή ήχου (ήχος συστήματος και μικρόφωνο). Κάντε κλικ στο κουμπί Μενού στην επάνω δεξιά γωνία της διεπαφής και επιλέξτε το κουμπί Προτίμηση από την αναπτυσσόμενη λίστα. Στην Προτίμηση, μπορείτε να επιλέξετε τη θέση των αρχείων εξόδου.
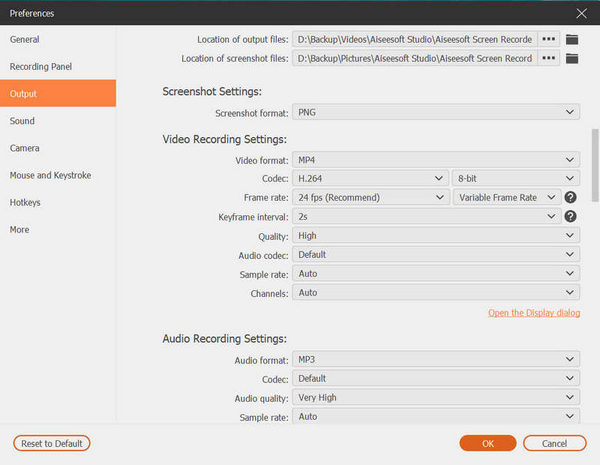
Βήμα 4Ξεκινήστε την εγγραφή βίντεο.
Αφού ρυθμίσετε το Screen Recorder, κάντε κλικ στο REC για να ξεκινήσετε τις εγγραφές σας.

Βήμα 5Προεπισκόπηση και αποθήκευση των εγγραφών σας.
Όταν ολοκληρώσετε την εγγραφή, πραγματοποιήστε μια προεπισκόπηση των εγγραφών σας και αποθηκεύστε τις.
◆ Εγγραφή βίντεο, μουσικής και ταινιών εκτός σύνδεσης που είναι αποθηκευμένα στον υπολογιστή σας.
◆ Καταγράψτε το παιχνίδι Diablo 3 ή το παιχνίδι League of Legends.
◆ Κάντε μαθήματα για να μοιραστείτε κάτι με άλλους.
◆ Εγγραφή κλήσης Hangouts, Βιντεοκλήση Skype κ.λπ.
Note: Το μέγεθος και η ποιότητα του εγγεγραμμένου βίντεο βασίζονται κυρίως στην ανάλυση οθόνης του υπολογιστή σας. Η υψηλότερη ανάλυση είναι η οθόνη. όσο υψηλότερη είναι η ποιότητα της εγγραφής σας, ενώ η υψηλότερη ανάλυση οθόνης οδηγεί επίσης στο μεγαλύτερο μέγεθος των εγγραφών. Έτσι, απλώς επιλέξτε έναν ισορροπημένο τρόπο εγγραφής.
Μπορεί να θέλετε να μάθετε: Πώς να εγγράψετε ήχο ή βίντεο στο Chromebook.
Μπορείτε να μάθετε τα βήματα από το παρακάτω βίντεο:

