Το CC ή οι υπότιτλοι είναι μια δημοφιλής δυνατότητα που μπορείτε να ενεργοποιήσετε ενώ παρακολουθείτε ένα βίντεο στο YouTube, καθώς μεταγράφει τον ήχο που είναι ενσωματωμένος στο βίντεο ως κείμενο σε πραγματικό χρόνο. Αντί να ακούτε, η ανάγνωση κειμένου είναι χρήσιμη για όσους έχουν προβλήματα ακοής και είναι κωφοί. Αυτή η δυνατότητα CC μπορεί επίσης να μεταφράσει το κείμενο στην επιλεγμένη γλώσσα που υποστηρίζει. Γνωρίζατε ότι το CC θα μπορούσε να είναι πιο ακριβές μερικές φορές, κυρίως κατά τη μετάφραση του ήχου στην επιλεγμένη γλώσσα; Κάντε το ακριβές και προσελκύστε τους θεατές ή το κοινό σας με το βίντεο που δημοσιεύσατε στο YouTube. Προσπαθήστε να επεξεργαστείτε κάποιους υπότιτλους. Θα σας διδάξουμε πώς να προσθέσετε υπότιτλους στα βίντεο του YouTube, απενεργοποιήστε/ενεργοποιήστε τους υπότιτλους και κάντε το κείμενο μεγαλύτερο για ανάγνωση.
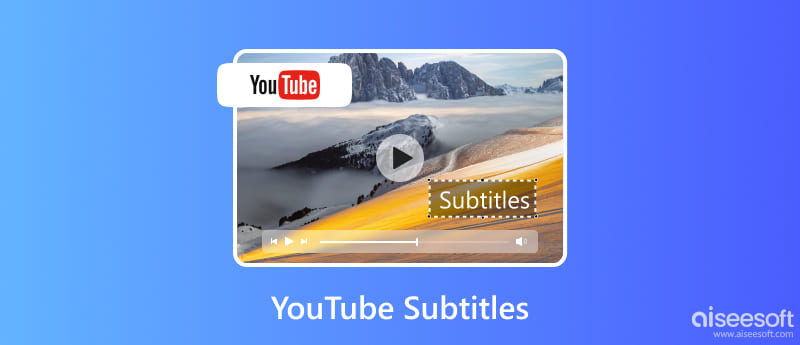
Για να μπορέσετε να επισυνάψετε υπότιτλους στο YouTube, πρέπει να δημιουργήσετε ένα αρχείο υποτίτλων. η καλύτερη μορφή για χρήση είναι το αρχείο SubScript ή SRT. Θα σας μάθουμε πώς να δημιουργείτε υπότιτλους χωρίς να κατεβάζετε πρόσθετες εφαρμογές αλλά με Σημειωματάριο ή Επεξεργασία κειμένου στον υπολογιστή σας.
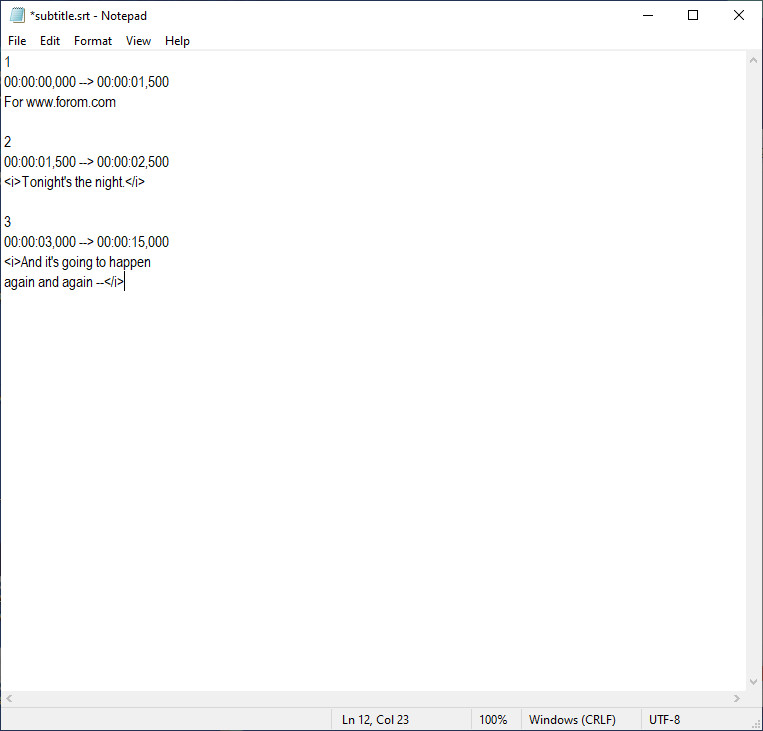
Πώς να προσθέσετε υπότιτλους στα βίντεο του YouTube; Εφόσον το CC δεν είναι μια ακριβής μεταγραφή κειμένου, πρέπει να δημιουργήσετε τον υπότιτλό σας με τον οδηγό στο μέρος 1. Μετά από αυτό, μπορείτε να κάνετε λήψη του Aiseesoft Video Converter Ultimate για να επισυνάψετε τον υπότιτλο στο κείμενο. Μπορείτε να επισυνάψετε το αρχείο .srt στο βίντεο πριν το ανεβάσετε στο YouTube. Μάθετε πώς να το κάνετε με το παρακάτω σεμινάριο.
100% ασφαλής. Χωρίς διαφημίσεις.
100% ασφαλής. Χωρίς διαφημίσεις.
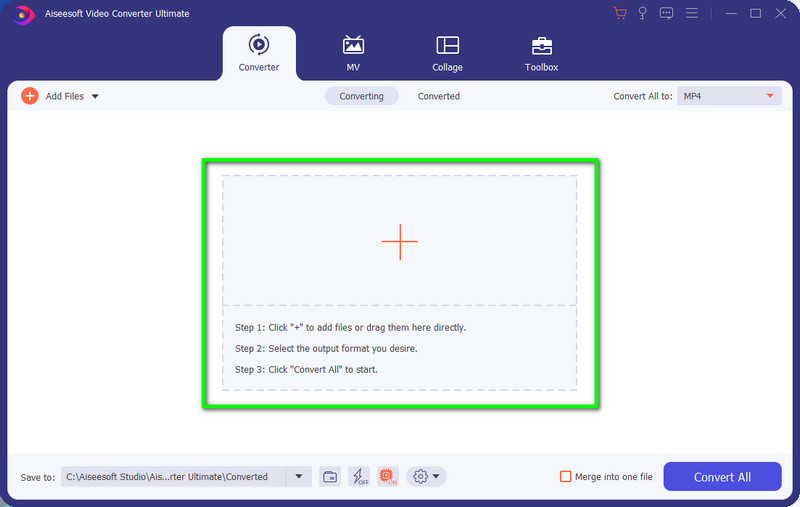
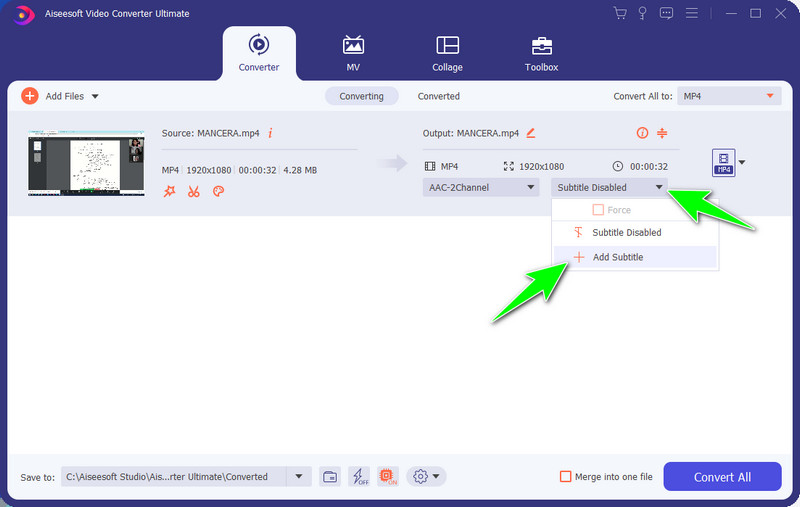
Προαιρετικά: Θα εμφανιστεί ένα πλαίσιο ειδοποίησης που θα σας ρωτάει αν θέλετε να επεξεργαστείτε τον υπότιτλο. Εάν θέλετε, μπορείτε να πατήσετε Επεξεργασία τώρα. Εδώ στο νέο παράθυρο, επεξεργαστείτε τη θέση των υπότιτλων, τα χρώματα και το στυλ γραμματοσειράς. μετά από αυτό, κάντε κλικ OK για να το αποθηκεύσετε.
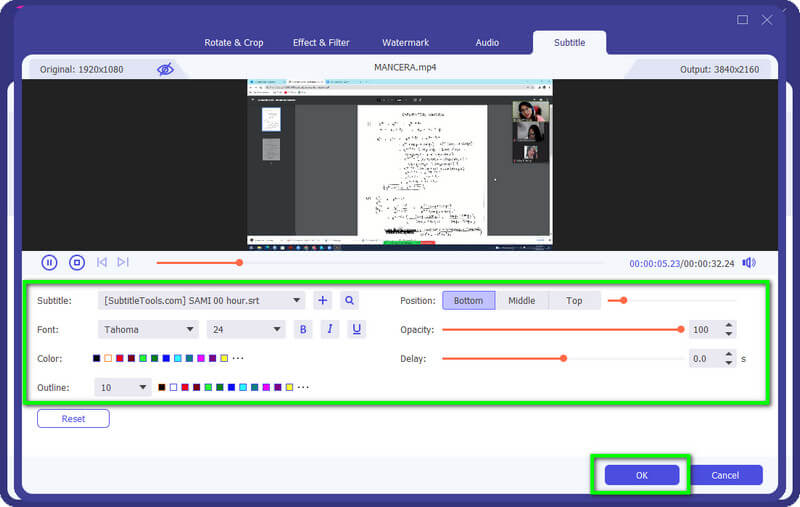
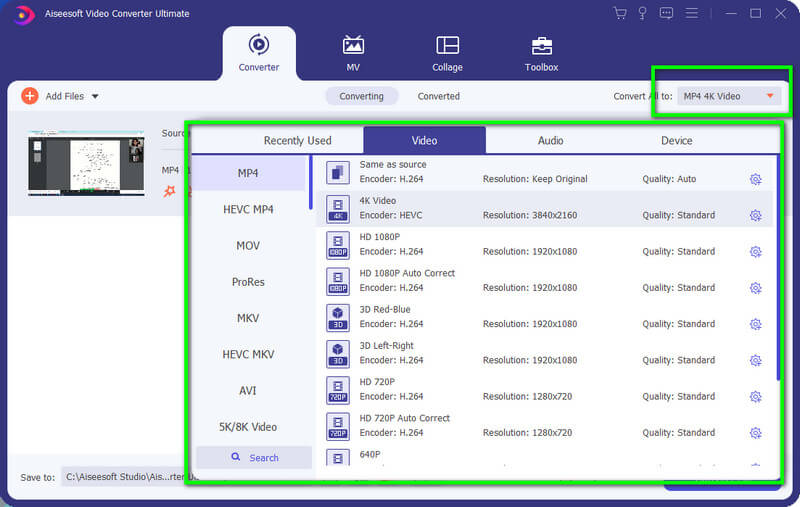
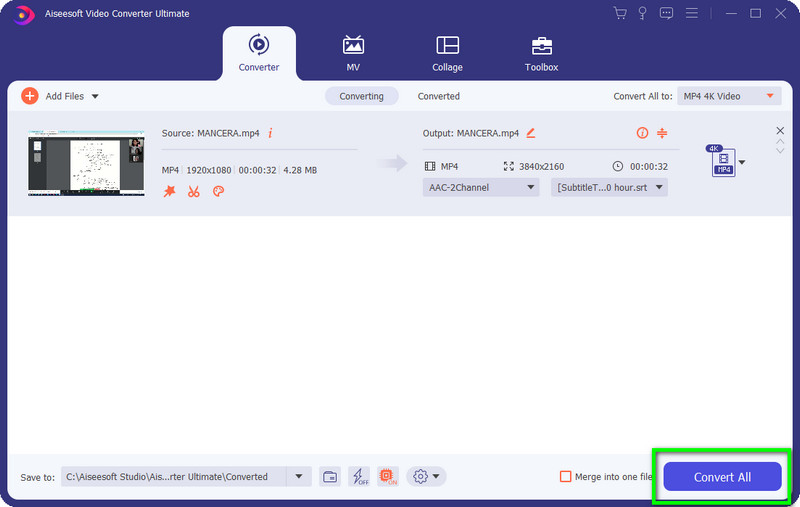
Πώς να ενεργοποιήσετε τους υπότιτλους στο YouTube; Είναι απλώς μια απλή εργασία που μπορείτε να εκτελέσετε χωρίς πρόσθετα βήματα, καθώς παρουσιάζεται ήδη στο YouTube. Προσθέσαμε ένα πλήρες βήμα για το πώς να το κάνουμε. εάν θέλετε να το απενεργοποιήσετε, ακολουθήστε τα παρακάτω βήματα.
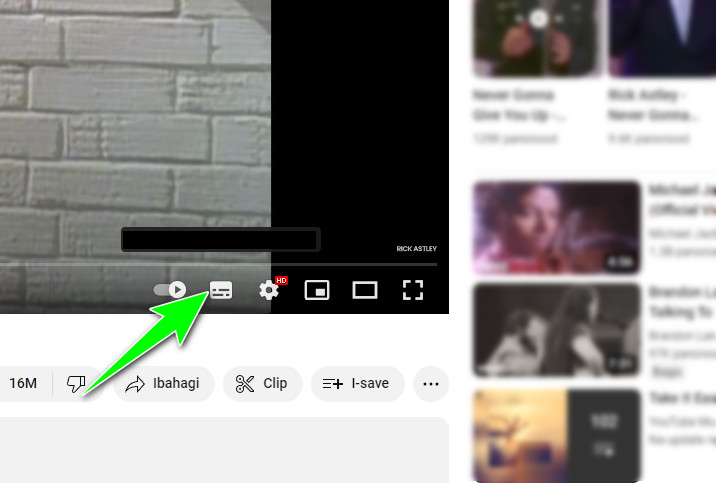
Είναι πολύ μικρός ο υπότιτλος; Δεν αρέσει σε όλους το μικρό κείμενο και μερικές φορές είναι αδιάβαστο στα γυμνά μάτια της πλειοψηφίας. Θέλετε να μάθετε πώς να κάνετε μεγαλύτερους υπότιτλους στο YouTube όταν χρησιμοποιείτε τηλέφωνο και υπολογιστή; Διαβάστε το σεμινάριο που προσθέσαμε εδώ για να μάθετε πώς να το κάνετε.
Τι είναι οι υπότιτλοι του YouTube;
Το YouTube είναι γραμμένο κείμενο που εμφανίζεται στο κάτω μέρος του βίντεο που παίζετε στα βίντεο του YouTube. Με τον υπότιτλο YouTube, μπορείτε ακόμη και να αλλάξετε και μεταφράστε το Youtube κείμενο που δημιουργείται εδώ στη γλώσσα της επιλογής σας που υποστηρίζει το YouTube.
Πώς να απενεργοποιήσετε τους υπότιτλους του YouTube;
Οι υπότιτλοι είναι χρήσιμοι για το κοινό. Ωστόσο, ορισμένοι παρατηρητές αισθάνονται ενοχλημένοι με τον υπότιτλο. Πράγματι, μπορεί να μειώσει την εμπειρία παρακολούθησης του κοινού, έτσι προτιμούν άλλοι απενεργοποιήστε τους υπότιτλους στο YouTube. Υποθέτοντας, η λεζάντα που δημιουργεί είναι στο YouTube, μετά αγγίξτε το εικονίδιο γρανάζι και απενεργοποιήστε τον υπότιτλο.
Ποιες είναι οι αλλαγές στους υπότιτλους που μπορώ να κάνω στο YouTube;
Με τον υπότιτλο στο YouTube, μπορείτε να αλλάξετε το στυλ γραμματοσειράς, το μέγεθος, το χρώμα, το φόντο, την αδιαφάνεια και τον χαρακτήρα της άκρης. Αν θέλετε να κάνετε τους υπότιτλους σας να δημιουργούνται ακόμα καλύτερα, μπορείτε να αλλάξετε αυτές τις ρυθμίσεις στο YouTube.
Συμπέρασμα
Μπορείς να μάθεις πώς να αποκτήσετε υπότιτλους στο YouTube πατώντας το εικονίδιο CC. Αλλά αν θέλετε να προσθέσετε έναν υπότιτλο βίντεο στο YouTube πριν το δημοσιεύσετε, μπορείτε να τον δημιουργήσετε με το πρόγραμμα επεξεργασίας κειμένου στο μέρος 1. Μετά από αυτό, μπορείτε να επισυνάψετε το αρχείο SRT σε βίντεο χρησιμοποιώντας το Aiseesoft Video Converter Ultimate και, στη συνέχεια, ακολουθήστε τον οδηγό. Θέλετε να αυξήσετε το μέγεθος του κειμένου; Προσθέσαμε επίσης ένα σεμινάριο σε αυτό το άρθρο.
Έχετε άλλες σχετικές ερωτήσεις σχετικά με αυτό το θέμα; Μπορείτε να το αναφέρετε στην ενότητα που έχουμε παρακάτω, ώστε να μπορούμε να σας βοηθήσουμε γρήγορα με τα ερωτήματά σας.

Το Video Converter Ultimate είναι εξαιρετικός μετατροπέας βίντεο, πρόγραμμα επεξεργασίας και ενισχυτής για μετατροπή, βελτίωση και επεξεργασία βίντεο και μουσικής σε 1000 μορφές και πολλά άλλα.
100% ασφαλής. Χωρίς διαφημίσεις.
100% ασφαλής. Χωρίς διαφημίσεις.