Όταν χρειάζεται να ανοίξετε το Microsoft Office ή άλλα προγράμματα στο MacBook σας, μπορεί να βρείτε μια αλλαγή που ζητά κωδικό πρόσβασης κλειδιού σύνδεσης "Η Keychain Access θέλει να χρησιμοποιήσει τις εμπιστευτικές πληροφορίες που είναι αποθηκευμένες στο iCloud στο μπρελόκ σας. Για να το επιτρέψετε, εισαγάγετε το κωδικός πρόσβασης κλειδιού σύνδεσης." Ποιος είναι ο κωδικός πρόσβασης του κλειδιού σύνδεσης Mac; Πώς τον ανακτάτε στο MacBook σας;
Εδώ είναι ένας απλός οδηγός που πρέπει να γνωρίζετε.
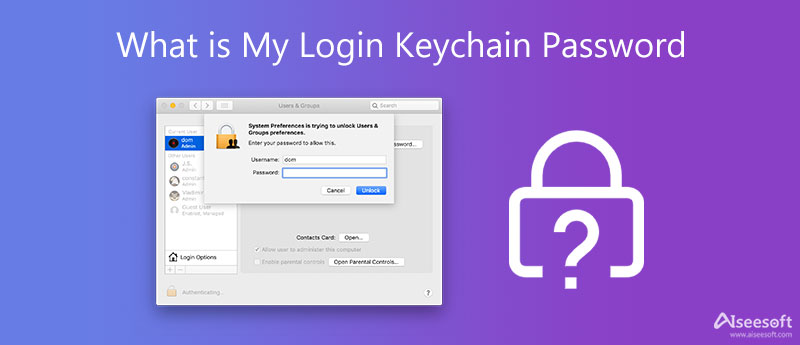
Αν ψάχνετε για έναν κωδικό πρόσβασης κλειδιού σύνδεσης για Mac, θα πρέπει να γνωρίζετε γιατί το Mac συνεχίζει να ζητά τις πληροφορίες. Το Keychain είναι η εφαρμογή διαχείρισης κωδικών πρόσβασης για αποθήκευση και διαχείριση όλων των κωδικών πρόσβασης. Πραγματοποιεί αυτόματα έλεγχο ταυτότητας εφαρμογών και υπηρεσιών που είναι αποθηκευμένες στην πρόσβαση Keychain. Όταν υπάρχει κάποια ενημέρωση που δεν ταιριάζει με τον κωδικό πρόσβασης του λογαριασμού, το σύστημα θα ζητά συνεχώς τον κωδικό πρόσβασης κλειδιού σύνδεσης. Όσο για την περίπτωση, πρέπει να την ανακτήσετε ή να την επαναφέρετε εκ των προτέρων.
Εάν εξακολουθείτε να θυμάστε τον κωδικό πρόσβασης της αλυσίδας κλειδιού, χρειάζεται μόνο να ενημερώσετε τον κωδικό πρόσβασης κλειδιού σύνδεσης από το keychain Access χαρακτηριστικό. Θα πρέπει να συνδεθείτε στο MacBook με τον λογαριασμό διαχειριστή, ο οποίος έχει το δικαίωμα να επαναφέρει τον κωδικό πρόσβασης της αλυσίδας κλειδιού σύνδεσης.
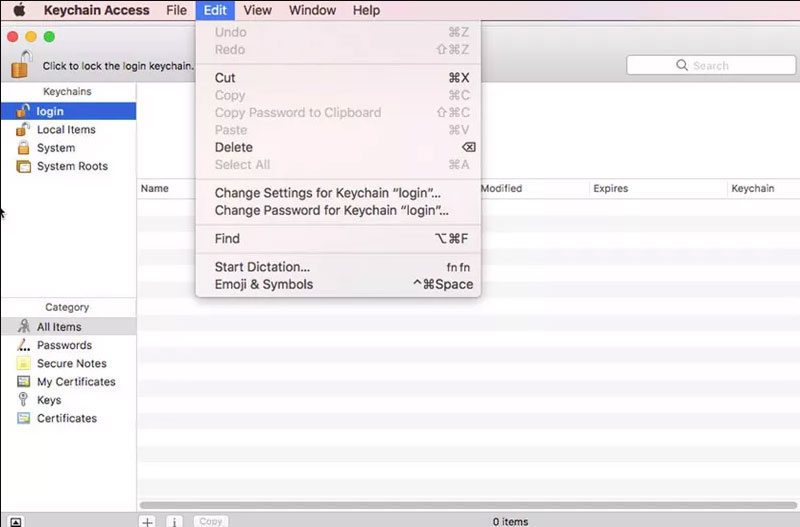
Εάν μόλις δημιουργήσατε νέο κωδικό πρόσβασης για τον λογαριασμό σας Mac, αλλά υπάρχει ένα μήνυμα που σας ενημερώνει ότι το σύστημά σας δεν μπορεί να ξεκλειδώσει το κλειδί σύνδεσης.
Ακολουθεί μια μέθοδος για να διορθώσετε τη διαφορά μεταξύ του κωδικού πρόσβασης του λογαριασμού χρήστη και του κωδικού πρόσβασης του κλειδιού σύνδεσης.
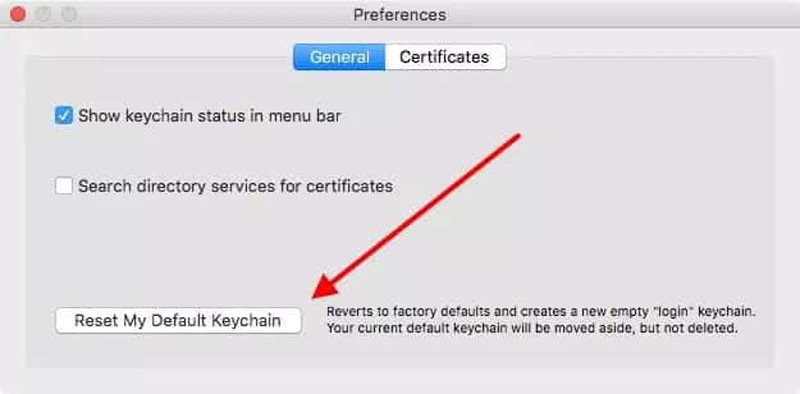
Ακόμα κι αν διαθέτετε τον παλιό κωδικό πρόσβασης, μπορεί να βρείτε το "Σύνδεση" Αλλαγή κωδικού πρόσβασης για το Keychain με γκρι χρώμα. Απλώς δημιουργήστε ένα άλλο keychain ως το προεπιλεγμένο και μπορείτε να ακολουθήσετε την ίδια διαδικασία για να το επαναφέρετε με την ίδια διαδικασία από το keychain Access επιλογή.
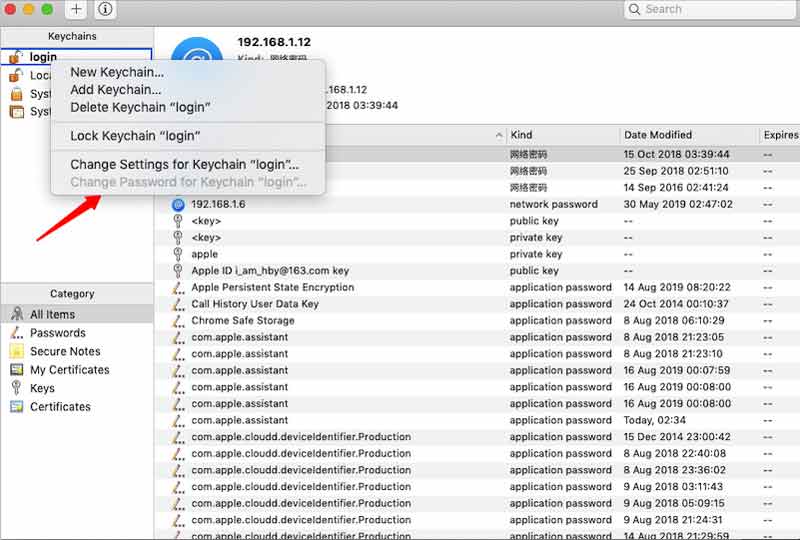
Εάν έχετε ποτέ αποθηκεύσει τον κωδικό πρόσβασης σε ορισμένα κείμενα ή έγγραφα του Word σε Mac, μπορείτε να ανακτήσετε τα αρχεία με Aiseesoft Data Recovery. Είναι μια λύση all-in-one για την ανάκτηση αρχείων από MacBook, σκληρό δίσκο, κάρτα μνήμης και άλλα. Επιπλέον, μπορείτε επίσης να αναζητήσετε ορισμένα αρχεία με τον κωδικό πρόσβασης σύνδεσης στο Mac.

Λήψεις
100% ασφαλής. Χωρίς διαφημίσεις.
100% ασφαλής. Χωρίς διαφημίσεις.
Είναι ο κωδικός κλειδιού ο ίδιος με τον κωδικό πρόσβασης του Mac;
Ναί. Όταν ενημερώνετε τον κωδικό πρόσβασης σύνδεσής σας στο Mac, θα ενημερωθεί και ο κωδικός πρόσβασης του κλειδιού σύνδεσης. Αλλά μπορεί να μην λειτουργεί πάντα σωστά. Μπορεί επίσης να χρειαστεί να ενημερώσετε με μη αυτόματο τρόπο τον κωδικό πρόσβασης σύνδεσης του κλειδιού από το Αλλαγή μενού για να το ενεργοποιήσετε ξανά.
Πώς διαγράφετε τον κωδικό πρόσβασης του κλειδιού σύνδεσης στο Mac;
Όταν πρέπει να διαγράψετε τον κωδικό πρόσβασης κλειδιού σύνδεσης, ανοίξτε το Finder στο MacBook σας. Εκκινήστε το τερματικό app και πληκτρολογήστε την ακόλουθη εντολή ~/Library/Keychains πριν πατήσετε το εισάγετε κλειδί. Μετά από αυτό, πληκτρολογήστε ls και πατήστε το εισάγετε κλειδί για εκκαθάριση του καταλόγου Keychains.
Υπάρχει εναλλακτική λύση για την επαναφορά του κωδικού πρόσβασης του κλειδιού σύνδεσης;
Ναί. Απλώς προσπαθήστε να συνδεθείτε χρησιμοποιώντας τον κωδικό πρόσβασης Apple ID. Εκτός από τον τρόπο δημιουργίας ενός νέου κωδικού πρόσβασης κλειδιού σύνδεσης που αναφέρθηκε παραπάνω, εάν δεν μπορείτε να θυμηθείτε τον παλιό κωδικό πρόσβασης, μπορείτε να χρησιμοποιήσετε το Apple ID ή να χρησιμοποιήσετε άλλον διαχειριστή για να το επαναφέρετε ανάλογα.
Συμπέρασμα
Όταν πρέπει να γνωρίζετε το κωδικός πρόσβασης κλειδιού σύνδεσης στο MacBook σας, ειδικά όταν ορισμένες εφαρμογές συνεχίζουν να ζητούν τις πληροφορίες. Εδώ είναι ο αναλυτικός οδηγός που πρέπει να γνωρίζετε. Εάν έχετε λάβει κάποιες σημειώσεις για τον κωδικό πρόσβασης, μπορείτε επίσης να χρησιμοποιήσετε το Aiseesoft Mac Data Recovery για να ανακτήσετε το διαγραμμένο κείμενο ή Word εύκολα.

Το Aiseesoft Data Recovery είναι το καλύτερο λογισμικό ανάκτησης δεδομένων για την ανάκτηση διαγραμμένων / χαμένων φωτογραφιών, εγγράφων, email, ήχου, βίντεο κ.λπ. από τον υπολογιστή / Mac σας.
100% ασφαλής. Χωρίς διαφημίσεις.
100% ασφαλής. Χωρίς διαφημίσεις.