Εκτός από τις βασικές λειτουργίες του προγράμματος αναπαραγωγής, το VLC Media Player μπορεί επίσης να λειτουργήσει ως μετατροπέας μορφής βίντεο. Για παράδειγμα, μπορείτε να μετατρέψετε ορισμένες ειδικές μορφές βίντεο WebM, MKV, FLV κ.λπ. σε πιο κανονική μορφή όπως το MP4. Ωστόσο, όταν οι χρήστες χρησιμοποιούν VLC για μετατροπή σε MP4, ενδέχεται να αντιμετωπίσουν διάφορα σφάλματα που οδηγούν σε αποτυχία μετατροπής. Αν έχετε τέτοια σύγχυση, αυτό το απόσπασμα μπορεί να τα σβήσει όλα.
Θα αναλύσουμε τους πιθανούς λόγους Το VLC δεν μετατρέπεται σε MP4, και το πιο σημαντικό, θα παρέχουμε κάποιες εφικτές επιδιορθώσεις για την επίλυση του προβλήματος. Εν τω μεταξύ, θα αναφερθεί και ένας καλύτερος και σταθερός μετατροπέας βίντεο.
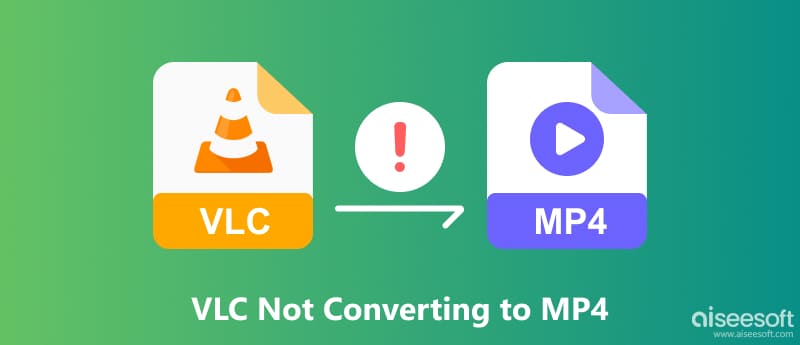
Πριν βουτήξουμε στο σεμινάριο μετατροπής MP4 του VLC Media Player, θα πρέπει να μεταβείτε στον επίσημο ιστότοπο του VLC για να κατεβάσετε την τελευταία του έκδοση. Το VLC είναι συμβατό τόσο με Windows όσο και με macOS, κατεβάστε το κατάλληλο ανάλογα με το σύστημά σας.
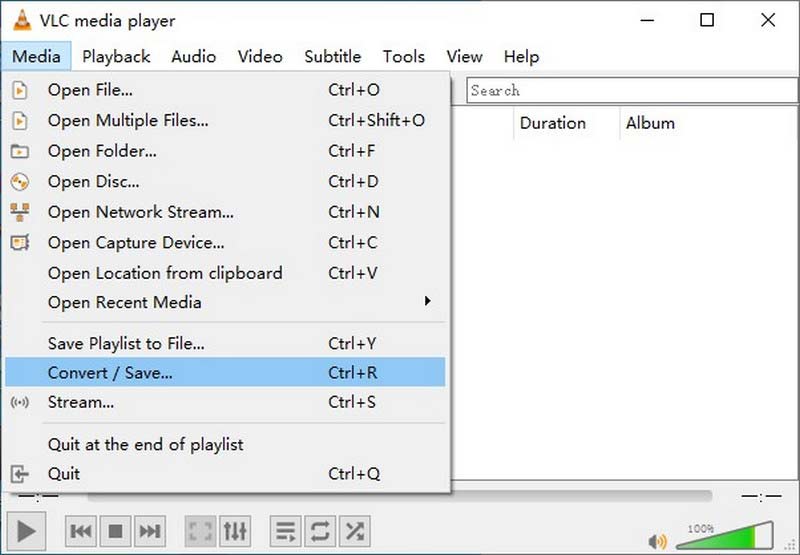
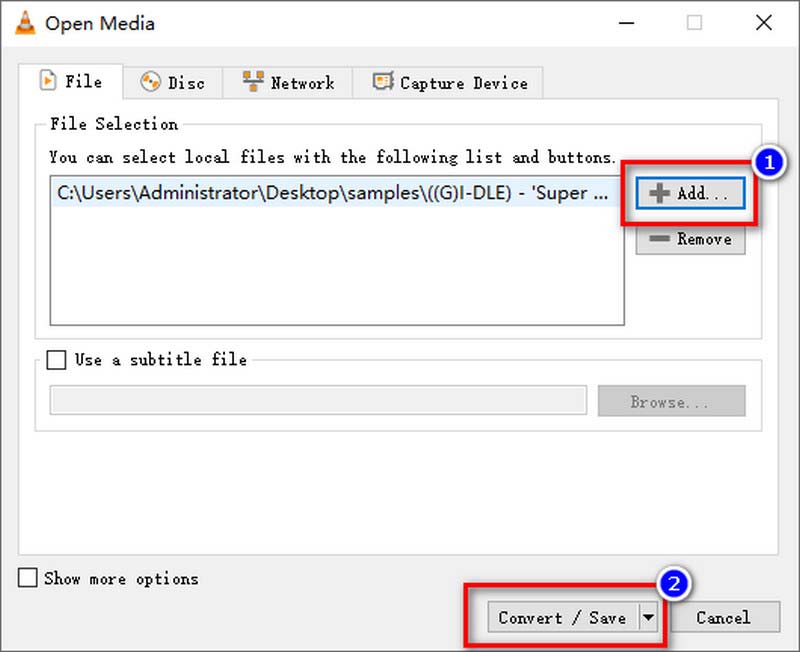
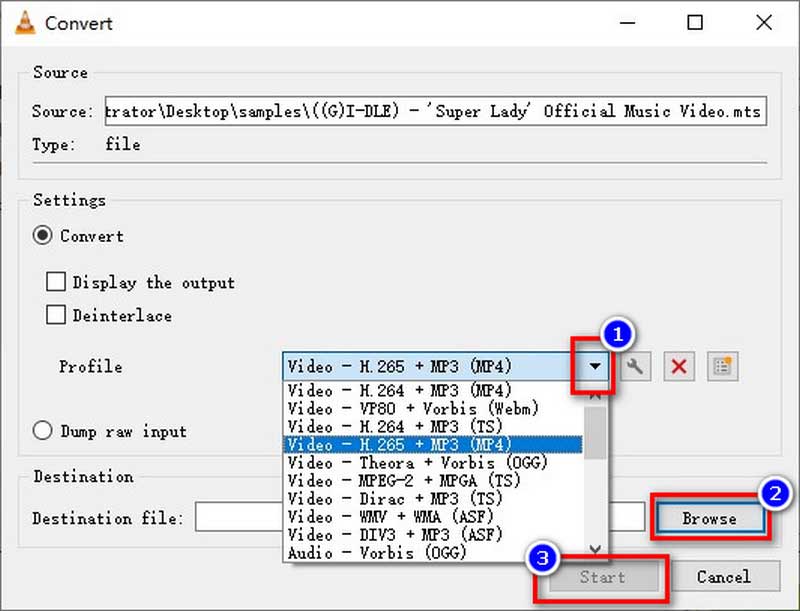
Το VLC προσφέρει δωρεάν υπηρεσία για την υπηρεσία διακωδικοποίησης MP4, αλλά πρέπει να σημειώσετε ότι το VLC δεν ειδικεύεται στη μετατροπή μορφής βίντεο. Η λειτουργία μετατροπής του μπορεί να είναι περίπλοκη για ορισμένους χρήστες. Επιπλέον, τα διακωδικοποιημένα αρχεία MP4 του VLC έχουν συνήθως απώλεια ποιότητας.
Πριν μιλήσουμε για ορισμένα σφάλματα, μπορείτε να δοκιμάσετε τις ακόλουθες διορθώσεις για να τα λύσετε πρώτα.
Στη συνέχεια, επιλέξαμε σφάλματα στη μετατροπή MP4 του VLC που συναντούσαμε συνήθως, ας δούμε τους πιθανούς λόγους και τις σχετικές λύσεις.
Μπορεί να υπάρχουν διαφορετικοί λόγοι για αυτό το αποτέλεσμα. Το VLC χειρίζεται αντίστοιχα ροές βίντεο και ήχου, επομένως δεν αλλάζει αυτόματα τον ρυθμό μετάδοσης bit ήχου κατά τη μετατροπή βίντεο. Αρχικά, μπορείτε να προσπαθήσετε να ενεργοποιήσετε τη ροή ήχου.
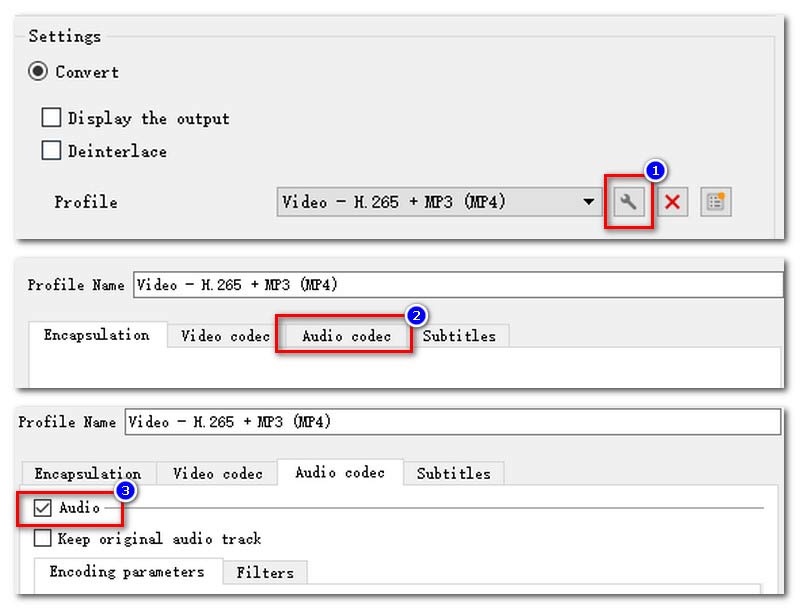
Επίσης, μπορείτε να χειριστείτε το σφάλμα ήχου της μετατροπής VLC αλλάζοντας τον ρυθμό δειγματοληψίας ήχου.
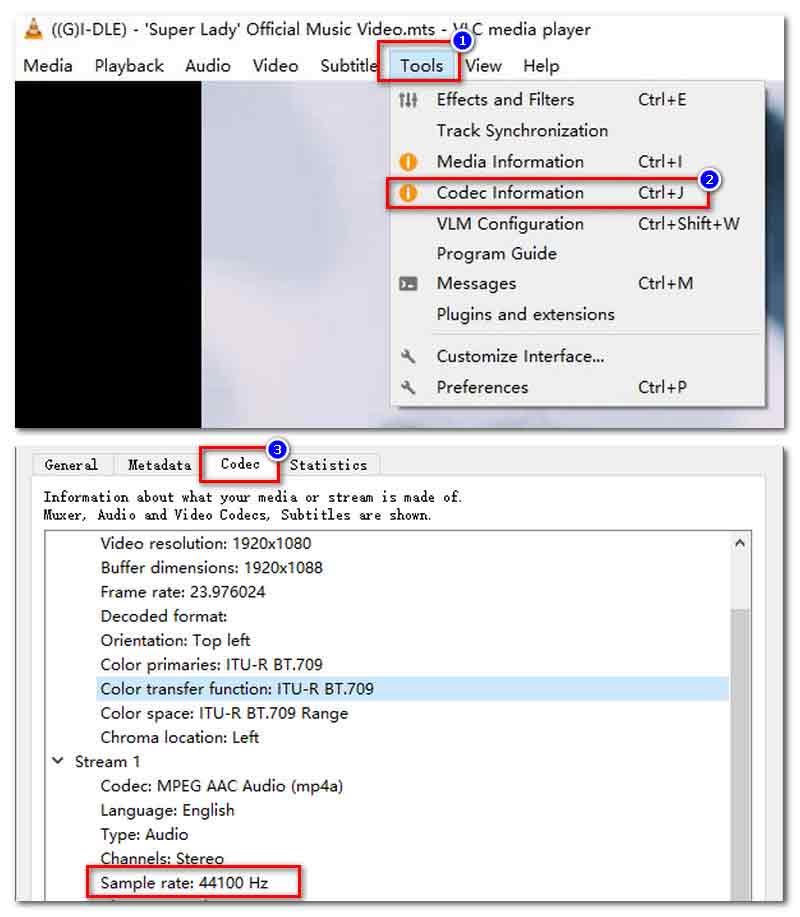
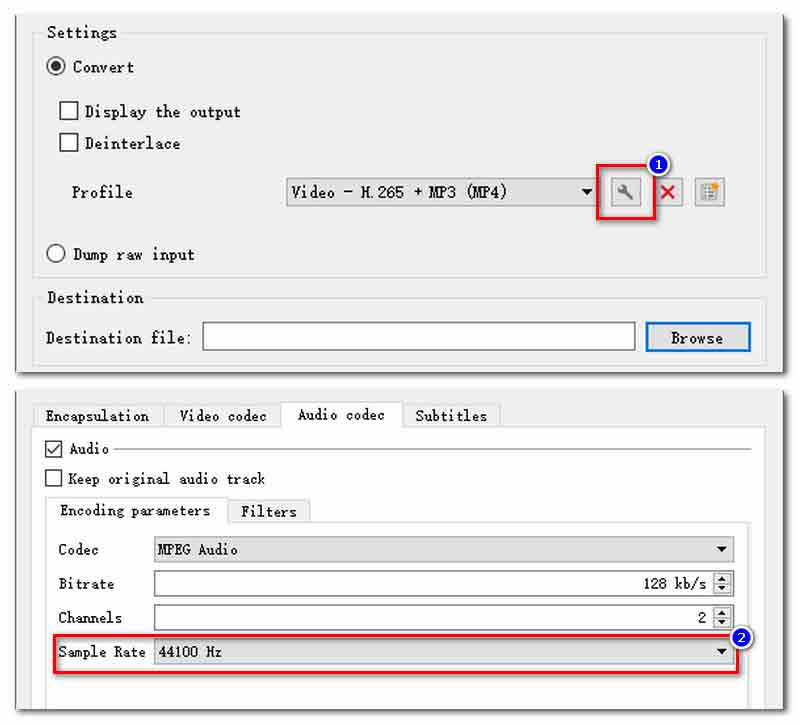
Επιπλέον, μπορείτε να αλλάξετε την τυπική συμμόρφωση για να κάνετε το VLC να μετατρέπει βίντεο με ήχο.
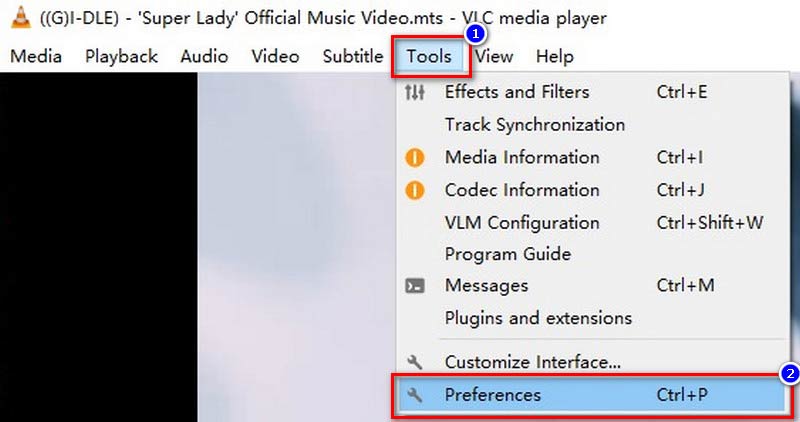
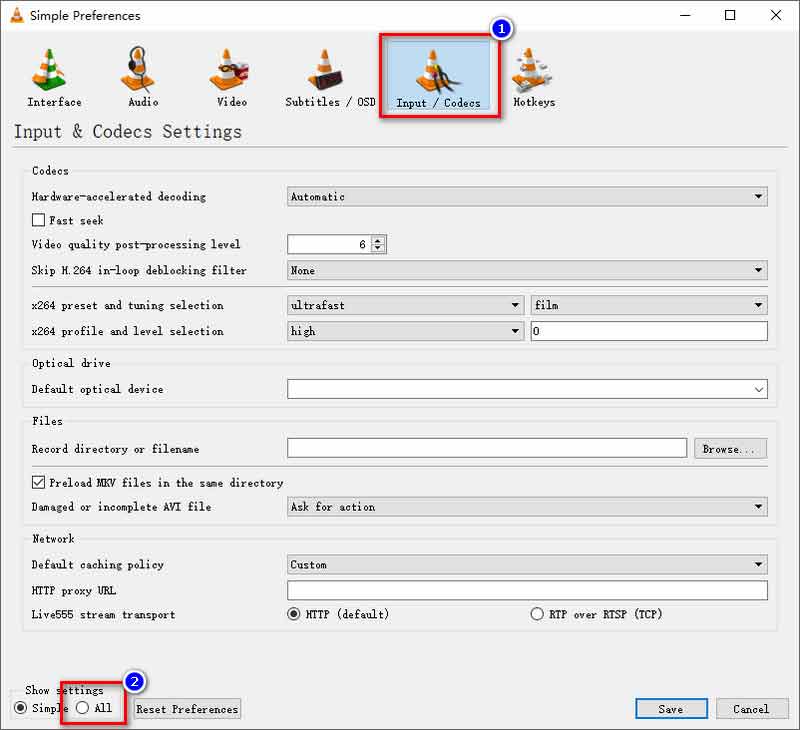
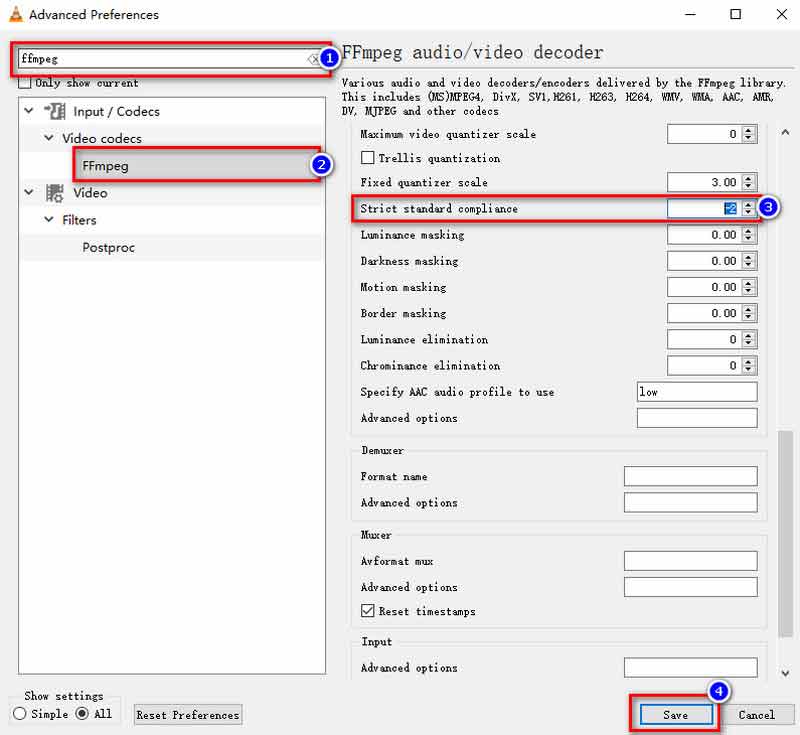
Ορισμένοι χρήστες παραπονέθηκαν ότι το VLC τους μετέτρεψε μόνο μέρος του βίντεο κατά την έξοδο MP4. Ίσως δεν έχουν ορίσει καμία τιμή για τις Προηγμένες επιλογές. Βρείτε το στα Εργαλεία > Μηνύματα > Λεπτομερής περιγραφή και ορίστε τον αριθμό ως 1.
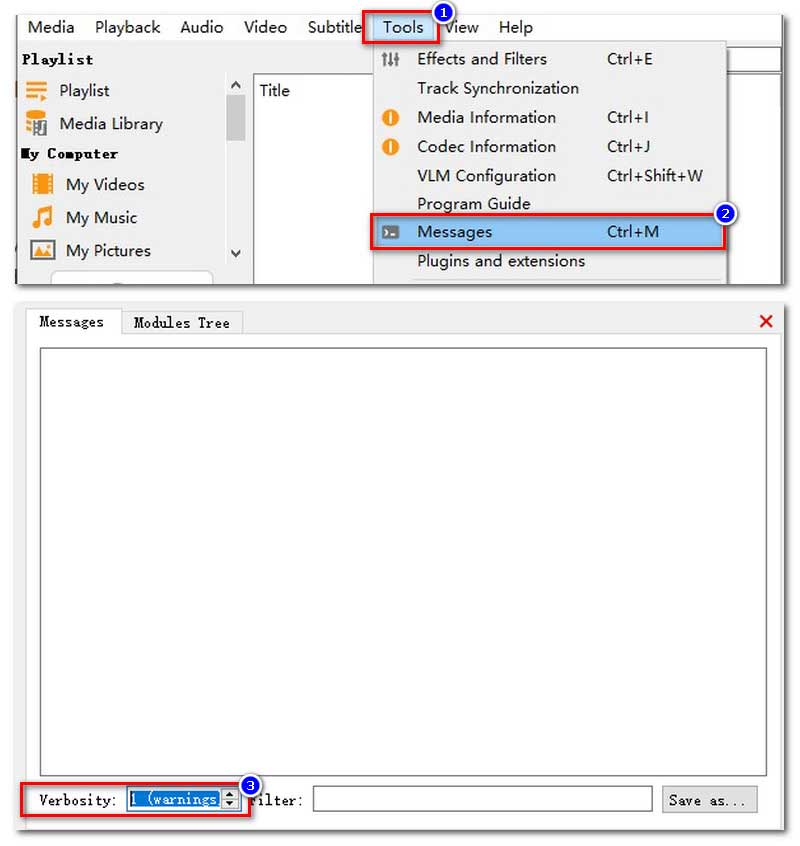
Επιπλέον, το ελλιπές ή εσφαλμένο όνομα αρχείου εξόδου μπορεί επίσης να το προκαλέσει. Μπορείτε να δοκιμάσετε να επεξεργαστείτε τη διαδρομή αποθήκευσης του φακέλου προορισμού από file:///C:/Users/... σε C:/Users/.
Ελέγξτε αν ενημερώσατε το VLC στην πιο πρόσφατη έκδοση. Ή μπορείτε να το απεγκαταστήσετε και να το εγκαταστήσετε ξανά στον υπολογιστή σας.
Αυτές οι λειτουργίες είναι περίπλοκες και χρονοβόρες. Και τι γίνεται αν έχετε κάνει πάνω από όλα και το VLC εξακολουθεί να αποτυγχάνει; Ίσως θα έπρεπε να αποκτήσετε ένα επαγγελματικό και αποτελεσματικό πρόγραμμα μετατροπέα βίντεο.
Aiseesoft Video Converter Ultimate είναι ο πιο ολοκληρωμένος μετατροπέας βίντεο που δεν έχετε ξαναδεί. Στόχος του είναι να υποστηρίξει όλες τις μετατροπές μορφής βίντεο και τις ολοκληρωμένες ρυθμίσεις μετατροπής βίντεο. Σε σύγκριση με το VLC Media Player, μπορείτε εύκολα να γνωρίζετε πώς να το χειρίζεστε με τη φιλική προς το χρήστη διεπαφή του. Ταυτόχρονα, το Video Converter Ultimate υιοθετεί την επιτάχυνση υλικού για να το κάνει πιο γρήγορο. Μπορείτε να λάβετε το αρχείο MP4 που έχετε μετατρέψει σε λίγα μόνο λεπτά. Όσον αφορά τη σταθερότητα του Video Converter Ultimate, δεν θα αντιμετωπίσετε απροσδόκητες καταστάσεις όπως κολλήματα ή εξόδους μέρους του βίντεο όπως στο VLC. Το πιο σημαντικό πράγμα είναι ότι αυτό το πρόγραμμα που υποστηρίζεται από AI δεν θα μειώσει την ποιότητα του βίντεό σας κατά τη μετατροπή MP4.

Λήψεις
100% ασφαλής. Χωρίς διαφημίσεις.
100% ασφαλής. Χωρίς διαφημίσεις.
Εδώ είναι το βήμα προς βήμα σεμινάριο του Aiseesoft Video Converter Ultimate για τη μετατροπή άλλων μορφών σε MP4.
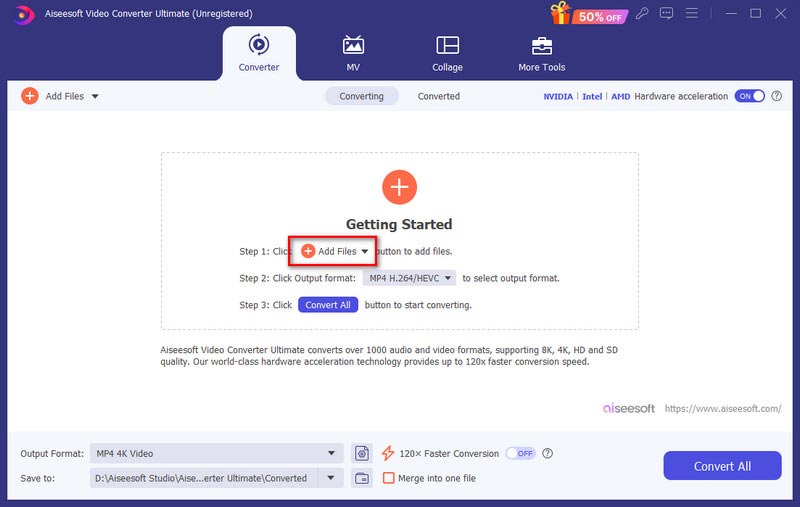
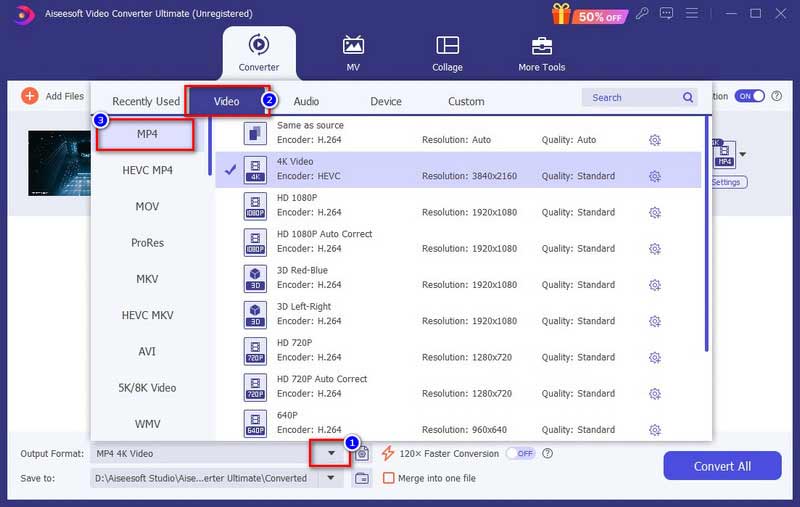
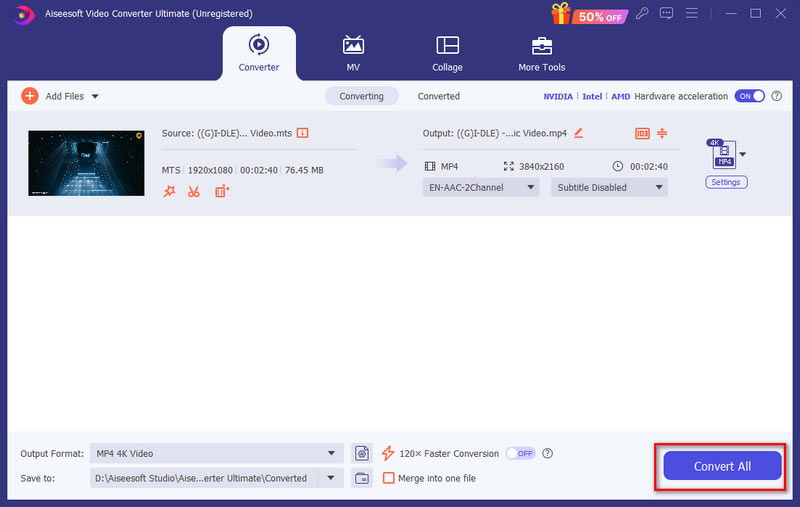
Γιατί το MP4 μου δεν λειτουργεί σε VLC;
Εάν το VLC δεν μπορεί να αναπαράγει τα αρχεία MP4 σας, μπορεί να είναι κατεστραμμένο το αρχείο MP4, το VLC να είναι σε παλαιότερη έκδοση ή το VLC σας να μην έχει σχετικούς κωδικοποιητές.
Είναι το VLC καλό για μετατροπή βίντεο;
Με την υποστήριξη διαφόρων μορφών και τη δυνατότητα ανοιχτού κώδικα του VLC, μπορείτε να το χρησιμοποιήσετε για να μετατρέψετε βίντεο δωρεάν. Αλλά δεν είναι βασικά σχεδιασμένο για να είναι επαγγελματίας μετατροπέας βίντεο. Ως εκ τούτου, η λειτουργία μετατροπής του VLC είναι περίπλοκη και η επεξεργασία του έχει απώλεια ποιότητας.
Πόσος χρόνος χρειάζεται το VLC για να μετατρέψει ένα DVD σε MP4;
Πρώτον, το VLC δεν είναι τεχνικό Μετατροπέας DVD σε MP4. Στη συνέχεια, εξαρτάται από τη χωρητικότητα του υπολογιστή σας και το μέγεθος του DVD, αυτή η μετατροπή συνήθως διαρκεί από λίγα λεπτά έως αρκετές ώρες.
Συμπέρασμα
Συμπερασματικά, το VLC Media Player δεν ειδικεύεται στη μετατροπή βίντεο. Έτσι, κάθε είδους αιτίες μπορούν να οδηγήσουν σε Το VLC δεν μετατρέπεται σε MP4. Αν θέλετε να μεταφέρετε τα βίντεό σας σε μορφή MP4, μπορείτε να δοκιμάσετε το Aiseesoft Video Converter Ultimate που επιλέξαμε. Αυτό το πρόγραμμα μετατροπής βίντεο μπορεί να εξαλείψει όλες τις ανησυχίες σας σχετικά με τη μετατροπή βίντεο.

Το Video Converter Ultimate είναι εξαιρετικός μετατροπέας βίντεο, πρόγραμμα επεξεργασίας και ενισχυτής για μετατροπή, βελτίωση και επεξεργασία βίντεο και μουσικής σε 1000 μορφές και πολλά άλλα.
100% ασφαλής. Χωρίς διαφημίσεις.
100% ασφαλής. Χωρίς διαφημίσεις.