Σε αυτήν την ανάρτηση, θα μιλήσουμε για ένα δημοφιλές εφέ βίντεο που χρησιμοποιείται συχνά στην κινηματογραφία και τα μουσικά βίντεο, τοποθετώντας 2 βίντεο δίπλα-δίπλα. Είναι επίσης γνωστό ως εφέ διαχωρισμού οθόνης ότι μια οθόνη χωρίζεται σε δύο ή περισσότερα μέρη, όπου τα βίντεο αναπαράγονται ταυτόχρονα. Συνήθως, είναι το ίδιο βίντεο που παίζεται και στα δύο μέρη της οθόνης. Ωστόσο, μπορείτε να βάλετε 2 διαφορετικά βίντεο πλάι-πλάι για να δημιουργήσετε ένα ειδικό εφέ, όπως δύο συμβάντα συνέβησαν ταυτόχρονα. Ακούγεται καταπληκτικό, έτσι; Εντάξει, το πρόβλημα είναι πώς να τοποθετήσετε 2 βίντεο πλάι-πλάι. Ακολουθεί λεπτομερώς η απάντηση.
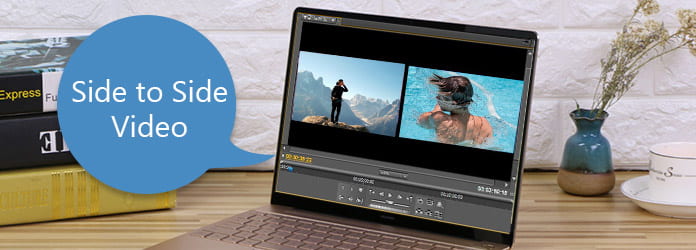
Βίντεο από πλευρά σε πλευρά
Πρέπει να καταλάβετε ότι το Windows Movie Maker δεν υποστηρίζει εγγενή διαχωρισμό της οθόνης. Αλλά υπάρχει μια μετάβαση τρίτου μέρους που θα μπορούσε να σας βοηθήσει να τοποθετήσετε 2 βίντεο δίπλα-δίπλα στο WMV.
Βήμα 1 Επισκεφθείτε τη διεύθυνση www.rehanfx.org/split_video.htm στο πρόγραμμα περιήγησής σας και κατεβάστε τη μετάβαση στον υπολογιστή σας δωρεάν. Κάντε διπλό κλικ στο ληφθέν αρχείο και ακολουθήστε τις οδηγίες στην οθόνη για να το απελευθερώσετε. Στη συνέχεια, οι μεταβάσεις θα αποθηκευτούν στο C: \ Program Files \ Movie Maker \ Shared \ AddOnTFX.
Βήμα 2 Εκκινήστε το WMV και εισαγάγετε τα αρχεία βίντεο για να κάνετε εφέ διαχωρισμού οθόνης στη βιβλιοθήκη πολυμέσων. Στη συνέχεια, σύρετε και αποθέστε τα δύο βίντεο σε ένα κομμάτι του χρονολογίου. Και μπορείτε πρώτα να κόψετε ή να περικόψετε τα βίντεο.
Βήμα 3 Μεταβείτε στην προβολή Storyboard και στη συνέχεια θα δείτε το διάστημα μετάβασης μεταξύ των δύο βίντεο. Κάντε κλικ στην επιλογή "Προβολή μεταβάσεων βίντεο" στην αριστερή πλευρική γραμμή για να ανοίξετε τη βάση δεδομένων μετάβασης. Κάντε κύλιση προς τα κάτω και μάθετε τους τίτλους μετάβασης που ξεκίνησαν με το "Split", όπως Split: Horizontal και Split: Circle. Σύρετε την αγαπημένη σας μετάβαση split και ρίξτε την στον χώρο μετάβασης.
Βήμα 4 Επιστρέψτε στην προβολή "Χρονολόγιο" και επεκτείνετε το σημείο εκκίνησης της μετάβασης διαίρεσης στο πρώτο καρέ του προηγούμενου βίντεο. Κάντε προεπισκόπηση του βίντεο αποτελεσμάτων στο πρόγραμμα αναπαραγωγής βίντεο και, στη συνέχεια, αποθηκεύστε το εάν είστε ικανοποιημένοι.
Σημείωση: Η μετάβαση από τρίτους ενδέχεται να μην λειτουργεί σε πιο πρόσφατες εκδόσεις των Windows.
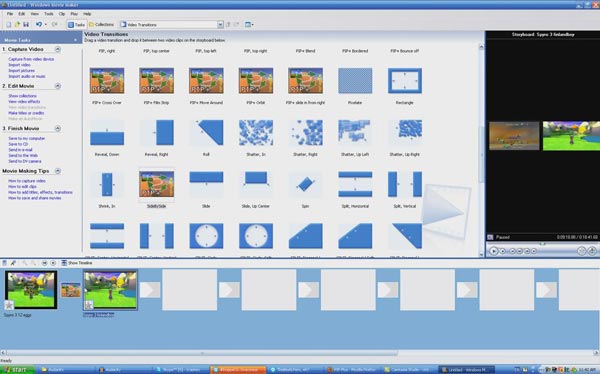
Εκτός από το Windows Movie Maker, υπάρχουν πολλοί επεξεργαστές βίντεο που θα μπορούσαν να μας βοηθήσουν να τοποθετήσουμε 2 βίντεο δίπλα-δίπλα και να δημιουργήσουμε ένα εφέ διαχωρισμού οθόνης.
Βήμα 1 Ξεκινήστε το iMovie και τοποθετήστε δύο βίντεο κλιπ σε ξεχωριστά κομμάτια χρονολογίου. Ρυθμίστε τη διάρκεια των δύο βίντεο.
Βήμα 2 Κάντε κλικ στο "Προσαρμογή" στη γραμμή εργαλείων πάνω από το πρόγραμμα προβολής και επιλέξτε το εικονίδιο "Δίπλα-δίπλα" στα αριστερά του αναδυόμενου μενού. Στη συνέχεια θα εμφανιστούν τα στοιχεία ελέγχου δίπλα-δίπλα και θα βάλουν τα 2 βίντεο δίπλα-δίπλα στην προβολή.
Βήμα 3 Στη συνέχεια, μπορείτε να αλλάξετε τη λειτουργία διαχωρισμού οθόνης από το αναπτυσσόμενο μενού και να ρυθμίσετε το μήκος κάθε πλευράς μετακινώντας το ρυθμιστικό. Τέλος, κάντε κλικ στο εικονίδιο "Δεξιά" για να εφαρμόσετε το εφέ διαχωρισμού οθόνης.
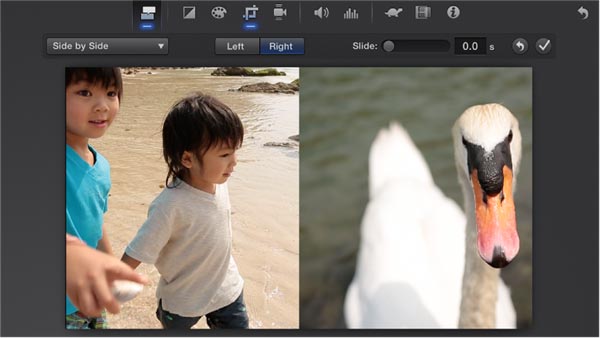
Το VirtualDub είναι ένα πρόγραμμα επεξεργασίας βίντεο ανοιχτού κώδικα. Μερικά άτομα προτιμούν να τοποθετούν 2 βίντεο δίπλα-δίπλα με το VirtualDub, καθώς υποστηρίζει τη γλώσσα προγράμματος.
Βήμα 1 Για να τοποθετήσετε 2 βίντεο το ένα δίπλα στο άλλο με το VirtualDub, θα χρειαστεί να γράψετε το AviSynth Script. Δημιουργήστε ένα αρχείο κειμένου και γράψτε τον παρακάτω κώδικα:
a = AviSource ("L: \ Αρχείο 1.avi")
b = AviSource ("L: \ Αρχείο 2.avi")
StackHorizontal (α, β)
Σημείωση: Θα χρειαστεί να αλλάξετε τις διαδρομές και τα ονόματα των αρχείων με βάση τις συνθήκες σας.
Βήμα 2 Αποθηκεύστε το αρχείο κειμένου ως splitscreen.avs. Εκκινήστε το VirtualDub, σύρετε και αποθέστε το αρχείο avs στο πρόγραμμα επεξεργασίας βίντεο. Στη συνέχεια, το VirtualDub θα διαβάσει το αρχείο avs και θα σας δείξει τη διαχωρισμένη οθόνη.
Βήμα 3 Μεταβείτε στην επόμενη οθόνη και ακολουθήστε τις οδηγίες στην οθόνη για να τραβήξετε και να επεξεργαστείτε τα βίντεο. Τέλος, μεταβείτε στο μενού Βίντεο και επιλέξτε απευθείας αντιγραφή αντιγράφου για να αποθηκεύσετε το αποτέλεσμα.
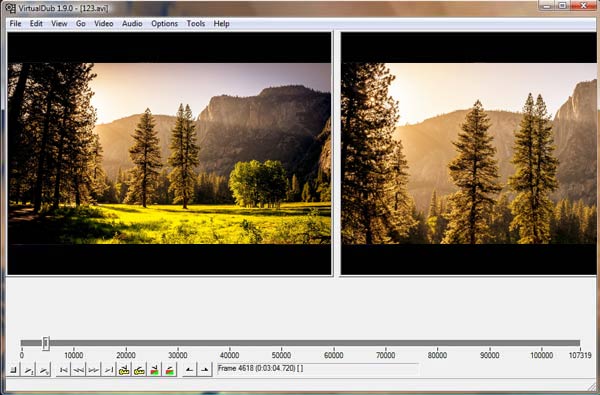
Video Merge - Side by Side είναι ένα απλό εργαλείο για την τοποθέτηση 2 βίντεο δίπλα-δίπλα στο Android.
Βήμα 1 Εκκινήστε το πρόγραμμα επεξεργασίας βίντεο, προσθέστε το πρώτο βίντεο από τη Συλλογή φωτογραφιών και εισαγάγετε το δεύτερο βίντεο στην εφαρμογή.
Βήμα 2 Βάλτε 2 βίντεο δίπλα-δίπλα για να δημιουργήσετε ένα εφέ διαχωρισμού οθόνης.
Βήμα 3 Κάντε προεπισκόπηση του αποτελέσματος και μετά κοινοποιήστε το στα κοινωνικά μέσα.
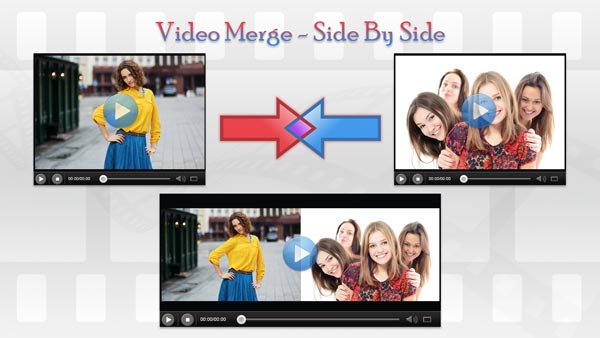
Όπως είπε το όνομά του, το Split Screen Videos είναι ο ευκολότερος τρόπος τοποθέτησης πολλαπλών βίντεο σε μία οθόνη split σε iPhone.
Βήμα 1 Ανοίξτε την εφαρμογή Split Screen Videos και επιλέξτε μια διάταξη από την οθόνη έναρξης.
Βήμα 2 Προσθέστε βίντεο κλιπ για κάθε περιοχή από τη φωτογραφική μηχανή σας. Στη συνέχεια, μπορείτε να προσαρμόσετε τον ήχο για κάθε βίντεο κλιπ.
Βήμα 3 Στη συνέχεια, παρακολουθήστε το αποτέλεσμα στο ενσωματωμένο πρόγραμμα αναπαραγωγής και αποθηκεύστε το βίντεο διαχωρισμένης οθόνης στο Roll Camera σας.
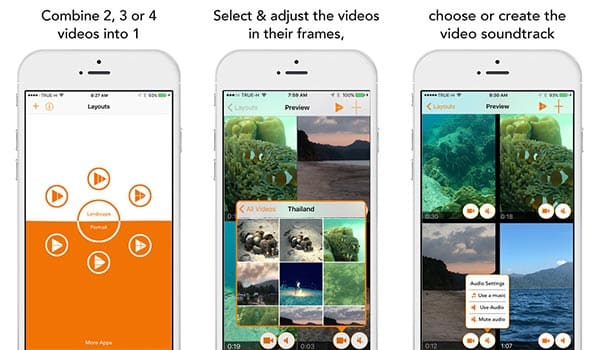
Μερικές φορές, θα ανακαλύψετε ότι η επεξεργασία βίντεο στο smartphone δεν είναι βολική. Και παρόλο που υπάρχουν πολλοί συντάκτες βίντεο στην αγορά, είναι πολύ περίπλοκοι για τους μέσους ανθρώπους. Το Aiseesoft Video Editor είναι ένα από τα καλύτερα υποστηριζόμενα προγράμματα επεξεργασίας βίντεο για να τοποθετήσετε απλά 2 βίντεο δίπλα-δίπλα. Τα βασικά χαρακτηριστικά του περιλαμβάνουν:
1. Βελτιστοποιήστε και βελτιώστε τα βίντεο με ένα κλικ.
2. Δημιουργήστε εφέ διαχωρισμού οθόνης με δύο βίντεο.
3. Υποστηρίξτε όλες τις μορφές βίντεο.
4. Επεξεργασία βίντεο χωρίς απώλεια ποιότητας.
5. Δημιουργήστε βίντεο για φορητές συσκευές και μέσα κοινωνικής δικτύωσης.
6. Συμβατό με Windows 10/8/7 / XP / Vista και Mac OS.
Πώς να τοποθετήσετε 2 βίντεο δίπλα-δίπλα εύκολα
Βήμα 1 Εισαγάγετε τα βίντεο στο πρόγραμμα επεξεργασίας βίντεο
Ξεκινήστε το Aiseesoft Πρόγραμμα επεξεργασίας βίντεο και κάντε κλικ στο "Προσθήκη αρχείου" για εισαγωγή δύο βίντεο στο πρόγραμμα.
Βήμα 2 Δημιουργήστε διαχωρισμένη οθόνη με ένα κλικ
Πατήστε το κουμπί "SPLIT SCREEN" και επιλέξτε την προκαθορισμένη διάταξη για να δημιουργήσετε ένα εφέ διαχωρισμού οθόνης. Στη συνέχεια, μεταφέρετε και αποθέστε το βίντεο σε κάθε ενότητα.
Βήμα 3 Αποθηκεύστε το βίντεο διαχωρισμένης οθόνης
Κάντε προεπισκόπηση του αποτελέσματος στο ενσωματωμένο πρόγραμμα αναπαραγωγής βίντεο και, στη συνέχεια, κάντε κλικ στην επιλογή "Εξαγωγή" για να το αποθηκεύσετε στον υπολογιστή σας ή να το μοιραστείτε στο YouTube.
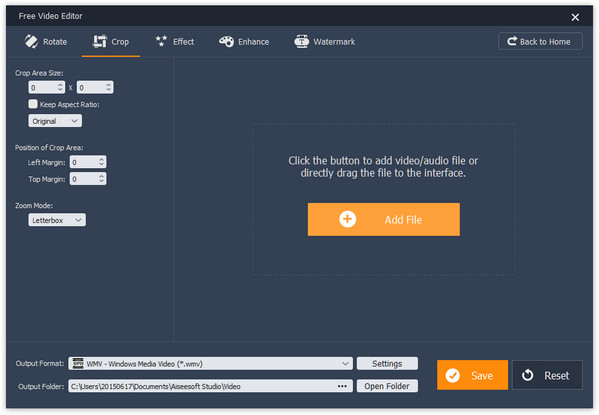
Σε αυτό το σεμινάριο, μιλήσαμε για το πώς να τοποθετήσετε 2 βίντεο πλάι-πλάι για να δημιουργήσετε ένα εφέ διαχωρισμού οθόνης. Υπάρχουν πολλοί συντάκτες βίντεο στην αγορά, αλλά μόνο λίγοι έχουν τέτοια χωρητικότητα. Και έχουμε μοιραστεί οδηγούς σχετικά με τους καλύτερους τρόπους για να δημιουργήσετε εφέ διαχωρισμού οθόνης σε Windows, Mac, Android και iPhone. Όταν θέλετε να δημιουργήσετε μοναδικό εφέ βίντεο, θα βρείτε χρήσιμους τους οδηγούς μας. Και για τους μέσους ανθρώπους, σας προτείνουμε να χρησιμοποιήσετε το Aiseesoft Video Editor για να τοποθετήσετε 2 βίντεο δίπλα-δίπλα, καθώς είναι πολύ εύκολο στη χρήση.