- Γεια σας παιδιά. Την περασμένη εβδομάδα προσπαθούσα να ανοίξω ένα αρχείο .pst στο MS Outlook 2010, αλλά δεν μπορούσα. Έλαβα αυτό το σφάλμα: «Το Outlook .pst δεν είναι αρχείο προσωπικού φακέλου αποθήκευσης», επομένως δοκίμασα τη σάρωση pst για να προσδιορίσω το κύριο πρόβλημα πίσω από αυτό το σφάλμα PST. Δεν έδειξε τίποτα. Υπάρχει τρόπος επισκευής και ανάκτησης αρχείου PST;
Στην πραγματικότητα, υπάρχουν πολλές παρόμοιες ερωτήσεις σχετικά με τα αρχεία PST.
Στις περισσότερες περιπτώσεις, όλα τα αποθηκευμένα δεδομένα PST σας είναι κατεστραμμένα, γεγονός που οδηγεί στην απομόνωση άλλων αρχείων, όπως μηνύματα ηλεκτρονικού ταχυδρομείου, εργασίες, επαφές, ημερολόγιο και άλλα.
Από αυτό το άρθρο, μπορείτε να λάβετε μερικά χρήσιμα εργαλεία επισκευής PST. Θέλετε να μάθετε πώς να χρησιμοποιείτε το εργαλείο επιδιόρθωσης του Outlook PST για να διορθώσετε το πρόβλημα; Απλώς διαβάστε και ακολουθήστε.

Επισκευή αρχείων PST
Αρχικά, πρέπει να μάθετε μερικές βασικές γνώσεις σχετικά με το PST, ειδικά όταν δεν είστε εξοικειωμένοι με το Outlook PST. Λοιπόν, μπορείτε να παραλείψετε αυτήν την ενότητα εάν θέλετε να λάβετε πρώτα ένα δωρεάν εργαλείο επισκευής PST.
Το PST είναι η συντομογραφία του προσωπικού φακέλου. Είναι ο συγκεκριμένος τύπος αρχείου για το Microsoft Outlook, καθώς και το OST. Το Outlook υπήρξε μια από τις μεγαλύτερες εφαρμογές πελατών email σε όλο τον κόσμο για μεγάλο χρονικό διάστημα. Επομένως, υπάρχουν πολλά άτομα που χρησιμοποιούν το Outlook για αποστολή / λήψη μηνυμάτων ηλεκτρονικού ταχυδρομείου, δημιουργία χρονοδιαγραμμάτων, σημειώσεων και άλλων εργασιών.
Μόλις το αρχείο PST διαγραφεί ή καταστραφεί, δεν μπορείτε να έχετε πρόσβαση σε όλες τις αποθηκευμένες πληροφορίες. Ωστόσο, μην ανησυχείτε για αυτό, τα ακόλουθα είναι μαθήματα ασφαλούς και ισχυρού λογισμικού αποκατάστασης αρχείων PST. Μπορείτε επίσης να διαβάσετε και να αποκτήσετε το καλύτερο δωρεάν εργαλείο επισκευής PST εδώ.
Για να αποφύγετε τυχόν απώλεια επαφών από το Outlook, είχατε καλύτερα εξαγωγή επαφών του Outlook για δημιουργία αντιγράφων ασφαλείας συχνά.
Όταν λάβετε ένα μήνυμα σφάλματος σχετικά με το αρχείο PST που δεν είναι ανοιχτό ή υποψιάζεστε ότι το αρχείο PST είναι κατεστραμμένο, μπορείτε να χρησιμοποιήσετε το εργαλείο επισκευής εισερχομένων για να διαγνώσετε και να διορθώσετε το πρόβλημα. Είναι ένα δωρεάν και ανοιχτού κώδικα εργαλείο επισκευής PST στο οποίο μπορείτε να κατευθυνθείτε.
Βήμα 1Περιηγηθείτε στη συγκεκριμένη θέση του αρχείου PST
Έξοδος από το πρόγραμμα Outlook. Μεταβείτε στη μονάδα C στον υπολογιστή σας. Ανοίξτε το φάκελο "Program Files (x86)". Στη συνέχεια, εντοπίστε το φάκελο "Microsoft Office".
Για χρήστες του Outlook 2007, ανοίξτε ένα φάκελο με το όνομα "Office1".
Εάν χρησιμοποιείτε το Outlook 2010, ανοίξτε το φάκελο "Office14".
Μεταβείτε στο φάκελο "Office15" εάν εκτελείτε το Outlook 2013.
Όσο για τους χρήστες του Outlook 2016, μπορείτε να ανοίξετε το φάκελο "Office16".
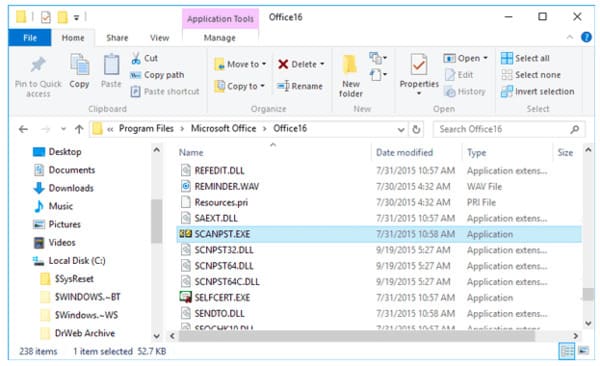
Βήμα 2Σάρωση και επιδιόρθωση του αρχείου PST Outlook
Ανοίξτε το "SCANPST.EXE". Επιλέξτε "Αναζήτηση" και επιλέξτε το αρχείο PST που θέλετε να επιδιορθώσετε. Στη συνέχεια, κάντε κλικ στο "Έναρξη" για να ξεκινήσετε τη σάρωση του διαγραμμένου αρχείου PST. Εάν λειτουργεί, μπορείτε να λάβετε την ειδοποίηση "Βρέθηκαν σφάλματα σε αυτό το αρχείο ...".
Λοιπόν, αλλάξτε τη θέση του εφεδρικού αρχείου, εάν είναι απαραίτητο. Επιτέλους, επιλέξτε "Επισκευή" για να εκτελέσετε την ανάκτηση PST.
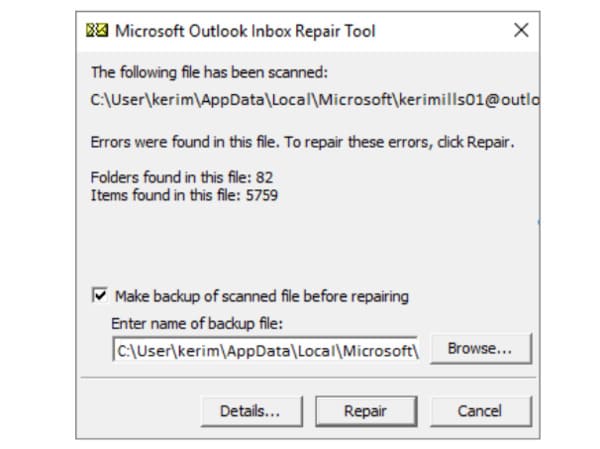
Όπως και η παραπάνω ερώτηση, μερικές φορές το δωρεάν εργαλείο επιδιόρθωσης PST δεν μπορεί να ανακτήσει το αρχείο PST. Κατά τη διάρκεια αυτής της περιόδου, μπορείτε να στραφείτε σε Aiseesoft Data Recovery για βοήθεια. Το λογισμικό ανάκτησης αρχείων PST επιτρέπει στους χρήστες να επιδιορθώνουν αρχεία PST λόγω διαγραφής, διαμορφωμένου διαμερίσματος, ζητήματος σκληρού δίσκου και άλλων λόγων.
Φυσικά, μπορείτε επίσης να ανακτήσετε άλλα διαγραμμένα ή λείπουν αρχεία με την ανάκτηση δεδομένων επίσης.
Βήμα 1Εκκίνηση ανάκτησης δεδομένων
Δωρεάν λήψη και εγκατάσταση του Aiseesoft Data Recovery στον υπολογιστή σας με Windows. Εκκινήστε το λογισμικό επιδιόρθωσης PST μετά την εγκατάσταση.
Βήμα 2Επιλέξτε τον τύπο δεδομένων και τη θέση για σάρωση
Τώρα μπορείτε να επιλέξετε τον τύπο δεδομένων που θέλετε να ανακτήσετε. Ορίστε λοιπόν τη μικρή επιλογή πριν από το "Image", "Audio", "Video", "Email", "Document" και "Other". Αργότερα, επιλέξτε τη μονάδα σκληρού δίσκου για ανάκτηση.
Είναι εντάξει αν επιλέξετε όλα τα στοιχεία.

Βήμα 3Σάρωση του επιλεγμένου τύπου αρχείου
Επιλέξτε "Γρήγορη σάρωση" ή "Βαθιά σάρωση" για να σαρώσετε τον επιλεγμένο τύπο δεδομένων. Για να ανακτήσετε το αρχείο PST, μπορείτε να επιλέξετε το κουμπί "Σάρωση" για άμεση γρήγορη σάρωση.

Βήμα 4Εντοπίστε το αρχείο PST
Περιμένετε λίγο για να ολοκληρώσετε τη διαδικασία σάρωσης. Αργότερα, μπορείτε να λάβετε όλα τα προηγούμενα διαγραμμένα ή χαμένα αρχεία στην κύρια διεπαφή. Λοιπόν, μπορείτε να χρησιμοποιήσετε τη λειτουργία "Φίλτρο" για να εντοπίσετε απευθείας το συγκεκριμένο αρχείο PST.
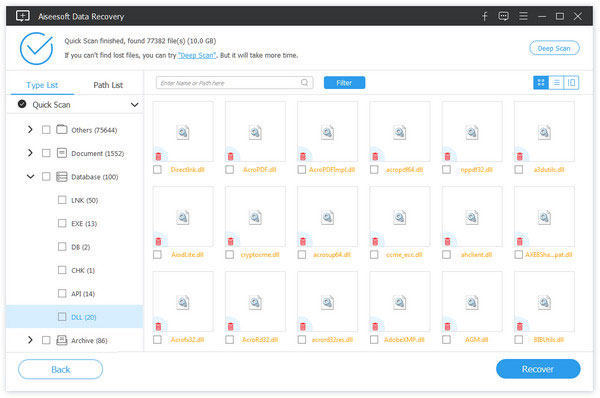
Βήμα 5Ανάκτηση αρχείου PST
Επιλέξτε τα δεδομένα PST που θέλετε να ανακτήσετε. Επιτέλους, κάντε κλικ στο κουμπί "Ανάκτηση" στην κάτω δεξιά γωνία του παραθύρου. Νωρίτερα, μπορείτε να επαναφέρετε όλα τα επιλεγμένα αρχεία PST στον υπολογιστή σας χωρίς απώλεια δεδομένων.

Σημείωση:Εάν δεν μπορείτε να βρείτε το χαμένο αρχείο σας, μπορείτε να κάνετε κλικ στο "Deep Scan" για να δοκιμάσετε ξανά. Μπορεί να διαρκέσει περισσότερο χρόνο. Ωστόσο, μπορείτε να έχετε πρόσβαση σε όλα τα αρχεία που είναι αποθηκευμένα στον υπολογιστή σας.
Επιπλέον, ακολουθούν 2 δωρεάν εργαλεία για να επιδιορθώσετε αρχεία PST. Το Stellar Phoenix Outlook PST Repair και το Yodot Outlook PST Repair είναι δύο συχνά χρησιμοποιούμενα εργαλεία επισκευής PST στην αγορά. Μπορείτε να λάβετε περισσότερες δυνατότητες για να επιδιορθώσετε, να συμπιέσετε και να χωρίσετε αρχεία Outlook PST με ευκολία. Υποστηρίζονται όλες οι εκδόσεις του Outlook.
Χρησιμοποιώντας παραπάνω λύσεις και εργαλεία επιδιόρθωσης PST, μπορείτε να ανακτήσετε αρχεία PST με επιτυχία. Εάν έχετε κάποιο καλό δωρεάν εργαλείο επισκευής PST, μην διστάσετε να επικοινωνήσετε μαζί μας. Φυσικά, εάν έχετε κάποιο πρόβλημα, απλώς γράψτε τα παρακάτω σχόλια. Θα το λύσουμε το συντομότερο δυνατό.