Για χρήστες iOS 11, μπορείτε να χρησιμοποιήσετε την ενσωματωμένη λειτουργία εγγραφής οθόνης iOS 11 για να εγγράψετε ένα βίντεο / ήχο και να τραβήξετε ένα στιγμιότυπο οθόνης δωρεάν. Ωστόσο, δεν υπάρχουν πολλές λειτουργίες εγγραφής και επεξεργασίας οθόνης. Επομένως, εάν πρέπει να κάνετε στιγμιότυπο οθόνης ή να κάνετε εγγραφή iPhone και iPad συχνά, η εφαρμογή iRec μπορεί να είναι η καλή σας επιλογή.
Λοιπόν, αυτό το άρθρο παρουσιάζει την επισκόπηση, το φροντιστήριο και την εναλλακτική λύση της εφαρμογής iRec. Εάν σας ενδιαφέρει αυτή η εφαρμογή καταγραφής οθόνης, μπορείτε να διαβάσετε και να λάβετε περισσότερες πληροφορίες από τις ακόλουθες παραγράφους.

Η εφαρμογή iRec έχει μετονομαστεί σε EveryCord από το iOS 10. Για να είμαστε πιο συγκεκριμένοι, εάν έχετε ενημερώσει τη συσκευή σας Apple σε iOS 11 ή iOS 12, θα πρέπει να κάνετε λήψη και εγκατάσταση του EveryCord αντί του iRec. Για άτομα που κάνουν υποβάθμιση σε iOS 10 και παλαιότερες εκδόσεις, είναι εντάξει να τρέξουν την εφαρμογή iRec για εγγραφή οθόνης. Με μια λέξη, το iRec λειτουργεί ως συσκευή εγγραφής οθόνης στο iOS 10.
Ποια είναι λοιπόν η κύρια διαφορά μεταξύ iRec και EveryCord; Στην πραγματικότητα, το iRec ήταν η αρχική εφαρμογή εγγραφής οθόνης στο Cydia. Μόνο οι jailbreakers μπορούν να χρησιμοποιήσουν το iRec για εγγραφή βίντεο ή ήχου στην οθόνη. Αλλά τώρα μπορείτε να έχετε πρόσβαση στο EveryCord χωρίς jailbreaking. Δεν χρειάζεται πλέον να εγκαταστήσετε το Cydia Impactor. Επιπλέον, η αναβαθμισμένη έκδοση iRec μπορεί να λειτουργήσει σε όλα τα μοντέλα iOS. Λοιπόν, μπορείτε να εκτελέσετε το iRec και σε πλατφόρμες Android και macOS.
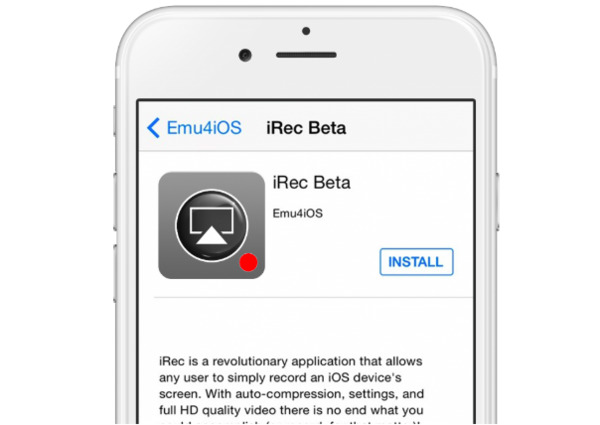
Το iRec ονομάζεται τώρα EveryCord. Μπορείτε να το εγκαταστήσετε στο iOS, το Android και τον υπολογιστή σας απευθείας από τον επίσημο ιστότοπος: https://everycord.net/
Βήμα 1 Εκκινήστε την εφαρμογή iRec
Πραγματοποιήστε λήψη και εγκατάσταση της εφαρμογής EveryCord (iRec).
Βήμα 2 Εγγραφή βίντεο οθόνης με την εφαρμογή iRec
Εκτελέστε το iRec για πρόσβαση στην κύρια διεπαφή του. Μπορείτε να δείτε όλες τις λειτουργίες εγγραφής οθόνης. Εάν θέλετε να εγγράψετε την οθόνη του iPhone, μπορείτε να επιλέξετε την επιλογή "Εγγραφή". Στη συνέχεια, ακολουθήστε τις οδηγίες στην οθόνη για να εγγράψετε απευθείας βίντεο ροής στην οθόνη του iPhone.
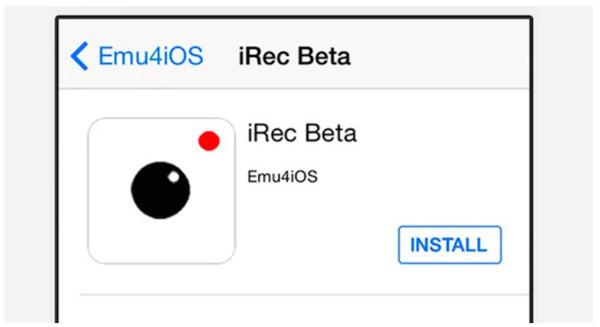
Εναλλακτικά, μπορείτε να αντικατοπτρίσετε την οθόνη iPhone στον υπολογιστή σας και για εγγραφή οθόνης. Απλώς ενεργοποιήστε τη λειτουργία κατοπτρισμού Airplay για να εμφανιστεί η οθόνη iPhone στον υπολογιστή. Ως αποτέλεσμα, μπορείτε να λάβετε περισσότερες λειτουργίες για την εγγραφή, επεξεργασία και στιγμιότυπο οθόνης όλων των δραστηριοτήτων του iPhone.
Aiseesoft οθόνη εγγραφής μπορεί να είναι η πρώτη σας επιλογή για την εγγραφή της οθόνης iPhone μετά την ανάκλαση. Μπορείτε να αποκτήσετε τον ευκολότερο αλλά επαγγελματικό τρόπο λήψης όλων των δραστηριοτήτων στην οθόνη. Η εναλλακτική εφαρμογή iRec έχει απλοποιήσει όλες τις δυνατότητες σε μια ασφαλή, καθαρή και φιλική προς το χρήστη διεπαφή. Έτσι, ακόμη και οι αρχάριοι μπορούν να τρέξουν το Aiseesoft Screen Recorder για γρήγορη εγγραφή οθόνης.
Βήμα 1 Εκκινήστε το Aiseesoft Screen Recorder
Δωρεάν λήψη και εγκατάσταση του Aiseesoft Screen Recorder στον υπολογιστή σας. Θα ειδοποιηθείτε με "Windows Security Alert". Επιλέξτε δύο επιλογές και κάντε κλικ στο "Να επιτρέπεται η πρόσβαση". Εάν δεν λάβετε αυτήν την ειδοποίηση, πρέπει να μεταβείτε στον "Πίνακα Ελέγχου" για να βρείτε αυτό το παράθυρο με μη αυτόματο τρόπο. Επιλέξτε "Σύστημα και ασφάλεια", "Τείχος προστασίας των Windows" και "Να επιτρέπεται στις εφαρμογές να επικοινωνούν μέσω του Τείχους προστασίας των Windows" με τη σειρά. Στη συνέχεια, σημειώστε την επιλογή πριν από το Aiseesoft Screen Recorder στη λίστα.
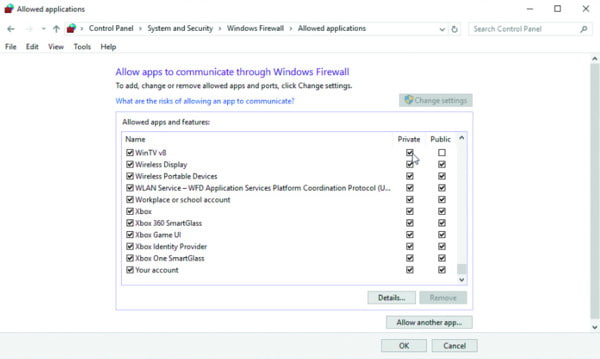
Βήμα 2 Ενεργοποίηση κατοπτρισμού οθόνης iPhone
Σύρετε προς τα πάνω από το κάτω μέρος του iPhone σας. Εάν χρησιμοποιείτε iOS 9 ή παλαιότερη έκδοση, πατήστε "AirPlay" από το "Κέντρο Ελέγχου". Για χρήστες iOS 10, επιλέξτε «AirPlay Mirroring» από το «Κέντρο Ελέγχου». Λοιπόν, εάν κάνετε ενημέρωση σε iOS 11 και νεότερες εκδόσεις, μπορείτε να επιλέξετε "Screen Mirroring" για να ενεργοποιήσετε τη λειτουργία κατοπτρισμού οθόνης AirPlay. Αργότερα, μπορείτε να δείτε όλες τις διαθέσιμες συσκευές κατοπτρισμού στη λίστα. Επιλέξτε το πιο σχετικό εικονίδιο και αρχίστε να αντικατοπτρίζετε την οθόνη του iPhone στον υπολογιστή σας. Λοιπόν, μπορείτε να εγγράψετε iPhone χωρίς εφαρμογή iRec και σε άλλες πλατφόρμες.
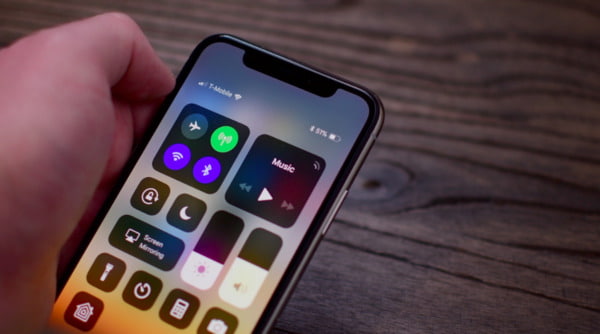
Βήμα 3 Καταγράψτε την οθόνη του iPhone
Επιστρέψτε στον υπολογιστή σας. Επιλέξτε "Βίντεο εγγραφής" στην κύρια διεπαφή. Τώρα μπορείτε να σχεδιάσετε το προσαρμοσμένο μέγεθος οθόνης για να ταιριάζει στην οθόνη του iPhone που αντικατοπτρίζεται. Διαχειριστείτε τον ήχο της πηγής και την ένταση του αν χρειάζεται. Στη συνέχεια, κάντε κλικ στο εικονίδιο "REC" για να ξεκινήσετε την εγγραφή της οθόνης του iPhone στον υπολογιστή σας. Λοιπόν, μπορείτε να επεξεργαστείτε και να στιγμιότυπα οθόνης κατά την ελεύθερη εγγραφή.

Βήμα 4 Ολοκληρώστε την εγγραφή μέσω του AirPlay mirroring
Όταν θέλετε να ολοκληρώσετε την εγγραφή οθόνης του iPhone, μπορείτε να κάνετε κλικ στο εικονίδιο "Διακοπή" στην επιφάνεια εργασίας. Στη συνέχεια, απενεργοποιήστε τη λειτουργία κατοπτρισμού AirPlay στο iPhone σας. Μετά την εγγραφή, μπορείτε να κάνετε προεπισκόπηση του εγγεγραμμένου βίντεο. Αργότερα, εξάγετε το αρχείο βίντεο σε οποιαδήποτε μορφή εξόδου και προσαρμόστε τις προτιμήσεις όπως χρειάζεστε.

Συνολικά, μπορείτε να εκτελέσετε την εφαρμογή iRec για να εγγράψετε απευθείας ροή βίντεο ή παιχνιδιού στο iPhone. Λοιπόν, λειτουργεί επίσης εάν εγγράφετε την οθόνη του iPhone μετά τον κατοπτρισμό του AirPlay. Εξαρτάται από τις πραγματικές ανάγκες σας. Αλλά αν θέλετε να λάβετε περισσότερες δυνατότητες εγγραφής οθόνης, μπορείτε να κατεβάσετε δωρεάν το Aiseesoft Screen Recorder για μια δοκιμή.