Αυτό το άρθρο σκοπεύει να μιλήσει για το Αρχεία iOS σε Mac. Σύμφωνα με μια πρόσφατη έρευνα, οι χρήστες iPhone είναι πιο πιθανό να έχουν MacBook για να απολαμβάνουν τις απρόσκοπτες δυνατότητες μεταφοράς και δημιουργίας αντιγράφων ασφαλείας. Αυτό είναι επίσης μεγάλος πόνος, καθώς πολλοί χρήστες Mac διαπίστωσαν ότι ο αποθηκευτικός χώρος εξαντλήθηκε γρήγορα, αλλά δεν μπορούν να εντοπίσουν καθόλου αυτά τα αρχεία iOS στο Mac. Μην ανησυχείς! Αυτός ο οδηγός θα σας βοηθήσει να βρείτε αυτά τα αρχεία και να τα διαχειριστείτε γρήγορα.
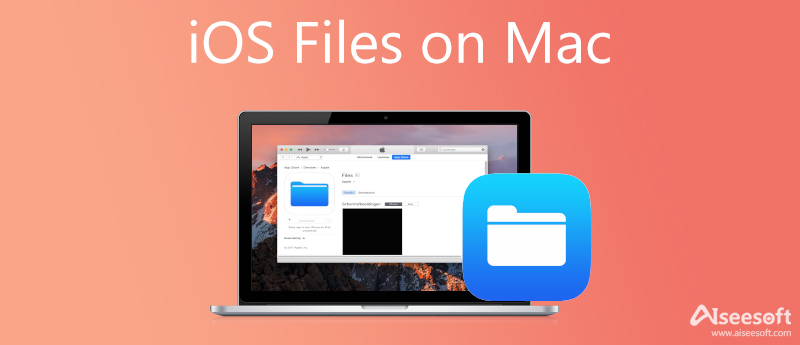
Το πρώτο πρόβλημα είναι τι είναι τα αρχεία iOS σε Mac. Περιλαμβάνουν όλα τα αντίγραφα ασφαλείας και τα αρχεία ενημέρωσης λογισμικού του iPhone ή του iPad που συγχρονίστηκαν με το Mac σας, όπως επαφές, φωτογραφίες, δεδομένα εφαρμογών και άλλα. Όσο περνάει ο καιρός, τα παλιά αρχεία θα μπορούσαν να καταλαμβάνουν μεγάλο χώρο αποθήκευσης. Το πιο σημαντικό, ορισμένα παλιά αρχεία αντιγράφων ασφαλείας είναι άχρηστα τώρα. Μερικές φορές, το Mac δημιουργεί αυτόματα αντίγραφα ασφαλείας των αρχείων iOS μόλις συνδέσετε τις δύο συσκευές στο ίδιο δίκτυο ή με καλώδιο USB.
Σε γενικές γραμμές, τα αρχεία iOS αποθηκεύονται σε έναν φάκελο MobileSync, ο οποίος δημιουργείται από το σύστημά σας. Για πρόσβαση στο φάκελο, μπορείτε να ανοίξετε την εφαρμογή Finder, να μεταβείτε στο μενού Μετάβαση και να επιλέξετε Μεταβείτε στον φάκελο, εισαγω ~ / Βιβλιοθήκη / Υποστήριξη εφαρμογών / MobileSync / Backup στο πλαίσιο και πατήστε το κουμπί Μετάβαση. Σε macOS 10.15 και μεταγενέστερες εκδόσεις, το Finder δημιουργεί αντίγραφα ασφαλείας iOS σε Mac αντί για iTunes, αλλά ο φάκελος αρχείων iOS βρίσκεται στον ίδιο κατάλογο.
Είναι ασφαλές να διαγράψετε αρχεία iOS σε Mac εάν δεν τα χρειάζεστε πια. Δεν θα διακόψει κανένα από τα δεδομένα στη συσκευή σας iOS. Ωστόσο, όταν χρειαστεί να επαναφέρετε το iPhone σας αργότερα, καλύτερα να διατηρήσετε τα αρχεία αντιγράφων ασφαλείας σε Mac.
Αν και μπορείτε να αποκτήσετε πρόσβαση σε αυτά τα αρχεία στην εφαρμογή Finder, δεν σας προτείνουμε να τα διαγράψετε απευθείας στον φάκελο. Ο ευκολότερος τρόπος για να διαγράψετε αρχεία iOS σε Mac είναι η ενσωματωμένη λειτουργία Διαχείριση αποθήκευσης. Εδώ είναι τα παρακάτω βήματα:
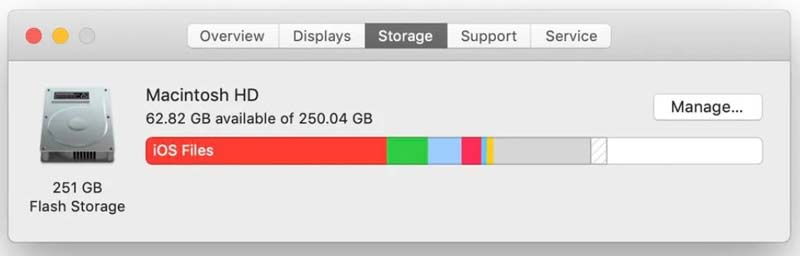
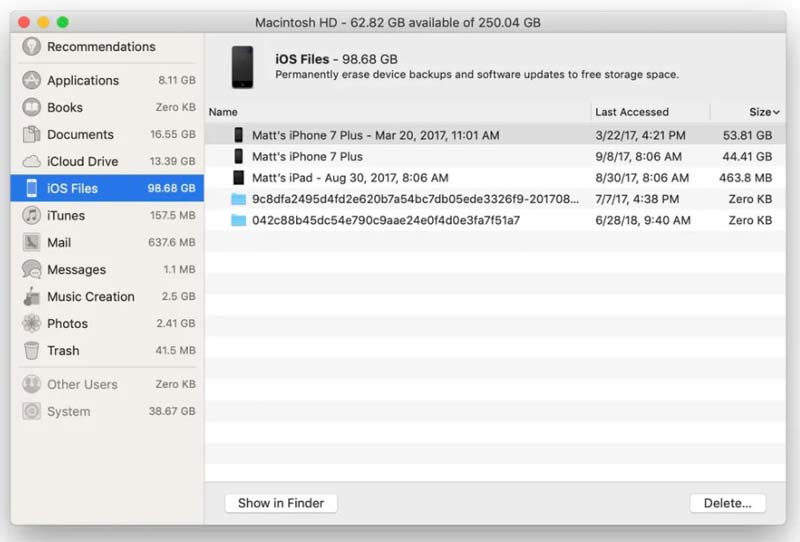
Σημείωση: Εάν θέλετε απλώς να βρείτε αρχεία iOS σε Mac, επιλέξτε ένα από αυτά και κάντε κλικ στο Εμφάνιση στο Finder κουμπί. Στη συνέχεια, μπορείτε να αποκτήσετε πρόσβαση ή να μετακινήσετε τα αρχεία σε εξωτερικές μονάδες δίσκου.
Εκτεταμένη ανάγνωση:

Εκτός από την ενσωματωμένη δυνατότητα, μπορείτε επίσης να διαχειριστείτε και να διαγράψετε αρχεία iOS σε Mac με Aiseesoft Mac Καθαριστικό. Είναι μια ενιαία λύση για τη διαχείριση αρχείων Mac και την απελευθέρωση χώρου. Επιπλέον, περιλαμβάνει δυνατότητες μπόνους για τη βελτιστοποίηση του υπολογιστή σας.

161,522 Λήψεις
Aiseesoft Mac Cleaner – Καλύτερος διαχειριστής αρχείων iOS
100% ασφαλής. Χωρίς διαφημίσεις.
Χρειάζομαι αρχεία iOS στο Mac μου;
Η απάντηση καθορίζεται από την κατάστασή σας. Μετά την ενημέρωση της συσκευής σας, δεν χρειάζεστε πλέον τα αρχεία iOS στο Mac. Έτσι, μπορείτε να τα αφαιρέσετε και να ελευθερώσετε χώρο στον υπολογιστή σας.
Πώς μπορώ να αποκτήσω πρόσβαση σε αρχεία iOS σε Mac χωρίς iTunes;
Υπάρχουν τρεις τρόποι πρόσβασης στα αρχεία iOS σε Mac χωρίς iTunes. Πρώτον, μπορείτε να αποκτήσετε απευθείας πρόσβαση στον φάκελο MobileSync στην εφαρμογή Finder. Ή επιλέξτε το επιθυμητό αρχείο iOS στο Storage Manager και κάντε κλικ στο Εμφάνιση στο Finder κουμπί. Ένας άλλος τρόπος είναι να χρησιμοποιήσετε έναν διαχειριστή αρχείων iOS τρίτου κατασκευαστή σε Mac.
Πώς να μετακινήσετε αρχεία iOS από Mac στο iCloud;
Αρχικά, βεβαιωθείτε ότι το iCloud σας έχει αρκετό χώρο. Στη συνέχεια, αποκτήστε πρόσβαση στο αρχείο iOS στο Finder και μεταφορτώστε το στο iCloud σας. Ωστόσο, δεν σας προτείνουμε να το κάνετε αφού τα αρχεία iOS είναι μεγάλα και καταλαμβάνουν πολύ χώρο.
Συμπέρασμα
Αυτό το άρθρο σάς είπε ποια είναι τα αρχεία iOS στο Mac, πώς να αποκτήσετε πρόσβαση σε αυτά και πώς να τα διαγράψετε για να ελευθερώσετε χώρο. Στις περισσότερες περιπτώσεις, τα αρχεία iOS είναι άχρηστα και καλύτερα να τα αφαιρέσετε στο βοηθητικό πρόγραμμα Storage Manager. Εάν δεν μπορείτε να τα βρείτε στο Storage Manager, δοκιμάστε το Aiseesoft Mac Cleaner. Περισσότερες ερωτήσεις? Επικοινωνήστε μαζί μας γράφοντάς τα κάτω από αυτήν την ανάρτηση.

Το Mac Cleaner είναι ένα επαγγελματικό εργαλείο διαχείρισης Mac για να καταργήσετε αρχεία ανεπιθύμητης αλληλογραφίας, ακαταστασία, μεγάλα / παλιά αρχεία, να διαγράψετε διπλά αρχεία και να παρακολουθήσετε την απόδοση Mac.
100% ασφαλής. Χωρίς διαφημίσεις.