Εάν δεν είστε εξοικειωμένοι με το iMovie, είναι το σωστό σεμινάριο iMovie για εσάς. Το iMovie σάς επιτρέπει να απολαμβάνετε τα βίντεό σας όπως ποτέ άλλοτε, μπορείτε επίσης να χρησιμοποιήσετε το iMovie tutorial για iPad. Στο σεμινάριο iMovie, θα εξηγήσω πώς να δημιουργήσετε και να επεξεργαστείτε μια ταινία μικρού μήκους με το iMovie και να τη μοιραστώ με την οικογένεια και τους φίλους σας.
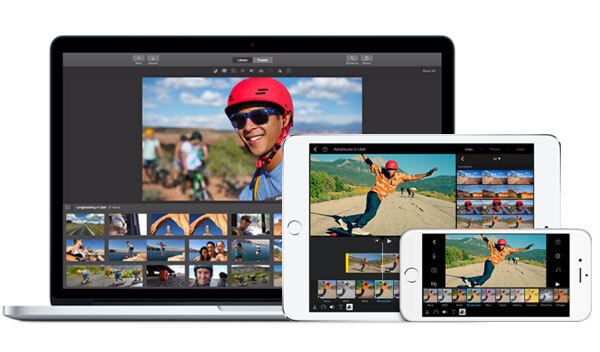
iMovie



1. Ανοίξτε το iMovie, κάντε κλικ στο κουμπί "Δημιουργία" και εδώ μπορείτε να επιλέξετε να δημιουργήσετε μια ταινία ή ένα Τρέιλερ iMovie.
2. Πάρτε την ταινία ως παράδειγμα. Θα σας ζητηθεί να επιλέξετε ένα θέμα για το έργο iMovie. θέματα iMovie έχουν σχετική μετάβαση και οι τίτλοι κάνουν τις ταινίες πιο ζωντανές.
3. Προσθέστε το όνομα για το έργο ή χρησιμοποιήστε το προεπιλεγμένο όνομα του έργου.
4. Επιλέξτε το συμβάν και προσθέστε κλιπ στη λίστα εκδηλώσεων στη βιβλιοθήκη.
Μπορείτε να προσθέσετε βίντεο κλιπ με διαφορετικά αναλογία ή ρυθμούς καρέ και, στη συνέχεια, προσαρμόστε αυτόματα την ταχύτητα αναπαραγωγής του κλιπ ώστε να ταιριάζει με την ταχύτητα του imovie.
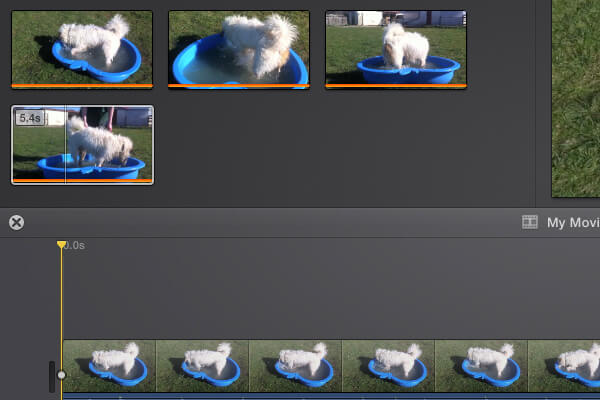
1. Επιλέξτε βίντεο κλιπ από τη λίστα Βιβλιοθήκες.
2. Σύρετε την επιλογή των βίντεο στο χρονολόγιο.
3. Προσαρμόστε τη θέση του βίντεο σύμφωνα με το χρονοδιάγραμμα.
Μπορείτε να ακολουθήσετε τα ίδια βήματα όπως παραπάνω έως προσθέστε αρχεία ήχου στο iMovie. Αλλά πριν από αυτό, πρέπει να αφαιρέσετε τον προϋπάρχοντα ήχο από την ταινία σας και στη συνέχεια να τον καλύψετε με ένα δικό σας ηχητικό κομμάτι.
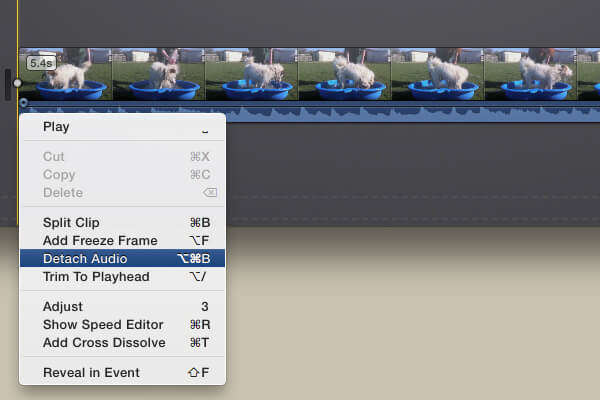
1. Κάντε δεξί κλικ στο κλιπ για να επιλέξετε την επιλογή "Απόσπαση ήχου".
2. Πατήστε το πλήκτρο Delete για να διαγράψετε το αρχείο ήχου επισήμανσης.
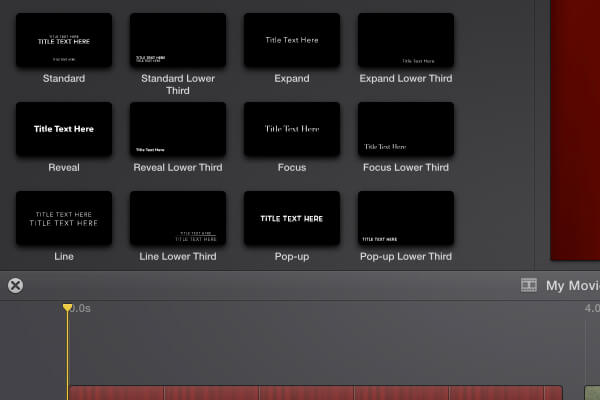
1. Κάντε κλικ στην επιλογή "Χάρτες και φόντα".
2. Επιλέξτε το φόντο για την ταινία σας.
3. Σύρετε και αποθέστε το επιλεγμένο φόντο.
4. Κάντε κλικ στην επιλογή "Τίτλοι" και προσθέστε το στυλ τίτλου.
Μπορείτε να χρησιμοποιήσετε την ίδια διαδικασία του iMovie tutorial για να προσθέσετε τον Τελικό τίτλο της ταινίας.
Η προσθήκη μετάβασης μεταξύ των κλιπ διασφαλίζει ότι το καθένα συγχωνεύεται άψογα στο επόμενο για να αποφευχθεί η εμφάνιση ασταθούς.
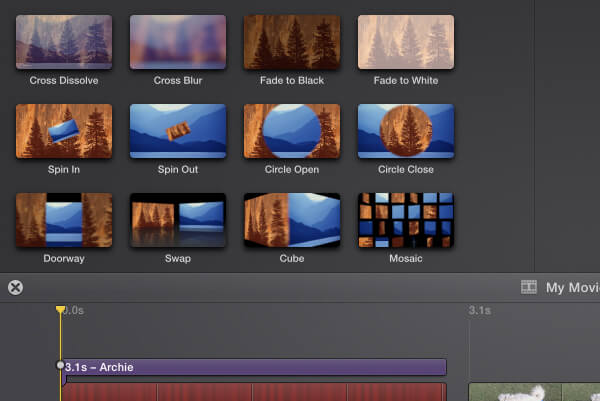
1. Κάντε κλικ στην επιλογή "Μεταβάσεις" στο iMovie.
2. Μπορείτε να κάνετε προεπισκόπηση όλων των εφέ μετάβασης και να προσθέσετε μια μετάβαση μεταξύ δύο βίντεο κλιπ και, στη συνέχεια, να επαναλάβετε για κάθε επιπλέον μετάβαση.
Εδώ μπορείτε να μάθετε περισσότερα για Μεταβάσεις iMovie.
Το σεμινάριο των εφέ ταινιών σχετικά με το ηχητικό εφέ είναι εύκολο, μπορείτε να κάνετε παρακάτω για να προσθέσετε το εφέ σύμφωνα με τις απαιτήσεις σας.
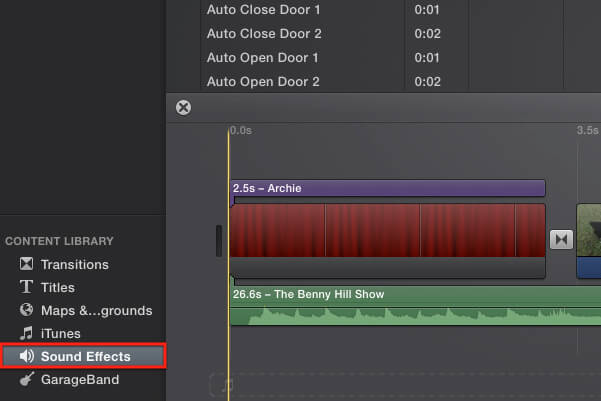
1. Κάντε κλικ στην επιλογή "Ηχητικά εφέ"
2. Επιλέξτε τα εφέ επισήμανσης
3. Σύρετε και αποθέστε τα εφέ στο χρονοδιάγραμμα.
4. Ρυθμίστε την ένταση του ηχητικού εφέ.
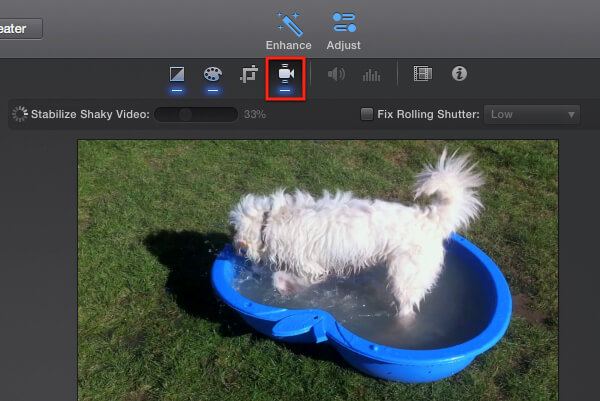
Το iMovie σάς προσφέρει πολλές προηγμένες δυνατότητες επεξεργασίας και βελτίωσης βίντεο που σας βοηθούν να αξιοποιήσετε στο έπακρο το βίντεο.
Πάνω από το πρόγραμμα προβολής, μπορείτε να δείτε πολλά κουμπιά, το καθένα που αντιπροσωπεύει ένα χαρακτηριστικό, όπως Σταθεροποίηση iMovie, γρήγορη προώθηση στο iMovie, Πάροδο του χρόνου iMovieΚ.λπ.
Όταν ολοκληρώσετε το αριστούργημά σας, μπορείτε να μοιραστείτε την ταινία σε άλλους, μπορείτε να βρείτε τις λεπτομέρειες iMovie στο YouTube ή χρησιμοποιήστε άλλες μεθόδους όπως παρακάτω.
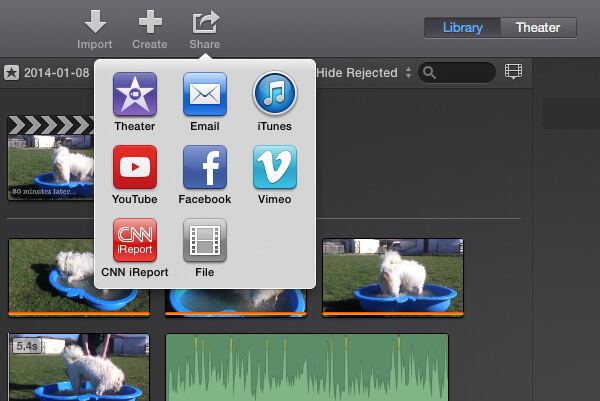
1. Κάντε κλικ στο κουμπί Κοινή χρήση.
2. Ορίστε μια επιλογή από το μενού.
Στην παλαιότερη έκδοση iMovie, μπορείτε αλλάξτε την αναλογία διαστάσεων για να είναι δυνατή η συμβατότητα με τις συσκευές αναπαραγωγής.
Αλλά τι πρέπει να κάνετε εάν δεν είναι δυνατή η εισαγωγή αρχείων βίντεο, ήχου ή ήχου εφέ στο iMovie λόγω του συμβατού προβλήματος. Συνιστάται ιδιαίτερα να χρησιμοποιείτε το Aiseesoft Video Converter Ultimate.