Εφέ πράσινης οθόνης ή τεχνικά γνωστή ως σύνθεση κλειδιού χρώματος. Συνήθως το εφέ τοποθετεί το θέμα μπροστά από μια πράσινη (μπλε) οθόνη και, στη συνέχεια, κόβει το θέμα από την πράσινη οθόνη για να το υπερθέσει σε άλλο βίντεο. Το άρθρο θα εξηγήσει τις λεπτομέρειες σχετικά με τον τρόπο χρήσης εφέ πράσινης οθόνης του iMovie.
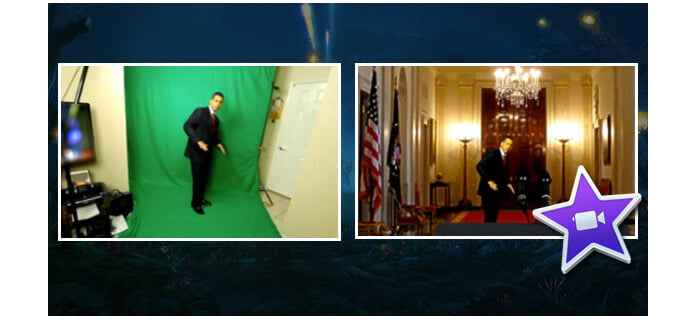
Εάν εγγράψετε ένα βίντεο μπροστά από ένα απλό πράσινο ή μπλε φόντο, μπορείτε να αντικαταστήσετε το φόντο με οποιοδήποτε άλλο βίντεο κλιπ, γραφικό ή ακίνητη εικόνα όπως θέλετε. Αυτό ονομάζεται εφέ πράσινης οθόνης ή μπλε οθόνης στο iMovie.
Εάν το θέμα του βίντεό σας είναι πράσινο ή φοράει πράσινο, θα πρέπει να κάνετε εγγραφή μπροστά από ένα μπλε φόντο. Ομοίως, εάν το θέμα του βίντεό σας περιέχει μπλε ή φοράει μπλε, θα πρέπει να κάνετε εγγραφή μπροστά από ένα πράσινο φόντο.
1. iMovie 11
2. Υπολογιστής Mac
3. Πλάνα Chromakey Green
4. Ιστορικό βίντεο
Το αρχικό πράγμα που πρέπει να κάνετε είναι να καταγράψετε κάποια βίντεο με το πράσινο ή μπλε φόντο που υποστηρίζεται από το iMovie, εάν έχετε κάποιο πρόβλημα για την εισαγωγή του αρχείου βίντεο στο iMovie, απλώς χρησιμοποιήστε το ο καλύτερος μετατροπέας βίντεο για το iMovie. Το πράσινο χρώμα χρησιμοποιείται συχνά από το μπλε ή άλλα χρώματα. Είναι ένα σημαντικό αποτέλεσμα του iMovie.
Με αυτό το ενδιαφέρον αποτέλεσμα, είναι εύκολο να τοποθετήσετε οτιδήποτε σε οποιαδήποτε φωτογραφία. Για παράδειγμα, μπορείτε να μεταφέρετε τον εαυτό σας οπουδήποτε θέλετε ή να εμφανιστείτε στις αγαπημένες σας ταινίες. Αυτό είναι αστείο, σωστά; Τότε πώς να χρησιμοποιήσετε το εφέ πράσινης οθόνης στο iMovie; Εδώ είναι ένα βήμα προς βήμα φροντιστήριο.
Βήμα 1 Ξεκινήστε το πρόγραμμα iMovie 11
Για να χρησιμοποιήσετε την πράσινη οθόνη, ίσως χρειαστεί να ενεργοποιήσετε πρώτα το "Show Advanced Tools" από το μενού "Preferences" του iMovie.
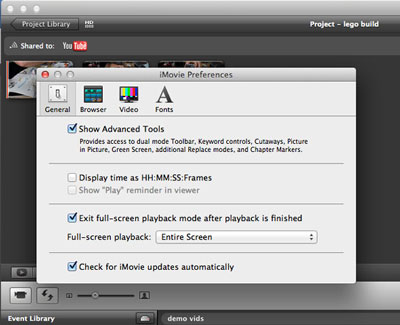
Βήμα 2 Φόρτωση βίντεο στο iMovie
Προσθέστε το βίντεο φόντου ή την ακίνητη εικόνα στο iMovie και, στη συνέχεια, εισαγάγετε επίσης βίντεο από την πράσινη οθόνη.
Βήμα 3 Προσθέστε πράσινη οθόνη στο βίντεο
Σύρετε το βίντεο της πράσινης οθόνης που τραβήξατε στη γραμμή χρόνου του βίντεο φόντου. Τα αναδυόμενα Windows θα σας επιτρέψουν να επιλέξετε το "Green Screen" ως το στιγμιότυπο οθόνης.
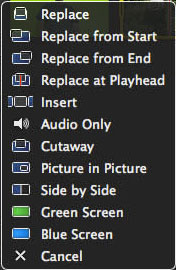
Βήμα 4 Προσαρμόστε το χρονοδιάγραμμα του βίντεο
Αφού προσθέσετε πράσινη οθόνη με το iMovie, μπορείτε να λάβετε πλάνα πράσινης οθόνης στην κορυφή του βίντεο φόντου. Και, στη συνέχεια, προσαρμόστε το χρονισμό για να λάβετε το βίντεο που θέλετε.
Βήμα 5 Για να εφαρμόσετε την αλλαγή, κάντε κλικ στο κουμπί Εφαρμογή στα στοιχεία ελέγχου πράσινης / μπλε οθόνης.
Φυσικά, ίσως χρειαστεί επίσης κάποια προσαρμογή για το διαφανές εφέ ή το εφέ αποκοπής για να κάνετε ολόκληρο το βίντεο τέλειο. Και τώρα μπορείτε να απολαύσετε την πράσινη οθόνη του iMovie που προστέθηκε από το βίντεο. Εάν έχετε κάποιο ερώτημα για τη χρήση του iMovie, μπορείτε να μάθετε τις λεπτομέρειες από τα εκπαιδευτικά βίντεο από το iMovie Tutorial.
Αν θέλετε, μπορείτε να προσθέσετε περισσότερα θέματα iMovie για να κάνετε τα βίντεό σας πιο ζωντανά.
Αν θέλετε να μάθετε πώς να το κάνετε επεξεργαστείτε βίντεο με το iMovie, μπορείτε να δείτε τον οδηγό βίντεο παρακάτω:

