Note
Μόνο μετά την ενεργοποίηση του Find My iPhone μπορείτε να εντοπίσετε τη χαμένη συσκευή σας σε χάρτη.
Βρείτε το iPhone μου είναι μια πολύ χρήσιμη λειτουργία που σας επιτρέπει να παρακολουθείτε όλες τις συσκευές σας iOS όπως iPhone, iPad, iPod και Mac. Έχει πολλές λειτουργίες, όπως "κάντε ήχο", "απομακρυσμένη διαγραφή" και άλλα. Μπορείτε να χρησιμοποιήσετε το Find My iPhone σε Macbook ή άλλο iPhone. Εδώ έρχεται η ερώτηση, πώς να ενεργοποιήσετε και να χρησιμοποιήσετε το Find My iPhone σε mac;
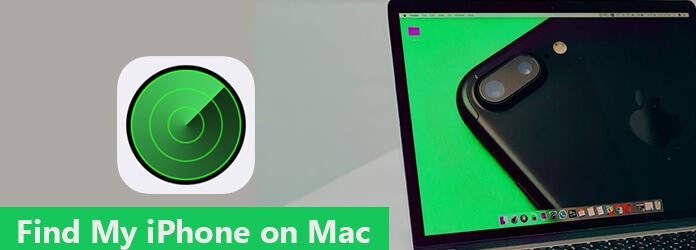
Βρείτε το iPhone μου σε Mac
Αυτό το άρθρο θα σας ενημερώσει λεπτομερώς πώς να χρησιμοποιήσετε το Find My iPhone σε mac. Επιπλέον, θα σας πει συγκεκριμένη λύση όταν το Find My iPhone δεν είναι διαθέσιμο σε Mac. Μπορείτε επίσης να ανακτήσετε προβλήματα συστήματος με το πρόγραμμα αποκατάστασης συστήματος iOS. Απλώς δείτε τις αναλυτικές πληροφορίες από το άρθρο τώρα.
Το Find My iPhone σε Mac είναι βελτιστοποιημένο για το iPhone X / 8/8 Plus / 7/7 Plus και είναι διαθέσιμο σε όλες τις συσκευές με iOS 5 ή μεταγενέστερη έκδοση. Απαιτεί έναν έγκυρο λογαριασμό iCloud. Εάν έχετε το Find My iPhone σε Mac, μπορείτε να παρατηρήσετε ότι η χρήση του Find my iPhone είναι πολύ απλή. Τα παρακάτω βήματα θα σας δείξουν πώς να χρησιμοποιήσετε το Find My iPhone σε Mac.
Βήμα 1 Πρόσβαση στον λογαριασμό iCloud
Εκκινήστε την εφαρμογή "Ρυθμίσεις" στο iPhone σας. Μπορείτε να πατήσετε το Apple ID στο επάνω μέρος του ονόματος. Τώρα μπορείτε να εισαγάγετε τον κωδικό πρόσβασης και το αναγνωριστικό για να εισαγάγετε το iCloud.
Βήμα 2 Εντοπίστε το Find My iPhone
Κάντε κύλιση προς τα κάτω για να πατήσετε το λογαριασμό "iCloud", μετά από αυτό μπορείτε να βρείτε την επιλογή "Εύρεση του iPhone μου" για πρόσβαση στην επιλογή Εύρεση του iPhone μου.
Βήμα 3 Ενεργοποιήστε την επιλογή του iPhone μου
Μετά από αυτό μπορείτε να αλλάξετε την επιλογή "Ενεργό" για να ενεργοποιήσετε την Εύρεση iPhone. Τώρα μπορείτε να βρείτε την τοποθεσία του iPhone. Αν θέλεις απενεργοποίηση Εύρεση του iPhone μου, απλώς βεβαιωθείτε ότι αυτό το κουμπί έχει αλλάξει σε κατάσταση "Off".
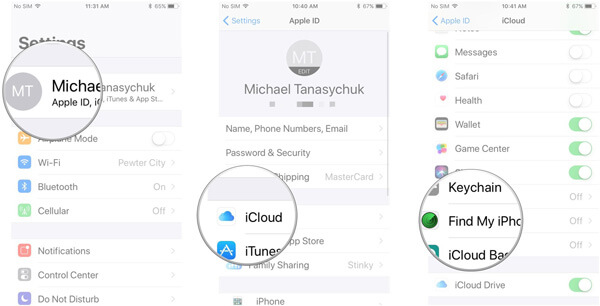
Βήμα 1 Συνδεθείτε στο iCloud στον ιστό
Συνδεθείτε στο iCloud και εισαγάγετε με το Apple σας το Apple ID σας. Στη συνέχεια, σύρετε προς τα κάτω στο μενού μόλις συνδεθείτε, επιλέξτε "Εύρεση του iPhone μου" και, στη συνέχεια, κάντε κλικ στην επιλογή "Όλες οι συσκευές" στην κορυφή.
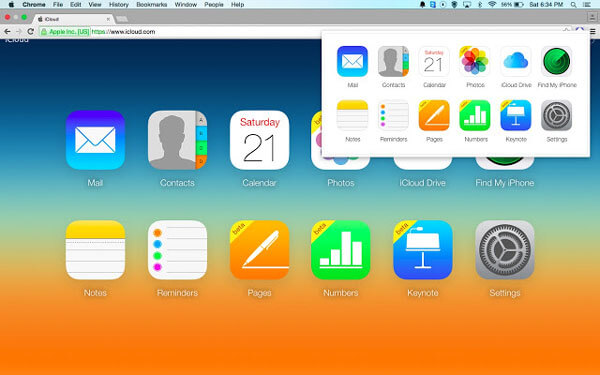
Βήμα 2 Εντοπίστε τη συσκευή σας
Μετά από αυτό μπορείτε να εντοπίσετε τη χαμένη συσκευή σας στο χάρτη. Ανοίξτε το Find My iPhone σε Mac, μπορείτε να παρακολουθείτε το iPhone με μεγέθυνση και σμίκρυνση σε χάρτη για να λάβετε μια τοποθεσία.
Note
Μόνο μετά την ενεργοποίηση του Find My iPhone μπορείτε να εντοπίσετε τη χαμένη συσκευή σας σε χάρτη.
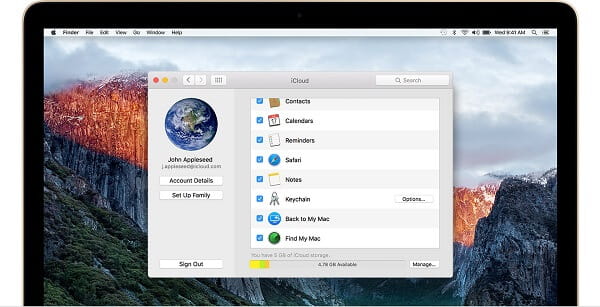
Στην πραγματικότητα, εδώ είναι οι άλλες επιλογές που μπορείτε να χρησιμοποιήσετε για το Find My iPhone σε Mac. Απλώς ελέγξτε τις ακόλουθες λειτουργίες για το χαμένο iPhone.
Αναπαραγωγή ήχου: Αναπαραγάγετε έναν ηχητικό ήχο στο iPhone, τον οποίο μπορείτε να ακούσετε σε δόνηση ή αθόρυβη. Όταν το iPhone σας βρίσκεται κάπου κοντά, μπορείτε να χρησιμοποιήσετε τη λειτουργία για να βρείτε το χαμένο iPhone.
Λειτουργία απώλειας: Απλώς εισαγάγετε έναν αριθμό τηλεφώνου όταν ενεργοποιείτε τη λειτουργία Lost. Όσον αφορά την περίπτωση, το iPhone θα το εμφανίσει στην οθόνη της χαμένης συσκευής, την οποία άλλοι μπορούν να επικοινωνήσουν μαζί σας μόλις λάβουν τη χαμένη συσκευή.
Διαγραφή λειτουργίας: Μόλις επιβεβαιώσετε ότι το iPhone έχει χαθεί και δεν μπορεί να τα πάρει πίσω, μπορείτε διαγράψτε όλες τις πληροφορίες. Σας επιτρέπει να διαγράψετε απομακρυσμένα τα πάντα στη συσκευή, προκειμένου να προστατεύσετε τις προσωπικές σας πληροφορίες.
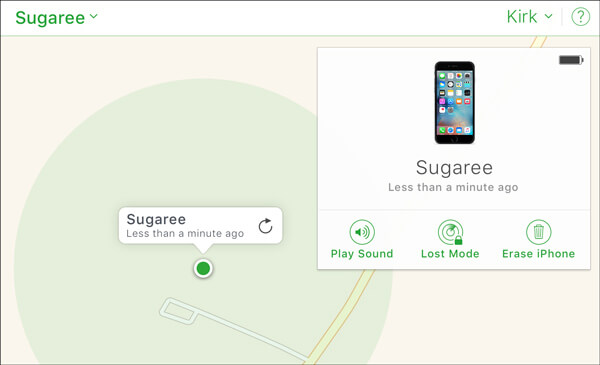
Μην χάσετε: Πώς να χρησιμοποιήσετε το iCloud για να καταργήσετε τη συσκευή iOS από το Find My iPhone
"Απλώς δεν μπορώ να βρω την επιλογή Εύρεση του iPhone μου, ελέγχω το iPhone μου αρκετές φορές, αλλά η επιλογή δεν είναι διαθέσιμη στο iPhone 7. Πώς πρέπει να ενεργοποιήσω την Εύρεση iPhone στο Mac μου;"
Ίσως γνωρίζετε ότι μπορείτε να χρησιμοποιήσετε το Find My iPhone στο Macbook pro. Όταν όμως υπάρχει κάποιο πρόβλημα με το σύστημά σας iOS, δεν έχετε ιδέα πώς να το διορθώσετε. Aiseesoft Αποκατάσταση συστήματος iOS είναι ένα χρήσιμο, εύχρηστο και αποτελεσματικό πρόγραμμα. Μπορεί να διορθώσει το σύστημα iPhone σας σε κανονικό. Υποστηρίζει όλες τις συσκευές iOS, όπως iPad Pro, iPad Air / mini, iPhone X / 8/8 Plus, iPhone 7/7 Plus, iPhone SE, iPhone 6s / 6s Plus, iPhone 5s / 5s / 5, iPhone 4S / 4, iPod touch και άλλα. Απλώς ακολουθήστε τα βήματα για να απαλλαγείτε από τα προβλήματα του Find My iPhone σε Mac.
Βήμα 1 Εκτελέστε ανάκτηση συστήματος iOS
Εάν υπάρχουν κάποια ζητήματα συστήματος που προκαλούν το Find My iPhone να μην λειτουργεί σε Mac Pro, απλώς κατεβάστε δωρεάν την αποκατάσταση συστήματος iOS με το κουμπί λήψης παραπάνω. Απλώς ξεκινήστε το πρόγραμμα για να διορθώσετε τα προβλήματα για το Find My iPhone.
Βήμα 2 Συνδέστε το iPhone στο Mac σας
Σε αυτό το βήμα, θα πρέπει να συνδέσετε το iPhone σας στο Mac σας με καλώδιο USB. Στη συνέχεια, κάντε κλικ στην επιλογή "Περισσότερα εργαλεία" στην αριστερή στήλη και, στη συνέχεια, επιλέξτε τη λειτουργία "Ανάκτηση συστήματος iOS". Μετά από αυτό, κάντε κλικ στο κουμπί "Έναρξη" για να ξεκινήσετε να διορθώνετε.

Βήμα 3 Εισαγάγετε τη λειτουργία DFU για iPhone
Σε αυτό το βήμα, πρέπει να οδηγήσετε το iPhone σας σε λειτουργία ανάκτησης ή DFU. Μπορείτε να ακολουθήσετε τον οδηγό αφού κάνετε κλικ στο κουμπί "Ερώτηση". Εδώ οδηγούμε το iPhone σας σε λειτουργία DFU.

Βήμα 4 Διορθώστε το πρόβλημα Εύρεση του iPhone μου σε Mac
Μετά το οδηγώντας το iPhone σας σε λειτουργία DFU. Επιλέξτε το σωστό μοντέλο iPhone και, στη συνέχεια, κάντε κλικ στο "Λήψη" για να κάνετε λήψη της προσθήκης επισκευασμένης συσκευής. Μόλις ολοκληρωθεί η λήψη της προσθήκης, αυτό το λογισμικό μπορεί να διορθώσει αυτόματα το απενεργοποιημένο iPhone στο κανονικό.

Αφού διαβάσετε αυτό το άρθρο, το καταλαβαίνετε πώς να χρησιμοποιήσετε το Find My iPhone σε Mac; Ακόμα κι αν έχετε κάποια προβλήματα για το Find My iPhone λόγω των προβλημάτων του λειτουργικού συστήματος στο iPhone, μπορείτε να λάβετε μια λύση από το άρθρο τώρα. Όταν έχετε οποιοδήποτε άλλο ερώτημα σχετικά με το Find My iPhone σε Mac, μπορείτε να μοιραστείτε πιο λεπτομερείς πληροφορίες στα σχόλια.