Ακολουθούν μερικές συνήθεις ερωτήσεις σχετικά με το φάκελο "Λήψεις". Μπορείτε να διαβάσετε και να ελέγξετε εάν έχετε την ίδια αμφιβολία.
Ερώτηση 1: Πού μπορώ να βρω το φάκελο λήψεών μου; / Πού μπορώ να βρω το φάκελο "Λήψεις" στον υπολογιστή μου;
Απάντηση 1: Εάν θέλετε να κάνετε λήψη αρχείων από το Chrome ή άλλα προγράμματα περιήγησης, τα αρχεία ιστού σας θα αποθηκευτούν στον προεπιλεγμένο φάκελο Λήψεις. Ωστόσο, που είναι ο φάκελος λήψεων του Google Drive; Λοιπόν, μπορείτε να ανοίξετε πρώτα το φάκελο "Χρήστες". Βρείτε ένα φάκελο με το όνομα χρήστη σας. Αργότερα, μπορείτε να λάβετε το φάκελο "Λήψεις" που θέλετε.
Ερώτηση 2: Είναι δυνατή η ανάκτηση διαγραμμένων αρχείων στα Windows 10/8/7;
Απάντηση 2: Ναι. Τη στιγμή που διαγράφετε αρχεία, ο σχετικός χώρος αποθήκευσης επισημαίνεται ως διαθέσιμος. Αυτά τα διαγραμμένα αρχεία είναι απλώς αόρατα. Κατά τη διάρκεια αυτής της περιόδου, μπορείτε να πραγματοποιήσετε ανάκτηση αρχείων ή φακέλων. Ωστόσο, εάν αποθηκεύσετε νέα στοιχεία, τα αρχικά αρχεία θα αντικατασταθούν.
Ερώτηση 3: Πώς να ανακτήσετε τα διαγραμμένα αρχεία από το φάκελο "Λήψεις";
Απάντηση 3: Ο τρόπος εξοικονόμησης χρόνου είναι η χρήση ισχυρού λογισμικού αποκατάστασης φακέλων. Μπορείτε να ανακτήσετε επιλεκτικά τα διαγραμμένα ή χαμένα δεδομένα από τον υπολογιστή σας ή άλλες αφαιρούμενες μονάδες.
Επιπλέον, μπορείτε ακόμη να ανακτήσετε τις διαγραμμένες λήψεις μετά τη μορφή ή άλλα σφάλματα.
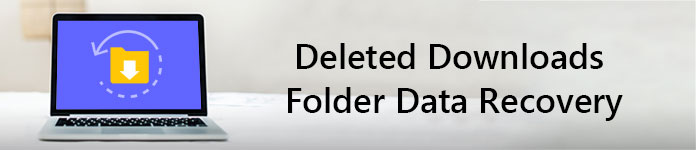
Διαγραφή δεδομένων φακέλων
Η προηγούμενη έκδοση είναι η δυνατότητα που προσφέρει το λειτουργικό σύστημα των Windows. Μπορείτε να ανακτήσετε διαγραμμένα αρχεία και φάκελους χρονολογώντας σε προηγούμενη κατάσταση. Επομένως, εάν έχετε ενεργοποιήσει τη δυνατότητα δημιουργίας αντιγράφων ασφαλείας της προηγούμενης έκδοσης, μπορείτε να επαναφέρετε με επιτυχία το φάκελο "Λήψη" στα Windows 7, Windows 8 και Windows 10.
Βήμα 1 Ανοίξτε "Ο υπολογιστής μου" ή "Αυτός ο υπολογιστής".
Βήμα 2 Κάντε δεξί κλικ στον σκληρό δίσκο ή στον τοπικό φάκελο που ήταν ο φάκελος "Λήψεις".
Βήμα 3 Επιλέξτε "Επαναφορά προηγούμενων εκδόσεων" για πρόσβαση σε όλες τις διαθέσιμες προηγούμενες εκδόσεις.
Βήμα 4 Κάντε δεξί κλικ στο φάκελο "Λήψεις".
Βήμα 5 Επιλέξτε "Επαναφορά" για επιστροφή διαγραμμένων ή εξαφανισμένων φακέλων Λήψεις.

Ως αποτέλεσμα, μπορείτε επίσης να ανακτήσετε άλλους διαγραμμένους φακέλους και αρχεία χρησιμοποιώντας την προηγούμενη έκδοση. Είναι καλή ιδέα να διατηρείτε αυτόματα ένα αντίγραφο των αρχείων σας.
Τι γίνεται αν δεν έχετε αντίγραφο ασφαλείας που περιέχει φάκελο Λήψεις; Επιπλέον, υπάρχει κάποια μέθοδος για την ανάκτηση μόνιμα διαγραμμένων αρχείων ή φακέλων;
Στην πραγματικότητα, όλα αυτά τα σφάλματα απώλειας δεδομένων μπορούν να επιλυθούν από Aiseesoft Data Recovery τέλεια. Μπορείτε να ανακτήσετε το φάκελο και τα αρχεία λήψεων των Windows 10 χωρίς απώλεια δεδομένων. Φυσικά, υποστηρίζονται επίσης χρήστες Windows 7 και Windows 8.
Η Aiseesoft Data Recovery έχει απλοποιήσει ισχυρές δυνατότητες με μια απλή, καθαρή και ασφαλή διεπαφή. Έτσι, εάν ψάχνετε για εύκολες και χρήσιμες λύσεις, τότε το Data Recovery μπορεί να είναι το καλύτερο λογισμικό αποκατάστασης φακέλων. Για να είμαστε πιο συγκεκριμένοι, μπορείτε να ανακτήσετε τα ληφθέντα αρχεία στο Chrome, στον Firefox και σε άλλα προγράμματα περιήγησης εύκολα ως επαγγελματίας.
Βήμα 1Εκτελέστε ανάκτηση δεδομένων
Αποκτήστε δωρεάν λήψη του λογισμικού αποκατάστασης φακέλων με κλειδί στον υπολογιστή σας Windows. Εκκινήστε το Aiseesoft Data Recovery μετά την εγκατάσταση. Μπορείτε να εγγραφείτε με τη διεύθυνση email σας.

Βήμα 2Επιλέξτε τύπο δεδομένων και μονάδα δίσκου
Επιλέξτε τον τύπο αρχείου που θέλετε να ανακτήσετε. Αργότερα, σημειώστε τη μονάδα σκληρού δίσκου όπου μπορείτε να βρείτε τα διαγραμμένα αρχεία σας. Είναι εντάξει αν θέλετε να επιλέξετε όλα τα στοιχεία στην οθόνη. Απλώς επιλέξτε "Έλεγχος όλων των τύπων αρχείων" στην κορυφή.

Βήμα 3Σάρωση δεδομένων στην επιλεγμένη μονάδα δίσκου
Κάντε κλικ στο κουμπί "Ανάκτηση" στην κάτω δεξιά γωνία. Κατά συνέπεια, το λογισμικό αποκατάστασης φακέλων θα εκτελέσει γρήγορη σάρωση. Εάν δεν βρείτε τα διαγραμμένα αρχεία σας, μπορείτε να επιλέξετε "Deep Scan" για να δοκιμάσετε ξανά. Φυσικά, πρέπει να περιμένετε περισσότερο χρόνο για να ολοκληρώσετε τη διαδικασία βαθιάς σάρωσης.

Βήμα 4Επιλέξτε τα αρχεία που θέλετε να ανακτήσετε
Ανοίξτε έναν φάκελο στον αριστερό πίνακα. Στη συνέχεια, μπορείτε να δείτε όλα τα διαγραμμένα ή εξαφανισμένα αρχεία στην κύρια διεπαφή. Κάντε διπλό κλικ σε οποιοδήποτε αρχείο για προεπισκόπηση των λεπτομερών πληροφοριών του. Υπάρχει ένα μικρό πλαίσιο πριν από κάθε δεδομένα. Επισημάνετε οποιοδήποτε αρχείο θέλετε να ανακτήσετε ελεύθερα.

Βήμα 5Ανάκτηση διαγραμμένων αρχείων από το φάκελο "Λήψεις"
Επιτέλους, κάντε κλικ στο κουμπί "Ανάκτηση" με μπλε χρώμα για να ολοκληρώσετε τη διαδικασία ανάκτησης δεδομένων. Όταν ολοκληρωθεί η ανάκτηση του διαγραμμένου φακέλου, θα ειδοποιηθείτε με το "Recovery Finished". Επιλέξτε την επιλογή "Άνοιγμα φακέλου" στην οθόνη για να εντοπίσετε τα ανακτημένα αρχεία, εάν θέλετε.

Λοιπόν, εδώ είναι μερικές συμβουλές που πρέπει να γνωρίζετε για την ανάκτηση φακέλων. Στην πραγματικότητα, αυτοί είναι χρήσιμοι τρόποι που μπορούν να σας βοηθήσουν να αυξήσετε την πιθανότητα ανάκτησης δεδομένων.
Συνολικά, εάν θέλετε πραγματικά να ανακτήσετε διαγραμμένα αρχεία στα Windows 7, Windows 8 ή Windows 10, η ανάκτηση δεδομένων Aiseesoft είναι η αξιόπιστη επιλογή σας. Μπορείτε να παρακάμψετε όλα τα σφάλματα συστήματος για να επιστρέψετε δεδομένα στον φάκελο Λήψεις επιλεκτικά και γρήγορα. Λοιπόν, δωρεάν λήψη και δοκιμάστε τώρα. Δεν θα μετανιώσετε για την επιλογή σας. Ευχαριστώ για την ανάγνωση.