Ίσως έχετε ήδη δει πολλά βίντεο με οδηγίες στο Διαδίκτυο, οι άνθρωποι καταγράφουν τις οθόνες Windows ή Mac και σας δείχνουν μερικές πολύ χρήσιμες συμβουλές. Αλλά πώς μπορούν να καταγράψουν τις δραστηριότητες της οθόνης τους τόσο άψογα;
Λογισμικό Screencasting είναι ο τέλειος τρόπος. Δεν θα μπορούσε μόνο να δημιουργήσει ολοκληρωμένα εκπαιδευτικά βίντεο, να καταγράψει αξέχαστες στιγμές, αλλά και να ταιριάξει με τον αντίστοιχο ήχο που προσθέτετε. Επιπλέον, κάποιο λογισμικό screencasting προσφέρει πρόσθετες λειτουργίες, οι οποίες σας επιτρέπουν να επεξεργαστείτε ή να μετατρέψετε μορφές βίντεο.
Όλων των λογισμικό screencast, έχουμε επιλέξει 5 καλύτερα. Τώρα, δοκιμάστε ένα από αυτά και αποκτήστε τα δικά σας βίντεο!
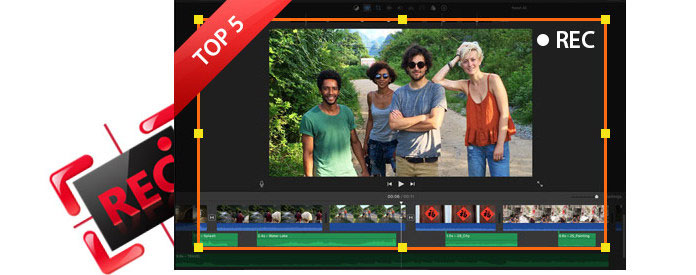
Καλύτερο λογισμικό Screencast

Aiseesoft Εγγραφή οθόνης δεν είναι το πιο ολοκληρωμένο λογισμικό screencast, αλλά οι διακριτικές λειτουργίες του που ειδικεύονται στην scencencast ακόμα προσελκύουν την προσοχή πολλών χρηστών. Με μόνο μια έκδοση για επιτραπέζιους υπολογιστές, το Aiseesoft Screen Recorder προσφέρει στους χρήστες ομαλή και σταθερή εμπειρία. Μπορείτε να χρησιμοποιήσετε αυτήν την εφαρμογή για να εγγράψετε ταινίες στο διαδίκτυο, να κάνετε βίντεο σεμινάρια όπως άλλα εργαλεία screencast, αλλά καλύτερα από αυτά, το Aiseesoft Screen Recorder σας παρέχει εγγραφή βίντεο σε πολύ υψηλή ποιότητα και αυτό είναι που πραγματικά ενδιαφέρονται οι περισσότεροι άνθρωποι. Το Aiseesoft Screen Recorder προσφέρει ένα δωρεάν μονοπάτι, το οποίο ικανοποιεί τις περισσότερες από τις ανάγκες σας. Για να το απολαύσετε πλήρως, θα χρεωθείτε 27.3 $ για όλη τη ζωή. Αλλά σε σύγκριση με άλλα προγράμματα φόρτισης screencast, αυτή η τιμή είναι αρκετά χαμηλή.
Για να είμαστε δίκαιοι, το Aiseesoft Screen Recorder δεν μπορεί να παρέχει λειτουργία επεξεργασίας, αλλά αν έχετε μεγάλη ανάγκη, σας συνιστώ να δοκιμάσετε το το καλύτερο λογισμικό επεξεργασίας βίντεο για Mac και τα Windows.
Όπως ανέφερα προηγουμένως, παρόλο που οι δωρεάν διαδικτυακές συσκευές εγγραφής είναι ελκυστικές, οι περισσότερες από αυτές είναι ανασφαλείς και γεμάτες αβεβαιότητες. Για να αποκτήσετε καλύτερη εμπειρία, η φόρτιση του λογισμικού screencast δεν θα ήταν κακή επιλογή. Ανάμεσα σε όλο το λογισμικό φόρτισης, το Aiseesoft Screen Recorder είναι το αγαπημένο μου. Με μια μάλλον χαμηλή τιμή, το Aiseesoft Screen Recorder παρέχει πολύ ισχυρές λειτουργίες screencasting. Νομίζω ότι αξίζει την τιμή.

Εάν έχετε κουραστεί από όλες τις λήψεις και τις ρυθμίσεις, Screencast-O-Matic θα ήταν η επιλογή που σας αρέσει. Το χαρακτηριστικό του διαδικτύου το καθιστά πολύ βολικό και εύκολο. Μπορείτε να ξεκινήσετε την εγγραφή της οθόνης σας με ένα μόνο κλικ, αρκεί να έχετε εγκαταστήσει την Java, γεγονός που το κάνει επίσης να λειτουργεί τόσο με Windows όσο και με Mac OS X.
Το Screencast-O-Matic έχει επίσης μειονεκτήματα. Παρόλο που το Screencast-O-Matic μπορεί να χρησιμοποιηθεί δωρεάν, η δωρεάν έκδοση συνοδεύεται από ένα μικρό υδατογράφημα και ένα καπάκι εγγραφής 15 λεπτών. Για να αποκτήσετε την τέλεια εμπειρία, πρέπει να αποκτήσετε τη συνδρομή Pro για 15 $ ένα έτος.
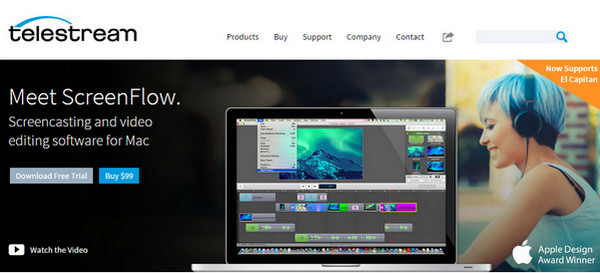
Ροή οθόνης είναι ένα εκπληκτικό λογισμικό screencast που ισχύει μόνο για Mac OS X. Είναι γρήγορο και ελκυστικό με φρέσκια διεπαφή. Εκτός αυτού, είναι πλούσιο σε χαρακτηριστικά, χειρίζοντας τα πάντα σχετικά με τη διαδικασία διαλογής από την αρχή έως το τέλος. Μπορείτε να κάνετε σάρωση οθόνης Mac, εσείς, του ήχου και του ήχου του υπολογιστή σας ταυτόχρονα. Όταν ολοκληρώσετε τη μετάδοση της οθόνης σας, τα ομαδοποιημένα βοηθητικά προγράμματα επεξεργασίας είναι εκτεταμένα, μπορείτε να προσθέσετε εικόνα, κείμενο και μουσική και να κάνετε άλλη επεξεργασία. Μετά από αυτό, μπορείτε να το στείλετε απευθείας στο YouTube ή να το μεταφέρετε σε άλλες μορφές βίντεο.
Το μπλοκ είναι ότι πρόκειται για λογισμικό mac screencast και χρεώνει υψηλή τιμή για 99 $ για όλη τη ζωή. Αλλά αν είστε χρήστης Mac και χρειάζεστε ένα τέλειο εργαλείο screencast, αυτό θα είναι αυτό.
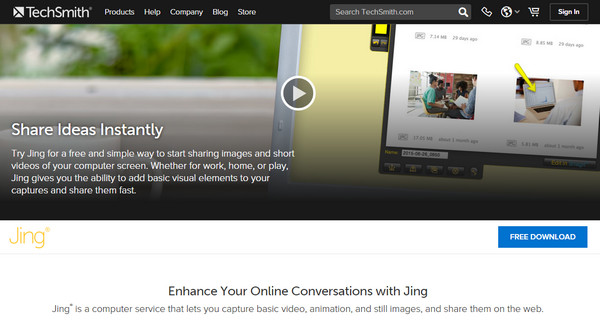
Τζινγκ είναι λογισμικό screencasting από την Techsmith. Το πιο ελκυστικό σημείο του Jing είναι ότι είναι εντελώς δωρεάν και διαθέτει μια εξαιρετικά απλή διεπαφή. Ωστόσο, αυτό συνοδεύεται από τιμή: δεν μπορείτε να κάνετε εγγραφή για περισσότερο από 5 λεπτά ή να σχολιάσετε τα βίντεό σας. Συνολικά, το Jing σας δίνει μόνο τη δυνατότητα να προσθέσετε βασικά οπτικά στοιχεία στην προβολή σας και να τα μοιράζεστε γρήγορα. Εάν χρειάζεστε περισσότερες λειτουργίες, τότε αυτό μπορεί να μην είναι η καλύτερη επιλογή σας.
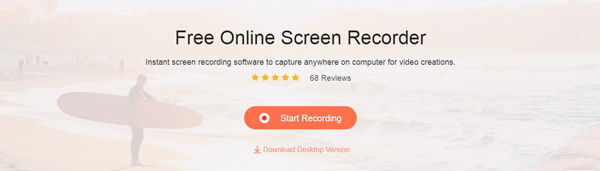
Ακριβώς όπως το Screencast-O-Matic, το Apeaksoft Free Online Screen Recorder είναι επίσης online, δωρεάν λογισμικό screencast που δεν χρειάζεται διαδικασία λήψης. Απλούστερο από το Screencast-O-Matic, αυτή η εφαρμογή δεν απαιτεί ούτε Java Applet. Με αυτήν την ηλεκτρονική συσκευή εγγραφής βίντεο ροής, μπορείτε να εγγράψετε ολόκληρη την οθόνη ή την επιλεγμένη περιοχή. Επιπλέον, αυτό το λογισμικό screencast καθιστά επίσης δυνατή την εγγραφή της φωνής τόσο από τον ήχο του συστήματος όσο και από το μικρόφωνο ή από μία από τις δύο φωνές.
Δεδομένου ότι το χαρακτηριστικό του διαδικτύου είναι ελκυστικό, πρέπει να παραδεχτούμε ότι μερικές φορές μπορεί να κάνει τη λειτουργία ασταθή ή ανασφαλή. Επομένως, ένα καθαρό και επαγγελματικό εργαλείο εγγραφής είναι πιο ευπρόσδεκτο για τους περισσότερους ανθρώπους.
Για παράδειγμα, πάρτε το Aiseesoft Screen Recorder, θα σας δείξω πώς να αξιοποιήσετε στο έπακρο το λογισμικό screencasting.
Βήμα 1 Κατεβάστε και εκτελέστε το λογισμικό προβολής οθόνης στον υπολογιστή σας και, στη συνέχεια, επιλέξτε Εγγραφή βίντεο.
Βήμα 2 Ρυθμίστε την περιοχή μετάδοσης και επιλέξτε την περιοχή που θέλετε να εγγράψετε.

Βήμα 3 Υπάρχουν δύο πηγές ήχου για να επιλέξετε, η μία είναι ο Ήχος συστήματος και η άλλη το Μικρόφωνο. Μπορείτε να επιλέξετε ένα από αυτά, και τα δύο ή κανένα από αυτά εξαρτάται από τις ανάγκες σας για την εγγραφή βίντεο. Για παράδειγμα, εάν χρειάζεστε μόνο το σύστημα εγγραφής ήχου, θα πρέπει να απενεργοποιήσετε το μικρόφωνο για να αποφύγετε τον θόρυβο γύρω.
Βήμα 4Εάν πρέπει να ορίσετε την ώρα λήξης, κάντε κλικ στο εικονίδιο που μοιάζει με ρολόι στη διεπαφή αυτής της συσκευής εγγραφής οθόνης, ενεργοποιήστε τη λειτουργία "Auto Stop". Μπορείτε να εισαγάγετε την ώρα λήξης στο παρακάτω πλαίσιο.
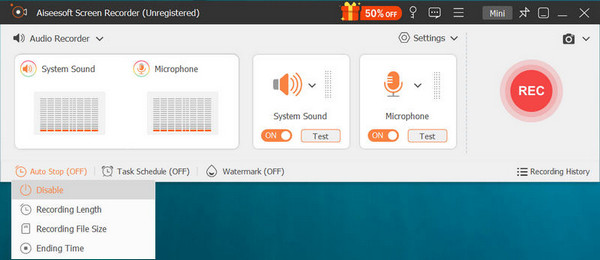
Βήμα 5 Κάντε κλικ στην επιλογή REC για να ξεκινήσετε την προβολή σεναρίου και το βίντεο θα αποθηκευτεί σε μορφή MP4 / WMV.
Μπορείτε να μάθετε τα βήματα από το παρακάτω βίντεο:

