Υπάρχουν τόσες πολλές κλήσεις στη ζωή σας που ίσως θέλετε να εγγράψετε, διαδικτυακές βιντεοκλήσεις στο Skype με την οικογένειά σας, κλήσεις συνδιάσκεψης με επιχειρηματικούς συνεργάτες και καθημερινές τηλεφωνικές κλήσεις με φίλους και ούτω καθεξής. Θέλετε να διατηρήσετε πολλές πολύτιμες στιγμές και σημαντικά δεδομένα για περαιτέρω απόλαυση ή χρήση. Ωστόσο, εάν θέλετε να εγγράψετε κλήσεις σε συσκευή Windows / Mac ή iOS / Android, είναι δύσκολο να βρείτε το κατάλληλο λογισμικό για να καλύψετε τις ανάγκες σας. Σε αυτό το άρθρο, θα σας παρουσιάσουμε 5 καταπληκτικές συσκευές εγγραφής κλήσεων για εγγραφή Skype /Κλήσεις βίντεο στο Facebook ή τηλεφωνικές κλήσεις. Εάν έχετε απλώς ανάγκη να αποθηκεύσετε τις πολύτιμες κλήσεις σας, μπορείτε να συνεχίσετε να διαβάζετε για να βρείτε την προτιμώμενη συσκευή εγγραφής κλήσεων.
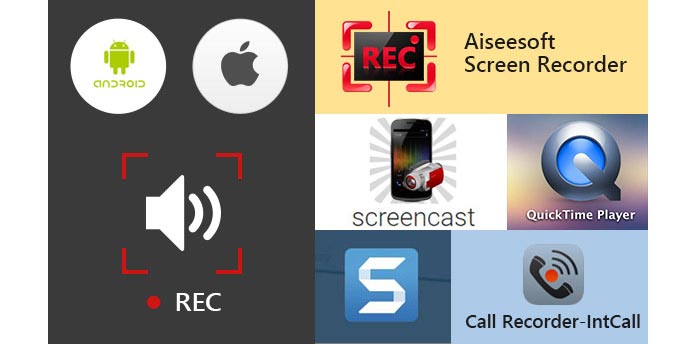
Όταν θέλετε να πραγματοποιήσετε κλήσεις βίντεο / ήχου σε υπολογιστή με τους φίλους, τα μέλη της οικογένειας ή τους συναδέλφους σας, η πρώτη επιλογή στο μυαλό σας είναι το Skype. Το Skype μπορεί να θεωρηθεί ως ένα από τα πιο σημαντικά εργαλεία επικοινωνίας στην καθημερινή συνομιλία. Και το Skype το καθιστά πολύ βολικό να συγκεντρώνουμε όλους ακόμη και όταν βρίσκεστε μακριά μεταξύ τους. Έτσι, στο πρώτο μέρος αυτού του άρθρου, παίρνουμε Το Skype ως παράδειγμα για να σας δείξει πώς να καταγράφετε βιντεοκλήσεις στο διαδίκτυο.
Aiseesoft Εγγραφή οθόνης είναι η ευκολότερη συσκευή εγγραφής κλήσεων με την καλύτερη λειτουργία εγγραφής βίντεο / ήχου. Θα καταγράψει οποιοδήποτε βίντεο ή ήχο που εμφανίζεται στον υπολογιστή σας και θα τα αποθηκεύσει σε υψηλή ποιότητα. Εκτός από την καταγραφή διαδικτυακών κλήσεων βίντεο / ήχου, μπορεί να σας βοηθήσει να πραγματοποιήσετε σεμινάρια βίντεο, να τραβήξετε παιχνίδια, να εγγράψετε βίντεο με κάμερα, να τραβήξετε και να αποθηκεύσετε τραγούδια κ.λπ.
1Κατεβάστε και εγκαταστήστε αυτό το πρόγραμμα εγγραφής κλήσεων στον υπολογιστή σας. μπορείτε να επιλέξετε διαφορετικές λειτουργίες εγγραφής από το αναπτυσσόμενο κουμπί δίπλα στο Video Recorder.
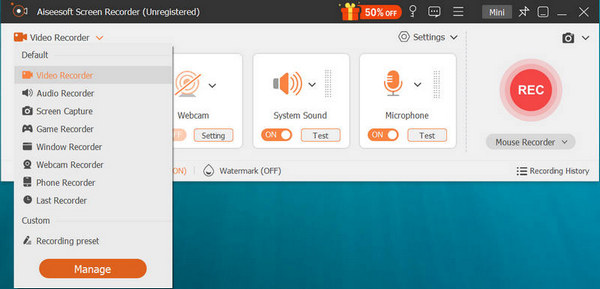
2Πριν από την εγγραφή κλήσεων βίντεο/ήχου στα Windows 8/7/10/Vista, θα πρέπει να επιλέξετε Πλήρης ή Προσαρμοσμένη για να προσαρμόσετε την περιοχή εγγραφής.

3Ενεργοποιήστε τον ήχο συστήματος και το μικρόφωνο για καλύτερη εγγραφή των κλήσεων στο Skype.
4Πατήστε REC για να ξεκινήσετε την εγγραφή βιντεοκλήσης Skype. Αυτί στάση κουμπί για διακοπή της εγγραφής.
Όταν ολοκληρωθεί η εγγραφή κλήσεων, οι εγγεγραμμένες βιντεοκλήσεις θα αποθηκευτούν αυτόματα ως αρχείο WMV ή MP4 σύμφωνα με τις ρυθμίσεις σας. Αν θέλεις εγγραφή βιντεοκλήσεων Skype στα Windows, αυτή η συσκευή εγγραφής κλήσεων μπορεί να είναι η καλύτερη επιλογή σας.
1. Αυτό το εργαλείο εγγραφής Skype σάς δίνει τη δυνατότητα να καταγράφετε δωρεάν οποιοδήποτε βίντεο εμφανίζεται στην οθόνη, όπως εγγραφή βίντεο, μουσικά βίντεο, παιχνίδια και άλλα.
2. Κατά την αναπαραγωγή της ηχογραφημένης βιντεοκλήσης, μπορείτε να τραβήξετε στιγμιότυπα οποιαδήποτε συγκεκριμένη στιγμή θέλετε.
3. Παρέχει μια συσκευή εγγραφής ήχου για να σας βοηθήσει να εγγράψετε απευθείας κλήσεις ήχου.
4. Είναι εξοπλισμένο με δυνατότητα εγγραφής πολλαπλών οθονών για να σας βοηθήσει να εγγράψετε βιντεοκλήσεις. Και μπορείτε να επιλέξετε να εγγράψετε συνομιλία μέσω βίντεο από κάμερα web.
Μπορείτε να μάθετε τα βήματα από το παρακάτω βίντεο:


Ως ενσωματωμένο βοηθητικό πρόγραμμα εγγραφής οθόνης, το QuickTime Player μπορεί εύκολα να εγγράψει κλήσεις βίντεο και ήχου σε Mac OS X El Capitan.
1Ανοίξτε το QuickTime Player σε Mac.
2Κάντε κλικ στο "Αρχείο" στην αριστερή πλευρά της γραμμής μενού.

3Επιλέξτε "Νέα εγγραφή οθόνης" στο αναπτυσσόμενο παράθυρο.
4 Ένα νέο ενεργό παράθυρο θα εμφανιστεί στην οθόνη, κάντε κλικ στο "κόκκινο σημείο" για να ξεκινήσει η εγγραφή βιντεοκλήσεων.
5Όταν θέλετε να τερματίσετε την εγγραφή κλήσεων, καρτέλα το "γκρι σημείο" στο ίδιο μέρος.
1. Αυτό το εργαλείο εγγραφής Skype σάς δίνει τη δυνατότητα να καταγράφετε δωρεάν οποιοδήποτε βίντεο εμφανίζεται στην οθόνη, όπως εγγραφή βίντεο, μουσικά βίντεο, παιχνίδια και άλλα.
2. Κατά την αναπαραγωγή της ηχογραφημένης βιντεοκλήσης, μπορείτε να τραβήξετε στιγμιότυπα οποιαδήποτε συγκεκριμένη στιγμή θέλετε.
3. Παρέχει μια συσκευή εγγραφής ήχου για να σας βοηθήσει να εγγράψετε απευθείας κλήσεις ήχου.
1. Σας επιτρέπει να προβάλλετε το εγγεγραμμένο περιεχόμενο μόλις ολοκληρώσετε το βίντεο και εγγραφή κλήσεων ήχου.
2. Μπορείτε να επιλέξετε λήψη ήχου από εσωτερικό μικρόφωνο ή όχι.
3. Οι εγγεγραμμένες κλήσεις μπορούν να αποθηκευτούν μόνο ως αρχεία MOV.
Snagit για Mac είναι το κορυφαίο εργαλείο για καταγραφή οθόνης και εγγραφή οθόνης σε Mac OS X El Capitan. Συνδυάζοντας παραδοσιακά στιγμιότυπα οθόνης, βίντεο και επεξεργασία εικόνας για να σας βοηθήσουμε να μοιραστείτε σημαντικές πληροφορίες με άλλους.
1Εκκινήστε αυτό το λογισμικό εγγραφής κλήσεων στο Mac σας.
2Κάντε κλικ στο κουμπί "Εγγραφή" στην επάνω δεξιά γωνία για να ξεκινήσετε την εγγραφή κλήσεων.

3Κάντε κλικ στο ίδιο κουμπί για να σταματήσετε τη διαδικασία όταν τελειώσει η βιντεοκλήση.
1. Σας επιτρέπει να προβάλλετε το εγγεγραμμένο περιεχόμενο μόλις ολοκληρώσετε την εγγραφή βιντεοκλήσεων και ήχου.
2. Μπορείτε να επιλέξετε λήψη ήχου από εσωτερικό μικρόφωνο ή όχι.
3. Οι εγγεγραμμένες κλήσεις μπορούν να αποθηκευτούν μόνο ως αρχεία MOV.
Καθώς εξελίσσεται η τεχνολογία, οι κινητές συσκευές είναι εξοπλισμένες με όλο και περισσότερες λειτουργίες. Εάν χρησιμοποιείτε συχνά το Skype σε συσκευή iOS για να επικοινωνήσετε με την οικογένεια, τους φίλους και τους συνεργάτες σας, όπως το iPhone SE / 6/5/4 ή το iPad Pro / Air 2 / mini 4, iPod και άλλα, θα πρέπει να δώσετε προσοχή στο επόμενο μέρος .
Recorder κλήση μπορεί να σας βοηθήσει να πραγματοποιήσετε και να εγγράψετε εγχώριες ή διεθνείς κλήσεις από τα iPhone SE / 6/5/4, iPad Pro / Air 2 / mini 4 και iPod touch 6/5 και άλλα. Είστε ελεύθεροι να εγγράψετε ήχο στο iPhone και ολόκληρη ηχογραφημένη κλήση ήχου θα αποθηκευτεί μόνο στο iPhone και στο iPhone σας. Εγγυάται ότι όλες οι εγγραφές σας είναι ιδιωτικές και δεν αποθηκεύονται σε διακομιστή τρίτου μέρους.
1Πατήστε το εικονίδιο εγγραφής κλήσεων για να το ανοίξετε στο iPhone σας.
2Ακριβώς όπως το πρόγραμμα κλήσης iphone, μπορείτε να εισαγάγετε απευθείας τον αριθμό τηλεφώνου ή να κάνετε κλικ στο κουμπί Επαφές για να βρείτε την επαφή που χρειάζεστε.
3Πατήστε το πράσινο κουμπί "Κλήση" για να ξεκινήσετε την εγγραφή κλήσεων και κάντε κλικ στο "ΤΕΛΟΣ ΚΛΗΣΗΣ" για να τερματίσετε την εγγραφή.
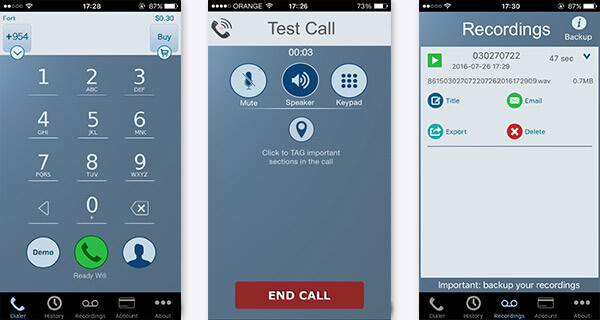
Μετά από αυτό, η ηχητική κλήση που μόλις κλείσατε θα αποθηκευτεί αυτόματα στο iPhone σας. Μπορείτε να το παίξετε ελεύθερα, να το εξαγάγετε, να αλλάξετε τον τίτλο του και να το διαγράψετε.
Note
Αυτή η συσκευή εγγραφής κλήσεων δεν είναι εντελώς δωρεάν, αλλά προσφέρει δωρεάν εγκατάσταση και δωρεάν δοκιμαστική κλήση για να σας επιτρέψει να πειραματιστείτε με την εφαρμογή και να βεβαιωθείτε ότι είστε ικανοποιημένοι με την ποιότητα ήχου και τη διαδικασία εγγραφής κλήσεων.
Παρόμοια με το Screen Recorder, το Screencast είναι μια ισχυρή εφαρμογή εγγραφής οθόνης για Android και μπορείτε να την αποκτήσετε εύκολα από το Google Play. Σας δίνει τη δυνατότητα να καταγράφετε όλες τις δραστηριότητες στην οθόνη χωρίς να κάνετε root το τηλέφωνό σας Android. Επομένως, εάν κάνετε συχνά βιντεοκλήσεις ή καθημερινές τηλεφωνικές κλήσεις στο Android, μπορείτε να χρησιμοποιήσετε αυτήν την εφαρμογή εγγραφής για να τις καταγράψετε.
1Εκκινήστε αυτήν τη συσκευή εγγραφής κλήσεων βίντεο / ήχου στο τηλέφωνό σας Android.
2Πριν από την εγγραφή κλήσεων, μπορείτε να ορίσετε το FrameRate, Size, Bitrate κ.λπ.
3Πατήστε "Εγγραφή τώρα" για να ξεκινήσετε την εγγραφή βιντεοκλήσεων και κάντε κλικ στο "Διακοπή" για να τερματίσετε τις κλήσεις βίντεο / ήχου.
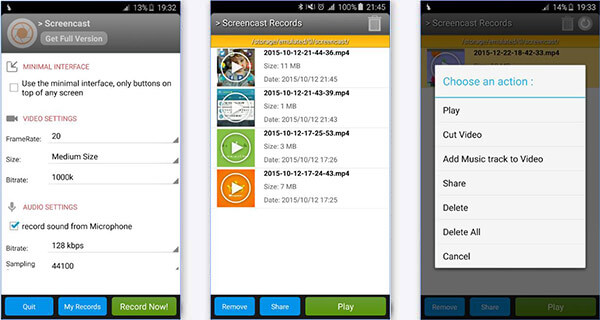
4Το εγγεγραμμένο βίντεο θα έχει τη μορφή MP4. Μπορείτε να κάνετε κλικ στο κουμπί "Αναπαραγωγή" για να δείτε τη βιντεοκλήση.
1. Μπορείτε να το χρησιμοποιήσετε χωρίς rooting, αλλά η έκδοση Android του τηλεφώνου σας πρέπει να είναι Lollipop ή νεότερη.
2. Στο φάκελο "Screencast", μπορείτε εύκολα να αφαιρέσετε / μοιραστείτε / παίξετε τα βίντεο που έχετε εγγράψει.
3. Πρέπει να λάβετε την πλήρη έκδοση εάν θέλετε να εγγράψετε βίντεο υψηλής ποιότητας χωρίς περιορισμό χρόνου.
4. Αυτό το Android screencast δεν είναι ικανοποιημένο; Στη συνέχεια, δοκιμάστε να βρείτε περισσότερα Android screencast.
Σε αυτό το άρθρο, μιλάμε κυρίως για πέντε συσκευές εγγραφής κλήσεων για να σας βοηθήσουμε να εγγράψετε κλήσεις βίντεο ή ήχου. Είτε θέλετε να αποθηκεύσετε τις σημαντικές κλήσεις στον υπολογιστή σας / Mac ή iOS / Android, μπορείτε εύκολα να βρείτε το κατάλληλο λογισμικό από αυτές.
Μπορεί επίσης να σας ενδιαφέρει: Καλύτερη συσκευή εγγραφής κλήσεων Skype Λογισμικό.
Ποια συσκευή εγγραφής κλήσεων καταγράφει και τις δύο πλευρές;
Το Total Recall είναι μια εφαρμογή καταγραφής κλήσεων για Android που σας επιτρέπει να καταγράφετε κλήσεις τόσο από τον αποστολέα όσο και από τον παραλήπτη. Με αυτό, μπορείτε να εγγράψετε εισερχόμενες και εξερχόμενες κλήσεις στο τηλέφωνό σας Android.
Πώς καταλαβαίνετε εάν κάποιος σας ηχογραφεί;
Εάν θέλετε να μάθετε εάν η φωνή σας έχει ηχογραφηθεί, μπορείτε να συνδεθείτε στον λογαριασμό σας Google στον υπολογιστή. Στη συνέχεια, πατήστε "history.google.com/history" στο πρόγραμμα περιήγησής σας. Κάντε κλικ στα "Στοιχεία ελέγχου δραστηριότητας" στο αριστερό μενού. Κάντε κύλιση προς τα κάτω στην ενότητα "Δραστηριότητα φωνής και ήχου" και ελέγξτε εάν υπάρχουν εγγραφές ήχου.
Πώς μπορώ να ενεργοποιήσω την εγγραφή κλήσεων στο Android;
Εάν είστε χρήστης του Google Voice, μπορείτε να συνδεθείτε στον λογαριασμό σας Google. Πατήστε Ρυθμίσεις και κάντε κλικ στην επιλογή Κλήσεις. Κάντε κύλιση προς τα κάτω για να βρείτε επιλογές εισερχόμενων κλήσεων και ενεργοποιήστε τη δυνατότητα εγγραφής κλήσεων σε Android.