"Πώς μπορώ να εγγράψω πλήρη οθόνη μέσω Bandicam;"
"Είναι καλό το Bandicam για ηχογράφηση παιχνιδιών;"
"Πώς να χρησιμοποιήσω το Bandicam Screen Recorder;"
...
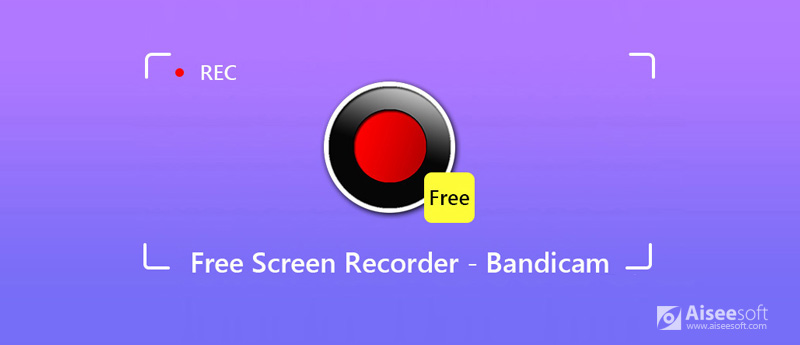
Όταν πρόκειται για την Εγγραφή οθόνης Badicam, μπορεί να έχετε περισσότερες ερωτήσεις από τις παραπάνω. Σήμερα, θα δείξω την πλήρη κριτική του Bandicam και θα σας εξηγήσω γιατί είναι μια απλή και αποτελεσματική συσκευή εγγραφής οθόνης που αξίζει να δοκιμάσετε. Μπορείτε να βρείτε τις απαντήσεις στις ερωτήσεις σας σχετικά με το Bandicam Screen Recorder σε αυτήν την ανάρτηση. Ας αρχίσουμε να διαβάζουμε.
Το Bandicam Screen Recorder είναι ένα ισχυρό προϊόν εγγραφής οθόνης για τα Windows 7/8, ακόμη και για τα Windows 10. Με το Bandicam, μπορείτε να τραβήξετε την οθόνη για κάθε περίσταση! Για παράδειγμα, μπορείτε να εγγράψετε τα πάντα στην πλήρη οθόνη του υπολογιστή σας, παιχνίδια 2D / 3D με βίντεο 4K UHD και εξωτερικές συσκευές βίντεο, όπως κάμερες Web, Xbox / PlayStation, smartphone, IPTV και ούτω καθεξής. Το Bandicam σάς επιτρέπει επίσης να προσθέσετε φωνή από μικρόφωνο, γεγονός που σας κάνει να δημιουργείτε καλύτερα βίντεο παιχνιδιού. Αφού ολοκληρώσετε την εγγραφή, μπορείτε να παίξετε και να επεξεργαστείτε τις ηχογραφήσεις σας μέσω του Bandicam Screen Recorder.
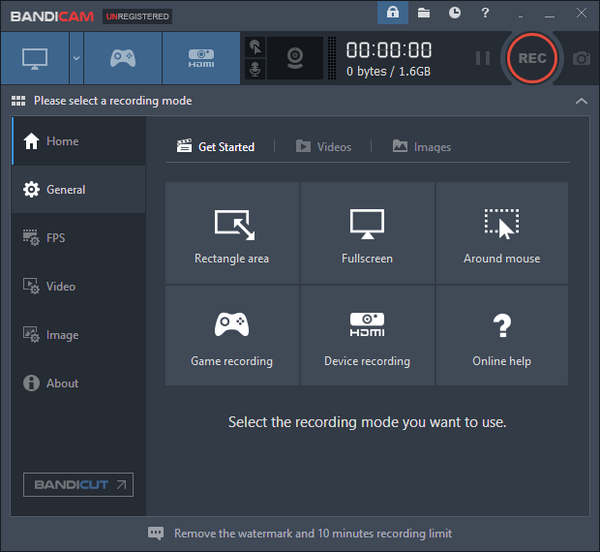
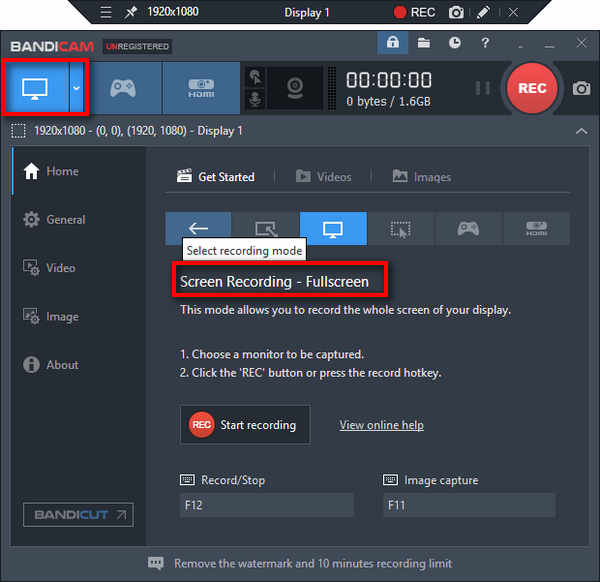
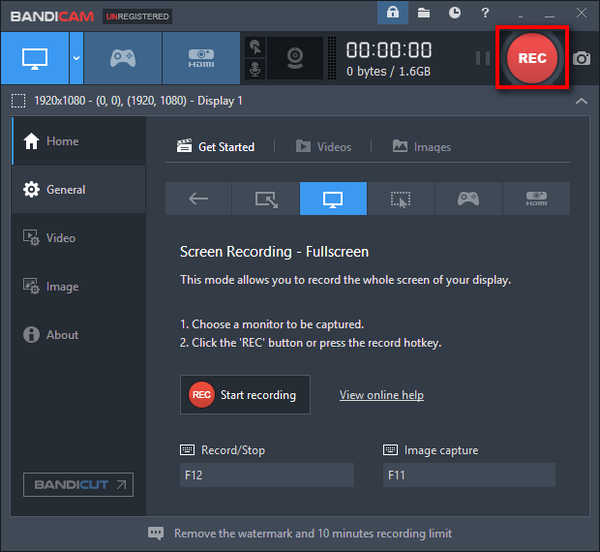
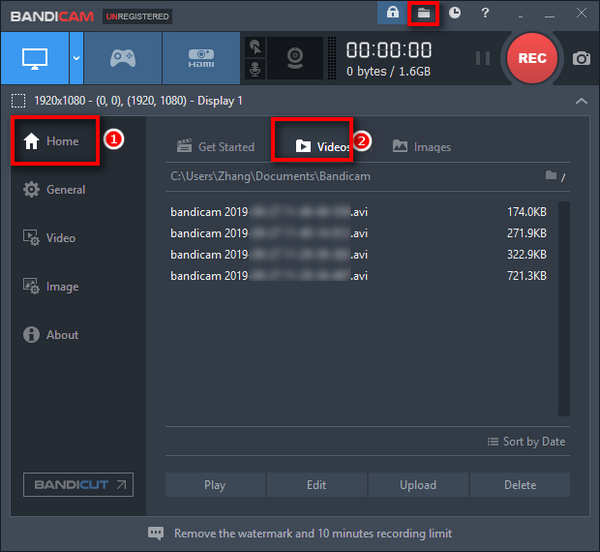
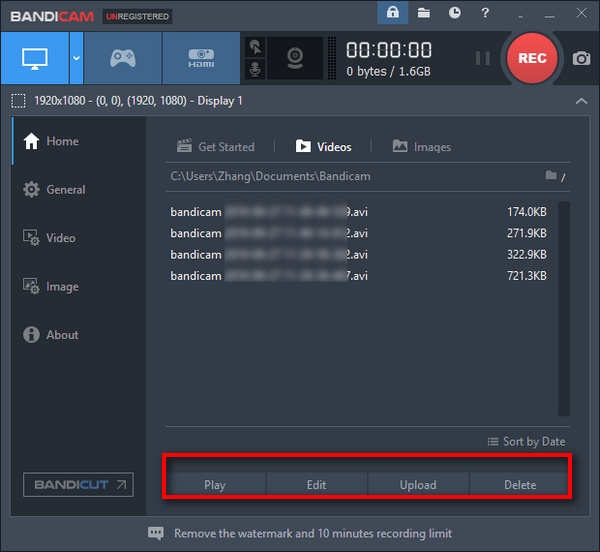
Συμβουλές:
1. Λειτουργία σχεδίασης σε πραγματικό χρόνο κατά τη διάρκεια της εγγραφής.
Όσον αφορά τη λειτουργία "Εγγραφή οθόνης", μπορείτε να προσθέσετε βέλη, πλαίσια, αριθμούς, υδατογραφήματα ή επισημάνσεις στις εγγραφές ή το στιγμιότυπο οθόνης σας σε πραγματικό χρόνο. Αυτό σας βοηθά να ξεκαθαρίσετε τα πράγματα πιο άνετα.
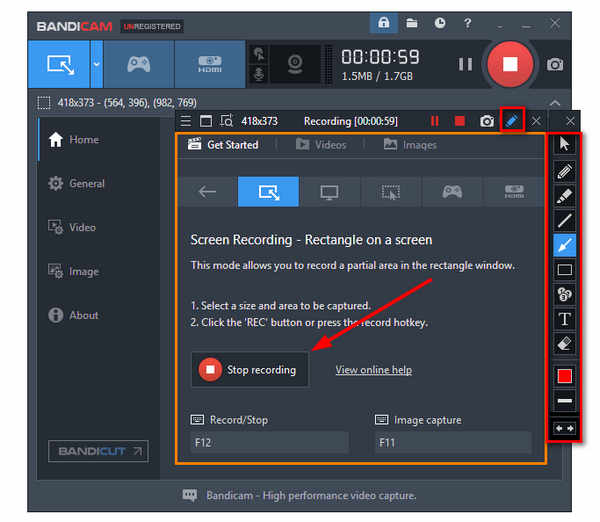
2. Απόκρυψη της γραμμής κατάστασης εγγραφής.
Όταν εγγράφετε την πλήρη οθόνη και θέλετε να αποκρύψετε τη γραμμή κατάστασης εγγραφής, μπορείτε να επιλέξετε τη λειτουργία "Πλήρης οθόνη" στη λειτουργία "Γύρω από το ποντίκι". Στη συνέχεια, η γραμμή κατάστασης θα εξαφανιστεί.
Το Bandicam μπορεί να εγγράψει τα πάντα σε μια οθόνη υπολογιστή με ήχο, το οποίο σας επιτρέπει να κάνετε εγγραφή για πάνω από 24 ώρες χωρίς διακοπή.
Συμβουλές:
1. Μπορείτε να αποθηκεύσετε κομμάτια ήχου μόνο σε μορφή WAV κατά την εγγραφή.
2. Μπορείτε να εγγράψετε φωνή συστήματος, φωνή μικροφώνου ή σύστημα μίξης και ήχο μικροφώνου σε ένα κομμάτι ήχου.
Η απάντηση είναι ναι.
Το Bandicam έχει μικρότερη υστέρηση από ό, τι άλλες συσκευές εγγραφής οθόνης Camcassia Screen Recorder. Επειδή θα συμπιέσει το αρχείο βίντεο και θα κάνει λιγότερους πόρους υπολογιστών όπως CPU, GPU και RAM. Το μέγεθος των εγγραφών είναι μικρότερο από άλλες συσκευές εγγραφής οθόνης. Και μπορείτε να ανεβάσετε τις εγγραφές παιχνιδιού υψηλής ανάλυσης στο YouTube χωρίς μετατροπή.
Ακολουθεί ένα παράδειγμα εγγραφής του "PlayerUnknown's Battlegrounds" μέσω Bandicam. Οι λειτουργίες του ηχογράφηση Diablo 3 Gameplay, Minecraft, League of Legends ή άλλα παιχνίδια είναι παρόμοια.
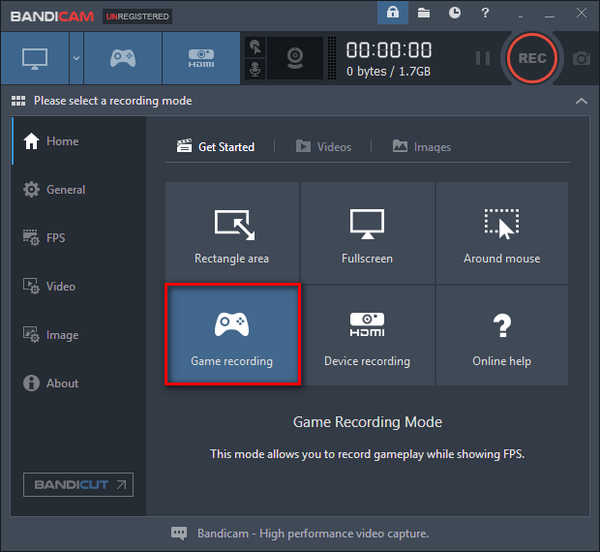


Συμβουλές:
Μπορείτε να ρυθμίσετε το πράσινο FPS (καρέ ανά δευτερόλεπτο) στην επάνω αριστερή γωνία της οθόνης του παιχνιδιού. Μετά την έναρξη της εγγραφής, το FPS θα αλλάξει σε κόκκινο. Το Bandicam μπορεί να εγγράψει σε 144 FPS βίντεο. (Βρείτε άλλες συσκευές εγγραφής οθόνης όπως Εγγραφή βημάτων των Windows εδώ)
Δυστυχώς, αν είστε χρήστες Mac, το Bandicam δεν θα μπορούσε να σας κάνει τη χάρη. Ωστόσο, μπορείτε να δοκιμάσετε Aiseesoft οθόνη εγγραφής σε λειτουργικό σύστημα Mac. Υποστηρίζει επίσης την καταγραφή του παιχνιδιού, της πλήρους οθόνης του υπολογιστή, του ήχου και των βίντεο, κ.λπ., σε Mac.

Λήψεις
100% ασφαλής. Χωρίς διαφημίσεις.
100% ασφαλής. Χωρίς διαφημίσεις.
ΥΠΕΡ
ΚΑΤΑ
Τώρα, απλώς ελέγξτε αυτό το σεμινάριο για να εγγραφή οθόνης Mac με το Aiseesoft Screen Recorder τώρα.

1. Πόσο καιρό μπορείτε να κάνετε εγγραφή με το Bandicam χωρίς εγγραφή;
Το χρονικό όριο εγγραφής για το Bandicam που δεν έχει εγγραφεί είναι 10 λεπτά. Στην καταχωρισμένη έκδοση, μπορείτε να κάνετε εγγραφή για απεριόριστο χρόνο.
2. Πώς να χρησιμοποιήσετε το Bandicam χωρίς καθυστέρηση;
Υπάρχουν πολλοί λόγοι που προκαλούν καθυστέρηση στο Bandicam. Προς την χρησιμοποιήστε το Bandicam χωρίς καθυστέρηση, μπορείτε να αλλάξετε τις ρυθμίσεις Bandicam, να απενεργοποιήσετε τη δευτερεύουσα συσκευή ήχου, να αναβαθμίσετε το υλικό ή να επανεγκαταστήσετε το Bandicam.
3. Πώς να διορθώσετε το Bandicam audio που δεν λειτουργεί;
Προς την επιδιορθώστε το Bandicam audio που δεν λειτουργεί πρόβλημα, μπορείτε να ελέγξετε τις ρυθμίσεις Bandicam και να αλλάξετε τις ρυθμίσεις των Windows. Εάν και οι δύο μέθοδοι δεν λειτουργούν, μπορείτε να δοκιμάσετε την εναλλακτική Bandicam - Aiseesoft Audio Recorder.
Συμπέρασμα
Σε αυτήν την ανάρτηση, παρουσιάσαμε ένα εξαιρετικό προϊόν, το Bandicam Screen Recorder για Windows 10/8/7. Σας δείξαμε πώς μπορείτε να εγγράψετε βίντεο με πλήρη οθόνη, να προβάλλετε το απαιτητικό παιχνίδι, π.χ. PUBG και να τραβήξετε ήχο μέσω του Bandicam Screen Recorder. Για τους παίκτες παιχνιδιών, πρέπει να είναι μια εξαιρετική συσκευή εγγραφής οθόνης. Ωστόσο, για χρήστες Mac, μια εναλλακτική λύση, το Aiseesoft Screen Recorder είναι επίσης μια ισχυρή συσκευή εγγραφής οθόνης. Έχει όλα τα σημαντικά και κοινά χαρακτηριστικά που θα χρειαστείτε.
Έχετε να σας προτείνουμε άλλες χρήσιμες συσκευές εγγραφής οθόνης; Αφήστε τα σχόλιά σας παρακάτω.
Εγγραφή οθόνης για επιτραπέζιο υπολογιστή
1. Χρησιμοποιήστε το Windows 10 Secret Screen Recorder 2. Καλύτερη συσκευή εγγραφής οθόνης για Windows 3. 10 καλύτερες συσκευές εγγραφής βίντεο φορητού υπολογιστή 4. Ultimate ReviewX και εναλλακτικές λύσεις 5. Δωρεάν συσκευές εγγραφής οθόνης 6. Καλύτερη συσκευή εγγραφής οθόνης Minecraft 7. 10 Καλύτερες δωρεάν συσκευές εγγραφής οθόνης χωρίς υδατογράφημα 8. Top 10 λογισμικό καταγραφής οθόνης GIF
Το Aiseesoft Screen Recorder είναι το καλύτερο λογισμικό εγγραφής οθόνης για την καταγραφή οποιασδήποτε δραστηριότητας όπως διαδικτυακά βίντεο, κλήσεις κάμερας web, παιχνίδι σε Windows / Mac.
100% ασφαλής. Χωρίς διαφημίσεις.
100% ασφαλής. Χωρίς διαφημίσεις.