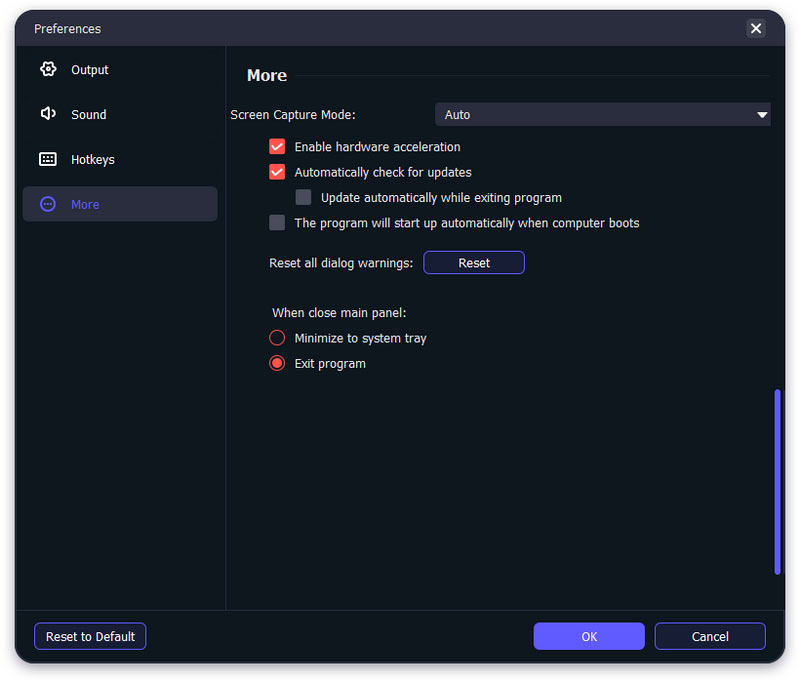Ξεκινώντας
Εισαγωγή
Το Phone Mirror είναι ένα εύχρηστο και ισχυρό πρόγραμμα για τους χρήστες να μεταδώσουν την οθόνη των συσκευών iOS/Android στον υπολογιστή. Και αν θέλετε να χρησιμοποιήσετε αυτό το λογισμικό για να αντικατοπτρίσετε την οθόνη του τηλεφώνου iPhone/Android στον υπολογιστή σας, μπορείτε να διαβάσετε το παρακάτω περιεχόμενο για να λάβετε τον οδηγό.
Μέρος 1. Πώς να αντικατοπτρίσετε το iPhone στον υπολογιστή
Βήμα 1 Πρώτα απ 'όλα, μεταβείτε στον επίσημο ιστότοπο του Aiseesoft Phone Mirror για να το κατεβάσετε και να το εγκαταστήσετε δωρεάν. Στη συνέχεια, μπορείτε να εκτελέσετε αυτό το λογισμικό.
Βήμα 2 Κάντε κλικ στο Καταχωρήστε αυτό το προϊόν εικονίδιο και εισαγάγετε τη διεύθυνση email και τον κωδικό εγγραφής σας για να ενεργοποιήσετε το Phone Mirror για χρήση όλων των λειτουργιών του.
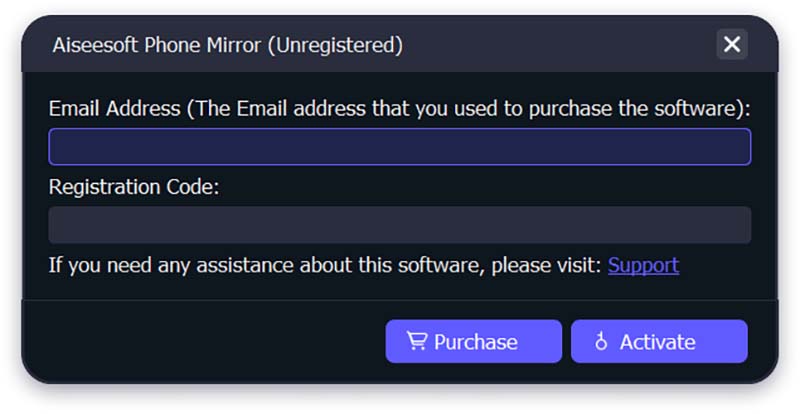
Βήμα 3 Εάν θέλετε να μεταδώσετε την οθόνη του iPhone σας στον υπολογιστή, μπορείτε να επιλέξετε Mirror iOS.

Βήμα 4 Για να αντικατοπτρίσετε το iPhone σας, υπάρχουν δύο τρόποι για να δημιουργήσετε τη σύνδεση μεταξύ του iPhone και του υπολογιστή.
Πριν συνδεθείτε, βεβαιωθείτε ότι το iPhone και ο υπολογιστής σας είναι συνδεδεμένοι στο ίδιο WLAN/Wi-Fi.
1. Καθρέπτης οθόνης
Εάν θέλετε να μεταδώσετε την οθόνη του iPhone σας στον υπολογιστή, επιλέξτε το Οθόνη κατοπτρισμού επιλογή.

Αργότερα, θα πρέπει να σύρετε το δάχτυλό σας προς τα κάτω από την κορυφή ή προς τα επάνω από κάτω στο iPhone σας για να εισέλθετε στο Κέντρο Ελέγχου. Μετά από αυτό, πατήστε στο Screen Mirroring εικονίδιο και την αναπτυσσόμενη λίστα για επιλογή Aiseesoft Phone Mirror. Περιμένετε λίγο, η σύνδεση μεταξύ του iPhone σας και του υπολογιστή θα ολοκληρωθεί.

2. Audio Mirroring
Όσον αφορά τον αντικατοπτρισμό του ήχου του iPhone σας μόνο στον υπολογιστή, μπορείτε να επιλέξετε το Κατοπτρισμός ήχου επιλογή.
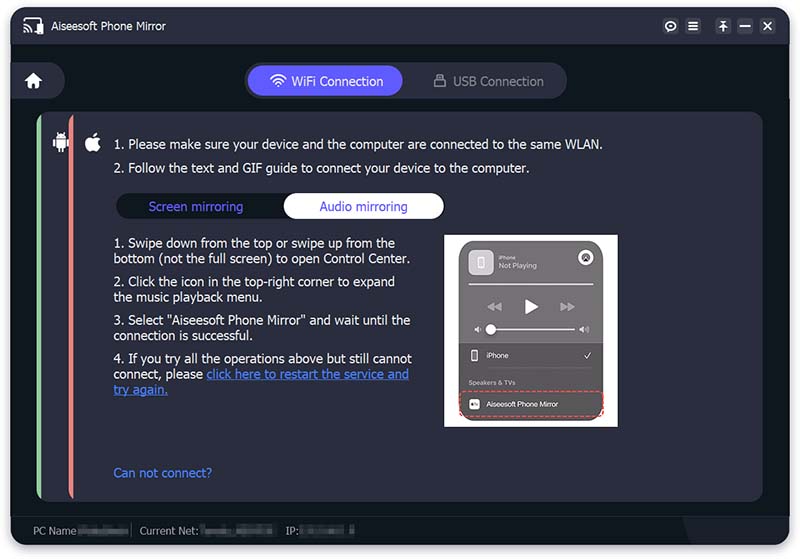
Ανοικτό Κέντρο Ελέγχου στο iPhone σας και πατήστε στο εικονίδιο που βρίσκεται στην επάνω δεξιά γωνία. Στη συνέχεια, επεκτείνετε το μενού αναπαραγωγής και επιλέξτε Aiseesoft Phone Mirror. Τέλος, μπορείτε να συνδέσετε με επιτυχία το iPhone σας στον υπολογιστή και να ξεκινήσετε τη μετάδοση.
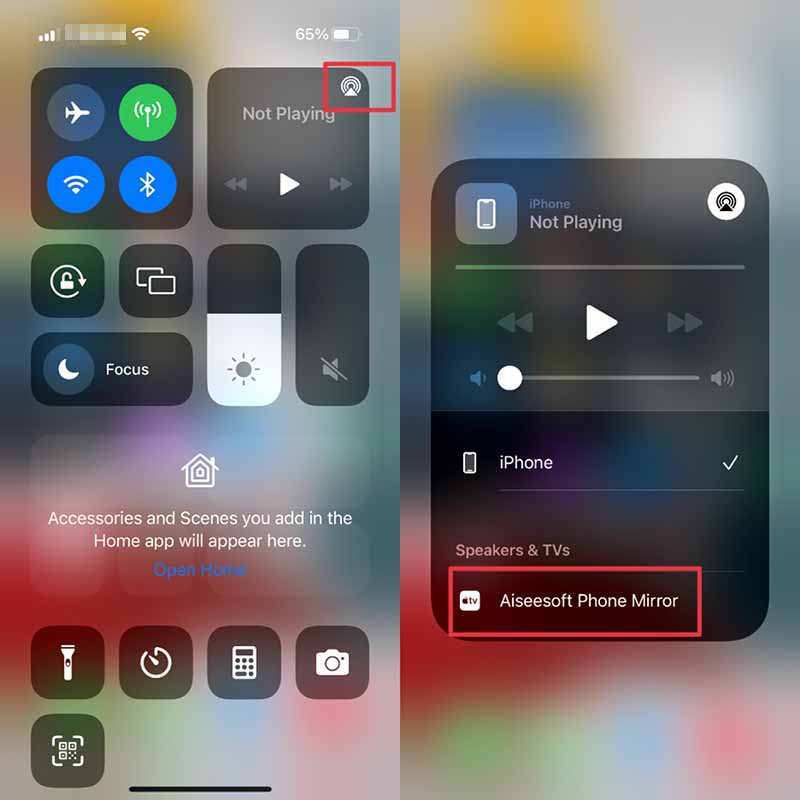
Σημείωση: Μπορείτε να κάνετε κλικ Δεν μπορεί να συνδεθεί? για να λάβετε περισσότερες λύσεις όταν αντιμετωπίζετε προβλήματα με τη σύνδεση του iPhone σας στον υπολογιστή.
Βήμα 5 Μετά την επιτυχία της σύνδεσης μεταξύ iPhone και υπολογιστή, η οθόνη του iPhone σας θα μεταδοθεί αυτόματα στον υπολογιστή.
Μέρος 2. Πώς να αντικατοπτρίσετε το τηλέφωνο Android στον υπολογιστή
Βήμα 1 Κάντε λήψη, εγκατάσταση, εκκίνηση και εγγραφή του Aiseesoft Phone Mirror στον υπολογιστή σας.
Βήμα 2 Επιλέξτε το Android-Mirror κουμπί για μετάδοση της οθόνης του τηλεφώνου σας Android.
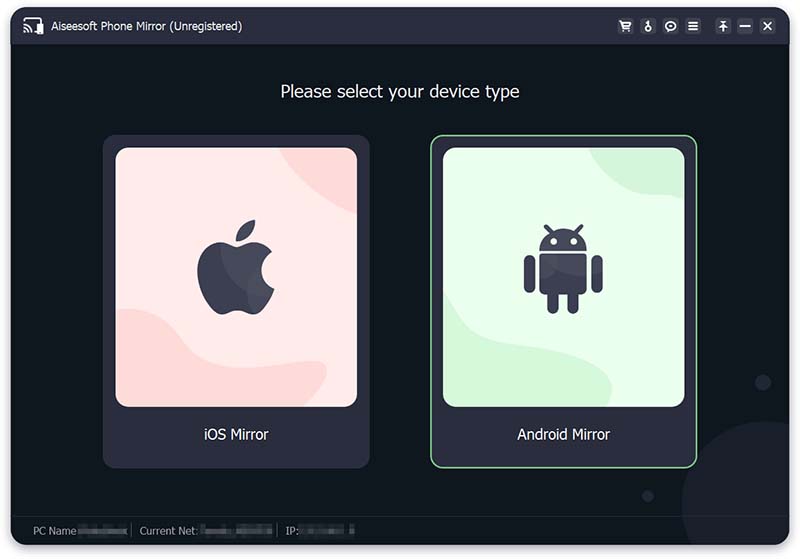
Βήμα 3 Το Aiseesoft Phone Mirror παρέχει δύο τρόπους για τη σύνδεση του τηλεφώνου Android και του υπολογιστή: Σύνδεση Wi-Fi και Σύνδεση USB. Πριν συνδεθείτε, θα πρέπει να κάνετε λήψη και εγκατάσταση του FoneLab Mirror στο τηλέφωνό σας Android.
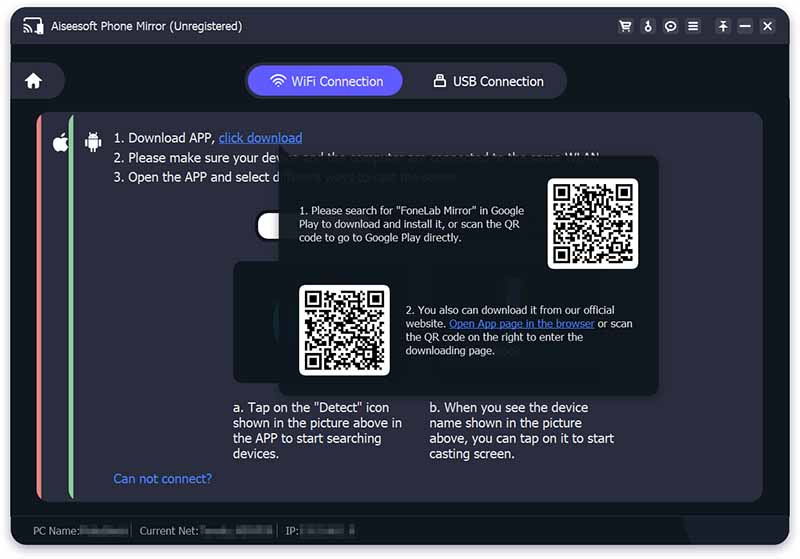
Μπορείτε να κάνετε αναζήτηση για το "FoneLab Mirror" στο Google Play στο τηλέφωνό σας Android για να το κατεβάσετε και να το εγκαταστήσετε. Μπορείτε επίσης να χρησιμοποιήσετε το τηλέφωνό σας Android για να σαρώσετε τον κωδικό QR στα δεξιά για λήψη. Επιπλέον, μπορείτε να ανοίξετε το πρόγραμμα περιήγησης στη συσκευή σας και να σαρώσετε τον κωδικό QR στα αριστερά για να μπείτε στον επίσημο ιστότοπο του FoneLab Mirror για λήψη και εγκατάσταση.
1. Σύνδεση Wi-Fi
Πριν συνδεθείτε, βεβαιωθείτε ότι το τηλέφωνο Android και ο υπολογιστής σας είναι συνδεδεμένα στο ίδιο WLAN/Wi-Fi.
Εκκινήστε το FoneLab Mirror στο τηλέφωνό σας Android και θα δείτε το WiFi οθόνη. Και υπάρχουν τρεις μέθοδοι για να συνδέσετε το τηλέφωνό σας Android στον υπολογιστή μέσω WiFi.
Μπορείτε να πατήσετε το Ανιχνεύουν εικονίδιο στην εφαρμογή FoneLab Mirror για αναζήτηση του υπολογιστή. Στη συνέχεια, περιμένετε λίγο, το τηλέφωνό σας Android θα συνδεθεί αυτόματα στον υπολογιστή.
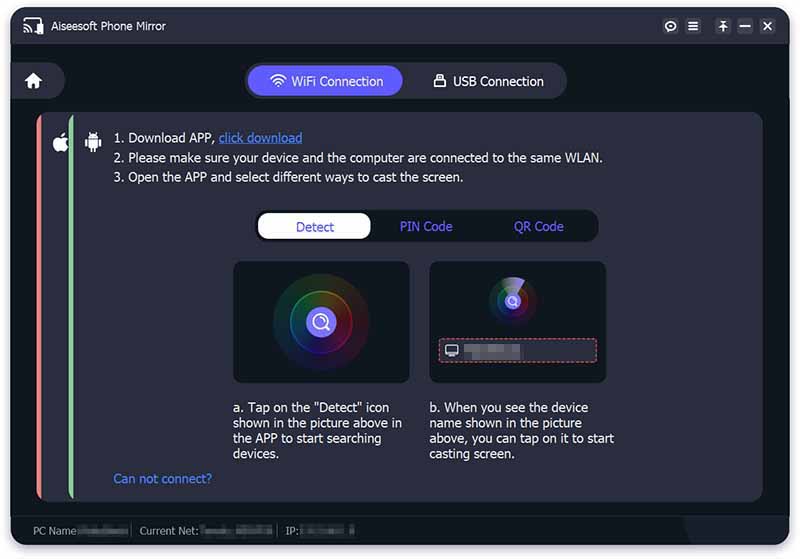
Μπορείτε να εισαγάγετε το Κωδικό PIN παρουσιάζεται στο Aiseesoft Phone Mirror και πατήστε στο Ξεκινήστε τη σύνδεση κουμπί για να δημιουργήσετε τη σύνδεση μεταξύ του τηλεφώνου Android και του υπολογιστή.
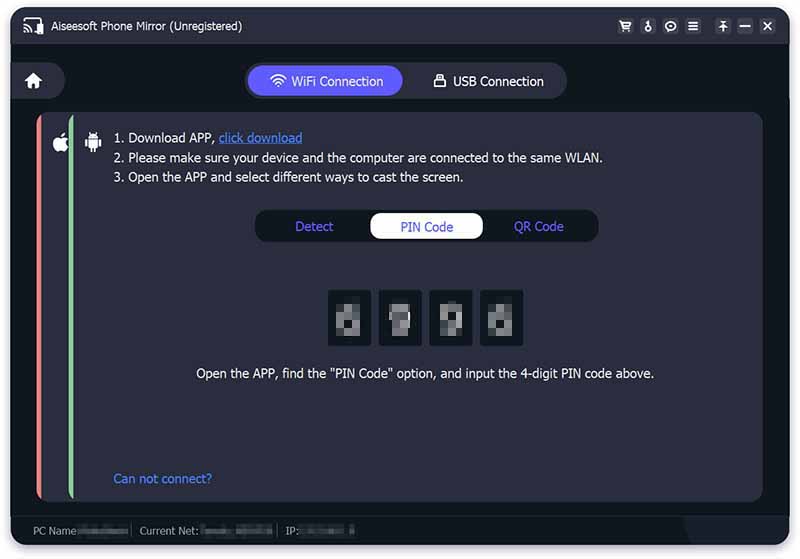
Μπορείτε επίσης να χρησιμοποιήσετε το QR code για σύνδεση: μεταβείτε στο QR Code οθόνη στο τηλέφωνό σας και πατήστε στο Σάρωση κώδικα QR κουμπί για να σαρώσετε τον κωδικό QR που εμφανίζεται στον υπολογιστή.
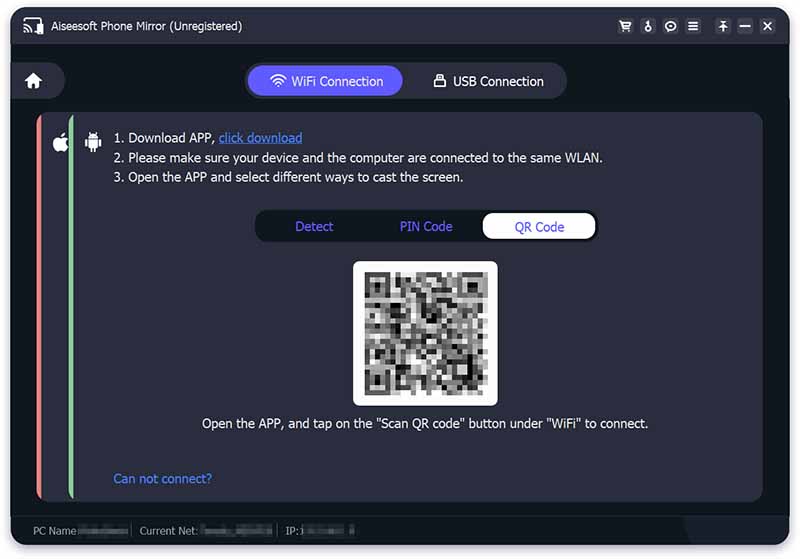
Σημείωση: Όταν δυσκολεύεστε να δημιουργήσετε τη σύνδεση, μπορείτε να κάνετε κλικ στο Δεν μπορεί να συνδεθεί? για βοήθεια.
2. Σύνδεση USB
Εάν δεν υπάρχει Wi-Fi γύρω σας, μπορείτε να συνδέσετε το τηλέφωνο Android και τον υπολογιστή με το καλώδιο USB.
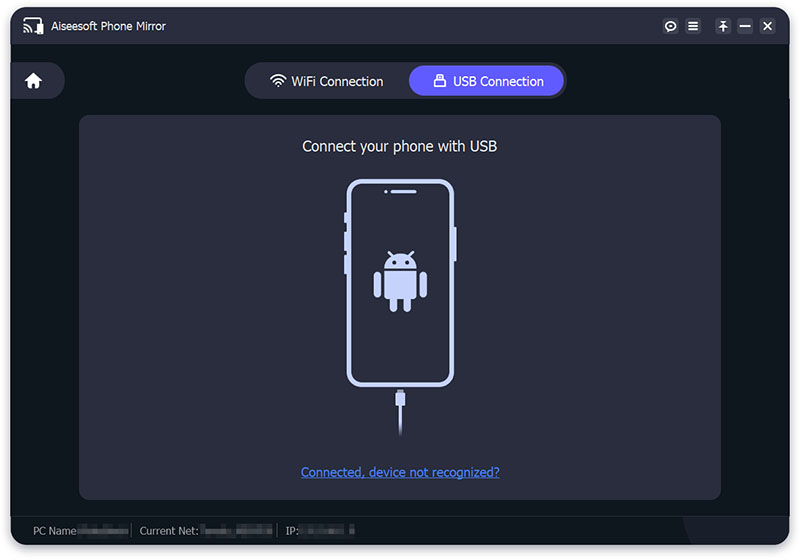
Πρώτον, απαιτείται επίσης η εγκατάσταση του FoneLab Mirror στο τηλέφωνό σας Android. Στη συνέχεια επιλέξτε το Σύνδεση USB επιλογή στο Aiseesoft Phone Mirror.
Εισαγάγετε το καλώδιο USB στον υπολογιστή και το τηλέφωνό σας Android και το FoneLab Mirror θα μεταβεί στο USB οθόνη αυτόματα. Θα υπάρξει ένα Επιτρέψτε το σφάλμα USB εμφανίζεται η ειδοποίηση στο τηλέφωνό σας Android και θα πρέπει να πατήσετε OK. Στη συνέχεια, πατήστε ΕΠΙΤΡΕΠΩ για να επιτρέψετε στο FoneLab Mirror να εγγράψει/προβάλει την οθόνη.
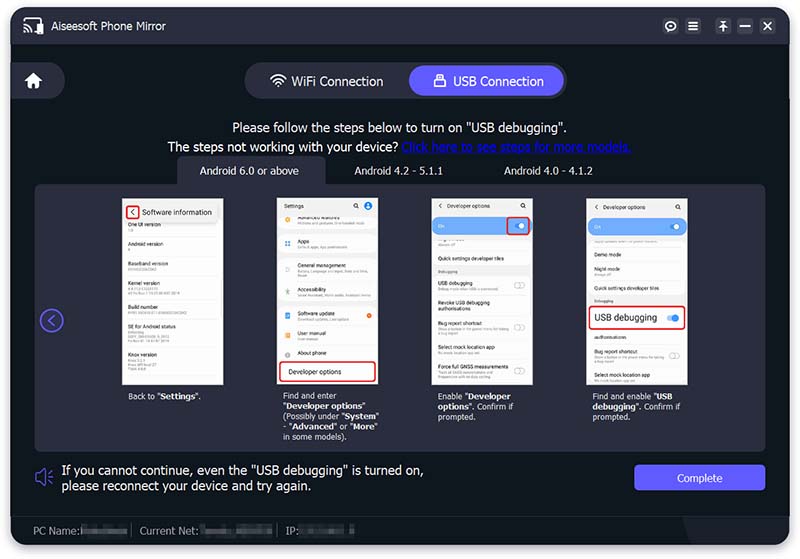
Βήμα 4 Τέλος, ο κατοπτρισμός του τηλεφώνου θα ξεκινήσει αυτόματα.
Τώρα που έχετε συνδέσει επιτυχώς το τηλέφωνό σας με τον υπολογιστή, μπορείτε να διαβάσετε το περιεχόμενο του επόμενου μέρους εάν θέλετε να χρησιμοποιήσετε τον υπολογιστή σας για να ελέγχετε το τηλέφωνό σας αντίστροφα.
Μέρος 3. Πώς να ελέγξετε την οθόνη του τηλεφώνου Android από τον υπολογιστή
Στο πάνω μέρος Έχετε μάθει πώς να αντικατοπτρίζετε την οθόνη του τηλεφώνου σας στον υπολογιστή, τώρα μπορείτε να χρησιμοποιήσετε τον υπολογιστή για να ελέγξετε την οθόνη του τηλεφώνου σας.
Βήμα 1 Μεταβείτε στη μεσαία γραμμή εργαλείων της σελίδας και κάντε κλικ στο ρυθμίσεις εικόνισμα. Επιλέξτε μια λειτουργία παραθύρου που σας αρέσει.
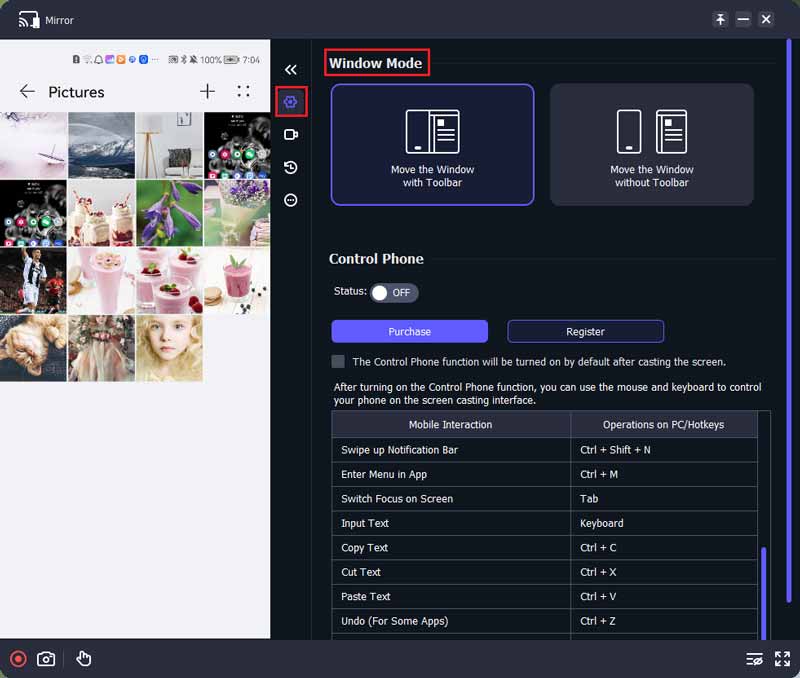
Βήμα 2 Ενεργοποιήστε την Κατάσταση στο Έλεγχος τηλεφώνου επιλογή. Στη συνέχεια, μπορείτε να αρχίσετε να χρησιμοποιείτε τον υπολογιστή για να ελέγχετε το τηλέφωνο.
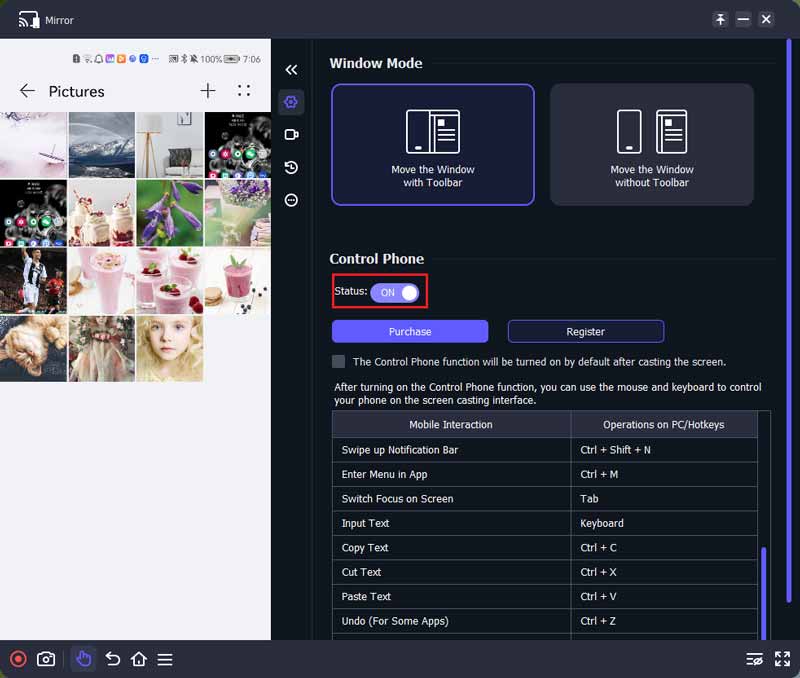
Βήμα 3 Μπορείτε να χρησιμοποιήσετε τις 8 συντομεύσεις που παρέχονται σε αυτήν τη σελίδα και το ποντίκι και το πληκτρολόγιο για να ελέγξετε το τηλέφωνό σας στη διεπαφή μετάδοσης.
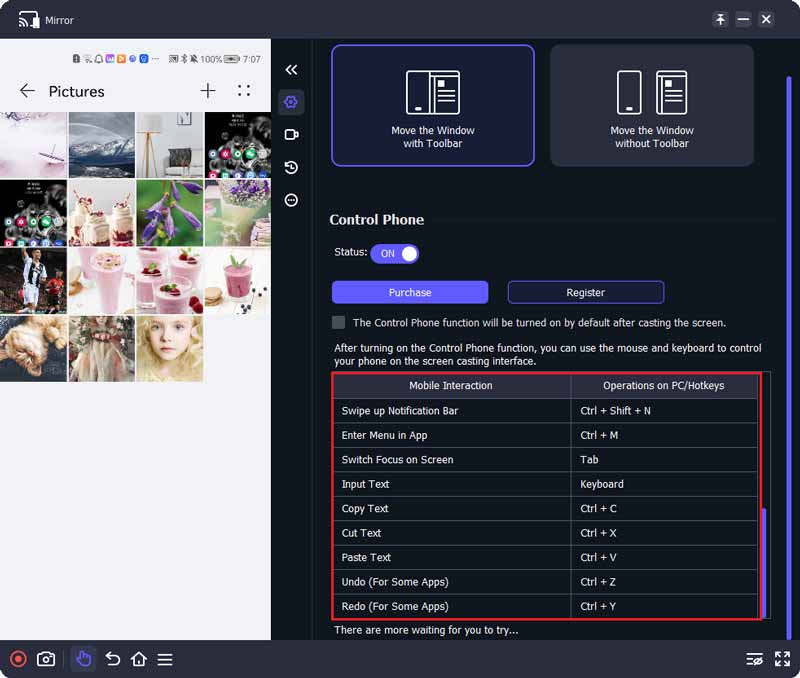
Βήμα 4 Το αριστερό μέρος αυτής της σελίδας είναι η οθόνη του τηλεφώνου σας και μπορείτε εύκολα να χρησιμοποιήσετε τη γραμμή εργαλείων στο κάτω μέρος της σελίδας για να χειριστείτε το τηλέφωνο στον υπολογιστή σας.
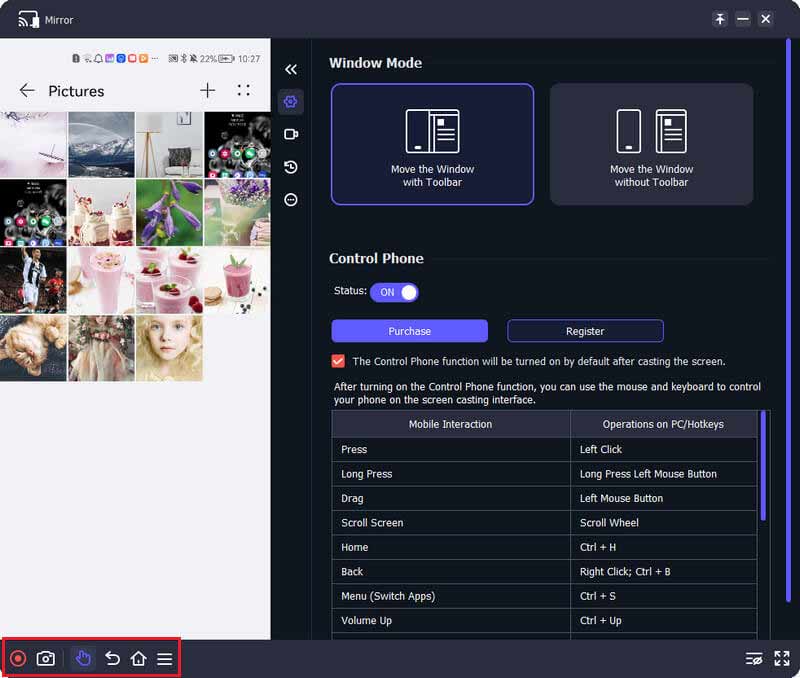
Μέρος 4. Περισσότερες δυνατότητες που μπορείτε να χρησιμοποιήσετε κατά τη μετάδοση της οθόνης
Επιπλέον, το Aiseesoft Phone Mirror προσφέρει τις λειτουργίες εγγραφής και στιγμιότυπου για εσάς κατά τη διαδικασία κατοπτρισμού.
1. Καταγραφή
Μπορείτε να κάνετε κλικ στο Ξεκινήστε την εγγραφή εικονίδιο ή το Ρεκόρ κουμπί για εγγραφή της οθόνης του τηλεφώνου σας. Μετά τη διακοπή της εγγραφής, το αρχείο θα αποθηκευτεί αυτόματα στον υπολογιστή σας.

Επιπλέον, αυτό το λογισμικό σάς δίνει τη δυνατότητα να επιλέξετε την ανάλυση για την οθόνη σας που εμφανίζεται στον υπολογιστή Συσκευή, 4K, 2K, 1080p, 720p, κ.λπ. Ταυτόχρονα, η ανάλυση εξόδου του αρχείου εγγραφής θα αλλάξει αυτόματα.
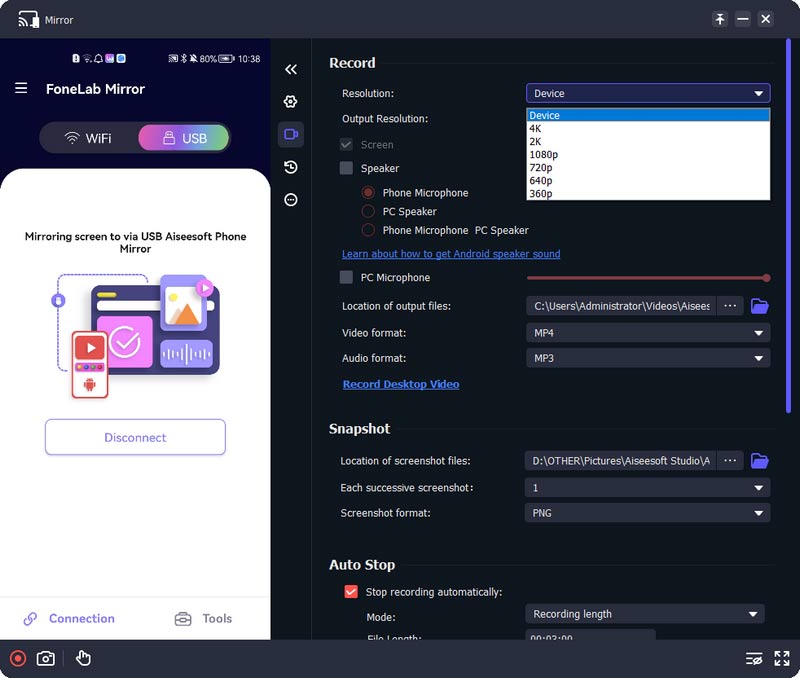
Μπορείτε επίσης να επιλέξετε το πλαίσιο του Οθόνη/Ηχείο/Μικρόφωνο Η/Υ για να επιλέξετε το περιεχόμενο εγγραφής. Επιπλέον, μπορείτε να προσαρμόσετε το μήκος του αρχείου εγγραφής τροποποιώντας τον αριθμό δίπλα στο Μήκος αρχείου.
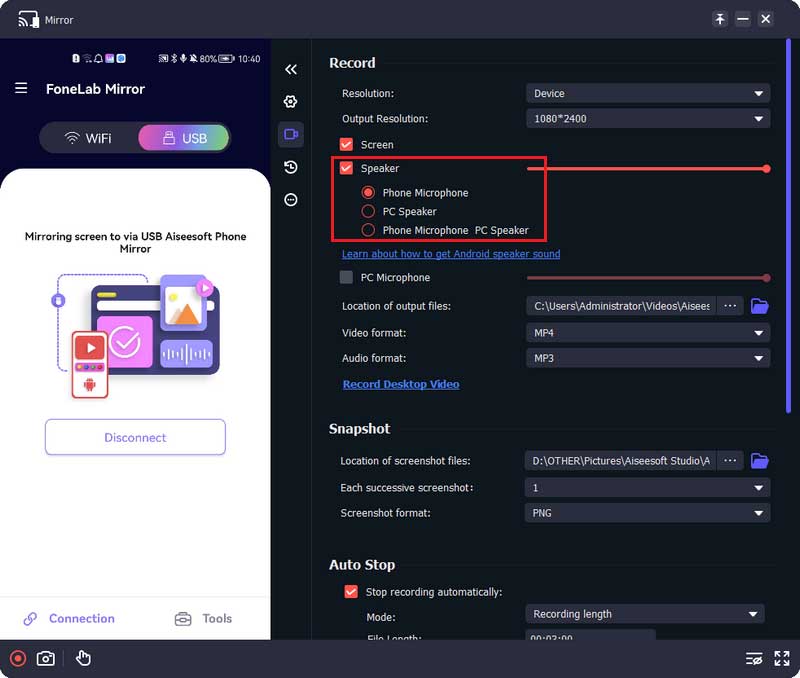
2. Στιγμιότυπο
Εάν πρέπει να τραβήξετε ένα στιγμιότυπο οθόνης της οθόνης του τηλεφώνου σας στον υπολογιστή, μπορείτε να κάνετε κλικ στο Στιγμιότυπο κουμπί. Και μπορείτε επίσης να τραβάτε πολλά στιγμιότυπα οθόνης συνεχώς επιλέγοντας τον αριθμό πίσω Κάθε διαδοχικό στιγμιότυπο οθόνης.
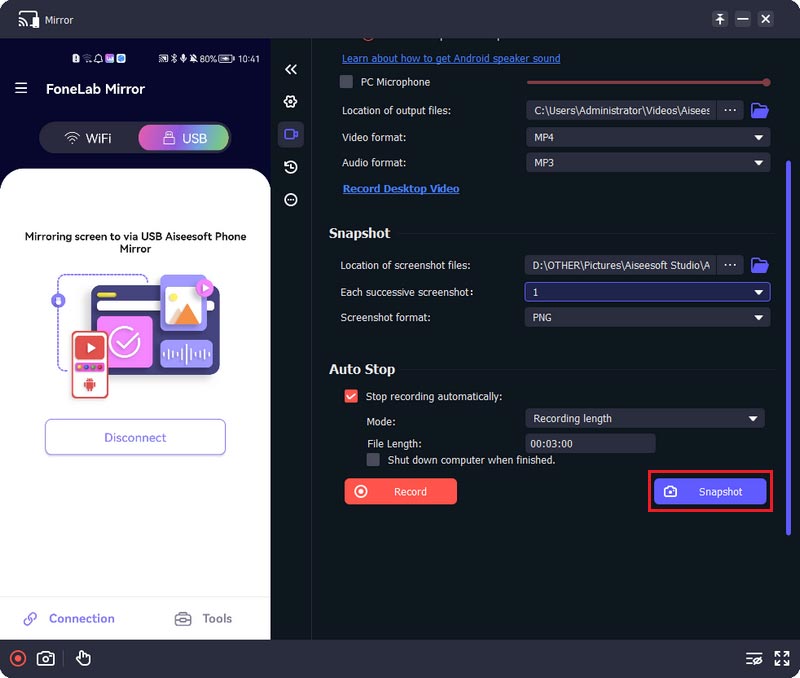
Μέρος 5. Προτιμήσεις Ρυθμίσεις που μπορείτε να προσαρμόσετε
Μπορείτε να κάνετε κλικ στο Μενού εικονίδιο και επιλέξτε το Προτιμήσεις επιλογή για είσοδο στο παράθυρό του. Στη συνέχεια, μπορείτε να προσαρμόσετε τις ρυθμίσεις με βάση τις ανάγκες σας.
1. Έξοδος
Μπορείτε να τροποποιήσετε τη θέση εξόδου, τη μορφή και τις ρυθμίσεις ποιότητας για το στιγμιότυπο οθόνης, το βίντεο και τον ήχο σε αυτό το παράθυρο.
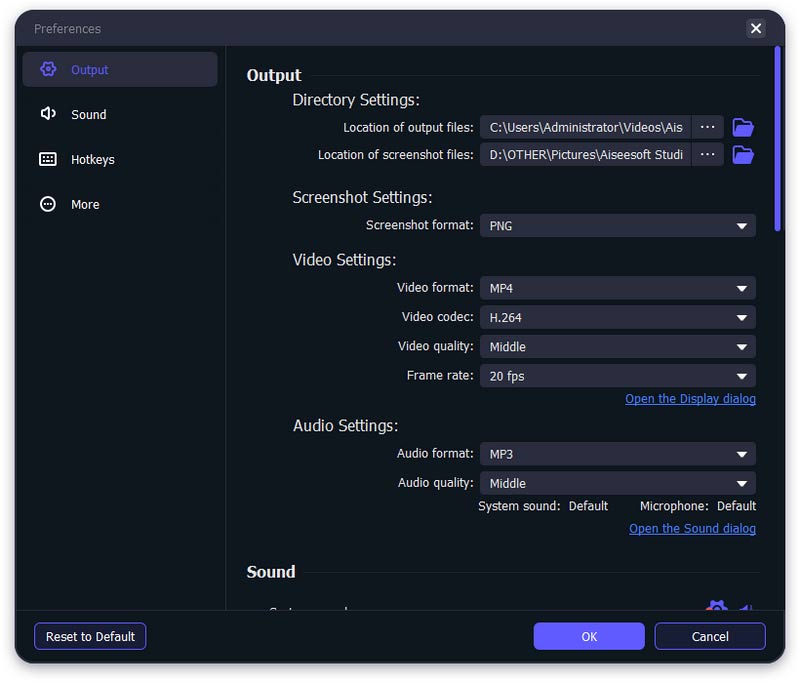
2. Ήχος
Εδώ μπορείτε να προσαρμόσετε τις ρυθμίσεις ήχου στον υπολογιστή σας για την οθόνη μετάδοσης.
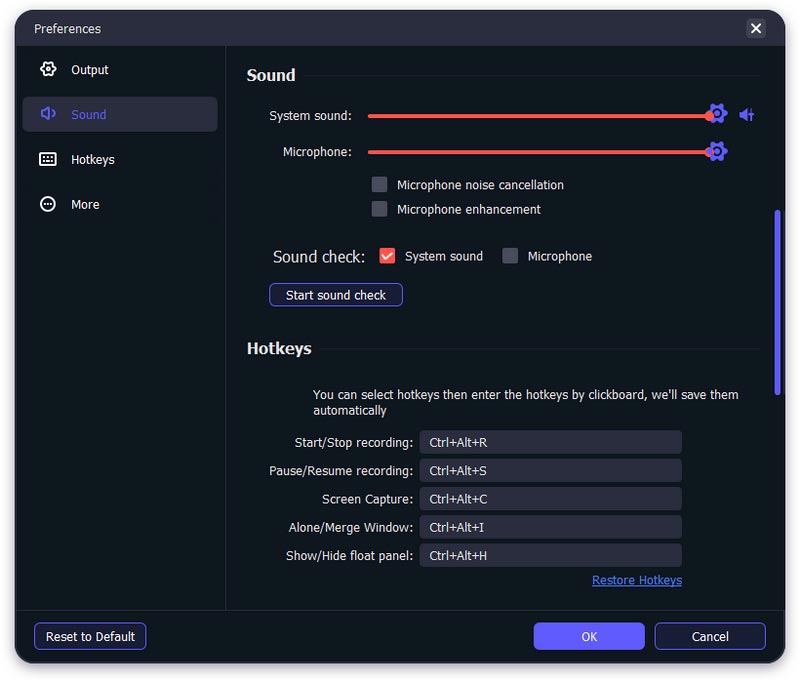
3. Πλήκτρα συντόμευσης
Μπορείτε να ορίσετε πλήκτρα πρόσβασης για το Aiseesoft Phone Mirror για να κάνετε την εμπειρία ευκολότερη σε αυτό το παράθυρο.
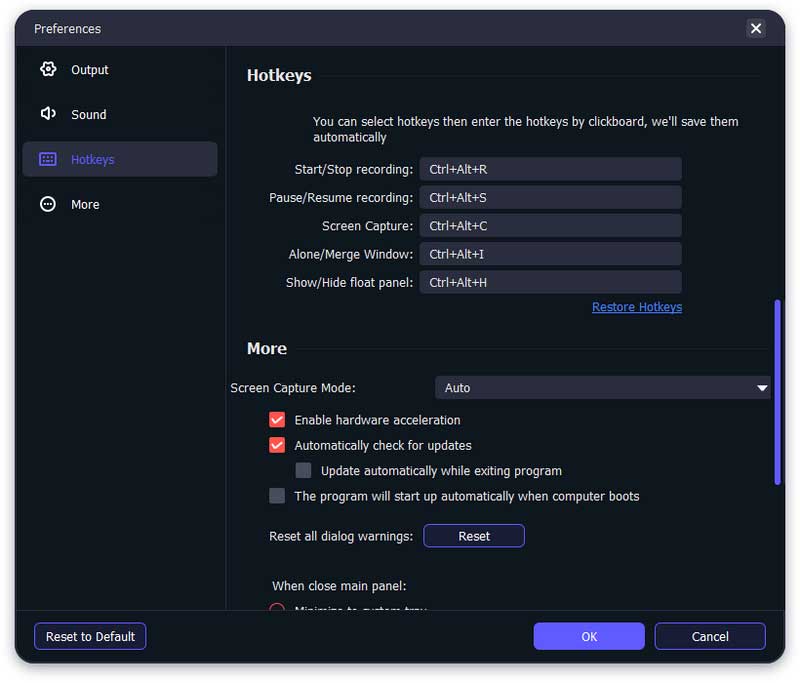
4. Περισσότερα
Εδώ, μπορείτε να επιλέξετε τη λειτουργία λήψης οθόνης, να ελέγξετε για ενημερώσεις αυτόματα ή όχι και να προσαρμόσετε άλλες ρυθμίσεις για αυτό το πρόγραμμα.