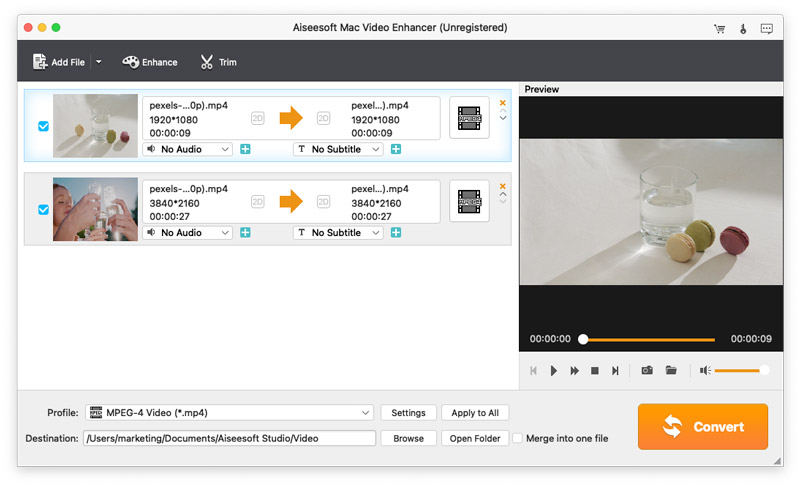Ξεκινώντας
Εισαγωγή
Ο ενισχυτής βίντεο Aiseesoft Mac είναι ο καλύτερος ενισχυτής βίντεο. Βελτιώνει την ποιότητα του βίντεό σας και περιστρέφει το πλάι βίντεο για να διορθώσει τη γωνία σε Mac. Σας επιτρέπει επίσης να επεξεργαστείτε βίντεο με προσφερόμενες λειτουργίες περικοπής, αποκοπής και υδατογραφήματος. Στο παρακάτω σεμινάριο, θα μάθετε πώς να χρησιμοποιείτε το Aiseesoft Mac Video Enhancer για να βελτιώσετε την ποιότητα του βίντεο.
Πώς να βελτιώσετε τα βίντεο σε Mac
Βήμα 1 Προσθέστε αρχεία βίντεο σε Mac
Εγκαταστήστε αυτό το λογισμικό βελτίωσης βίντεο και εκτελέστε το σε Mac. Κάντε κλικ Προσθήκη αρχείων για να φορτώσετε βίντεο. Εδώ επιτρέπεται η μαζική εισαγωγή αρχείων βίντεο.
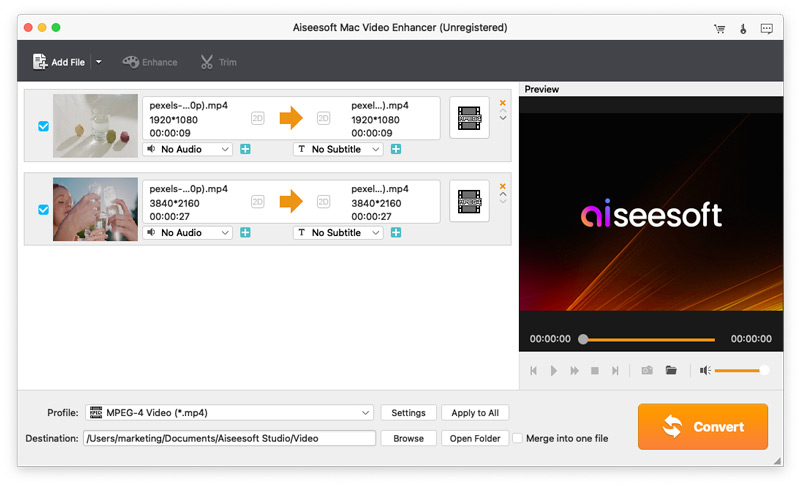
Βήμα 2 Επαυξάνω
Κάντε κλικ στο Επαυξάνω κουμπί στην κύρια διεπαφή για να αρχίσετε να βελτιώνετε την ποιότητα του βίντεο. Εδώ προσφέρει τρεις τρόπους για τη βελτίωση της ποιότητας του βίντεο, την αναβάθμιση της ανάλυσης, τη βελτιστοποίηση της φωτεινότητας και της αντίθεσης αυτόματα και την αφαίρεση του θορύβου βίντεο. Μπορείτε να επιλέξετε τη λειτουργία που θέλετε για να βελτιώσετε το βίντεό σας. Για να έχετε ένα τέλειο αποτέλεσμα, σας προτείνουμε να επιλέξετε τρεις επιλογές.
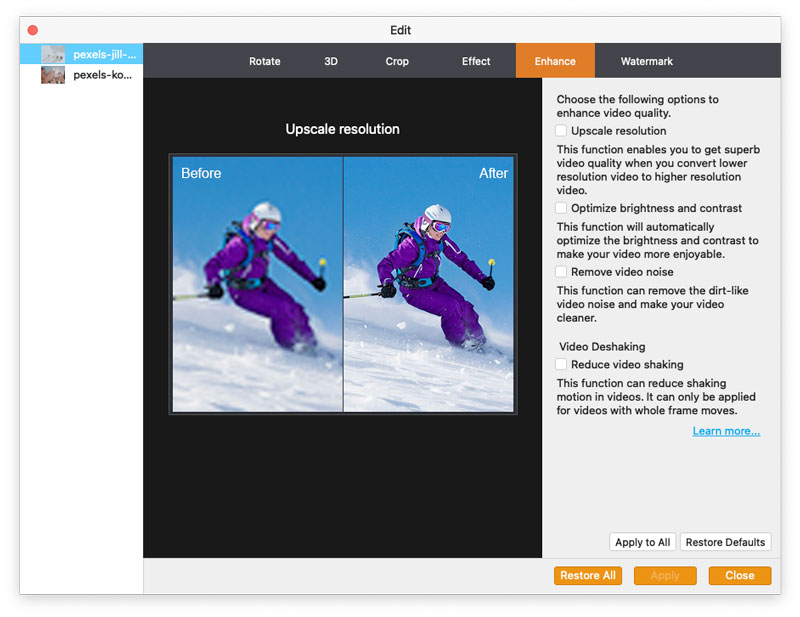
Βήμα 3 Περιστρέψτε και γυρίστε
Στη διεπαφή του Enhance, θα βρείτε το κουμπί του Περιστροφή. Μόνο ένα κλικ για να περιστρέψετε το εγγεγραμμένο βίντεο στο πλάι για να διορθώσετε τη γωνία με 90 δεξιόστροφα ή 90 αριστερόστροφα. Επίσης, αυτή η λειτουργία σάς επιτρέπει να αναστρέψετε το βίντεο κάθετα και οριζόντια.
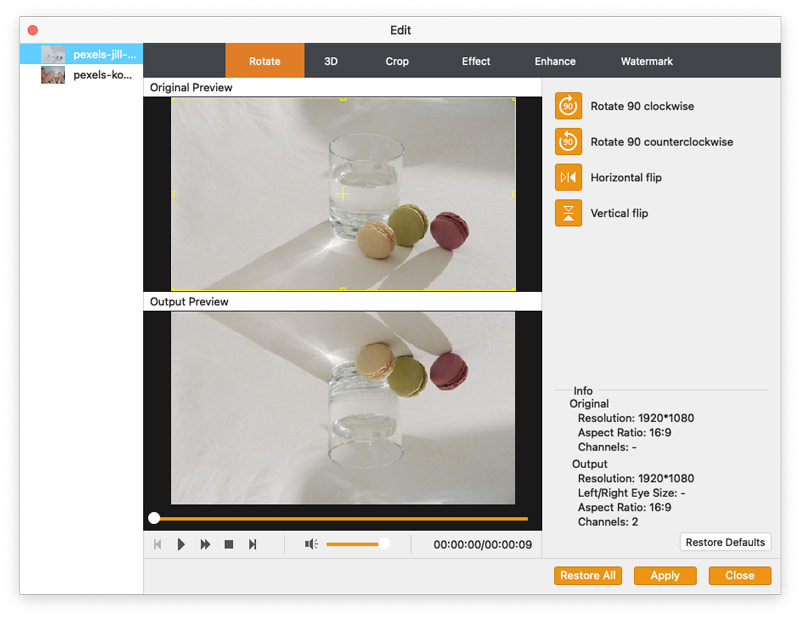
Βήμα 4 Αλλαγή
Στη διεπαφή εφέ, τραβήξτε τον κύλινδρο για να ρυθμίσετε τη φωτεινότητα, την αντίθεση, τον κορεσμό και την απόχρωση του βίντεο. Επίσης, μπορείτε να ρυθμίσετε την ένταση για τον έλεγχο του ήχου του βίντεό σας.
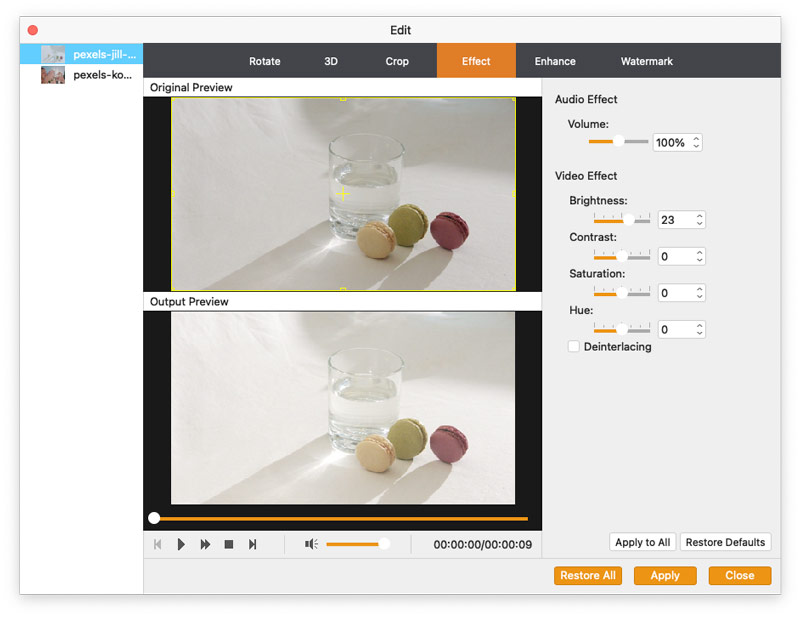
Βήμα 5 Καλλιέργεια
Για να διαγράψετε το γραμματοκιβώτιο της ταινίας ώστε να ταιριάζει απόλυτα στην οθόνη σας ή να κάνετε κοντινό πλάνο για τις αγαπημένες σας εικόνες, απλώς κάντε κλικ Καλλιέργεια για να ρυθμίσετε την καλλιέργεια σύμφωνα με τις ανάγκες σας.
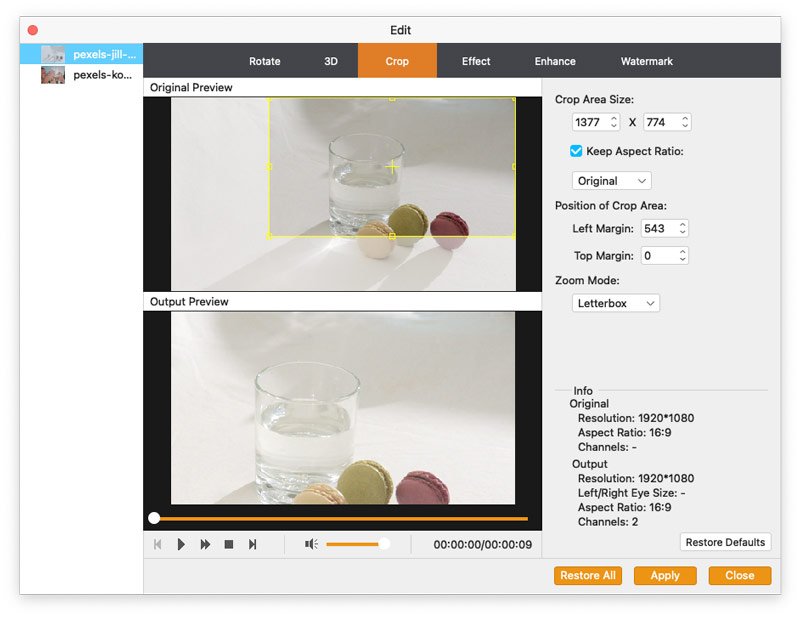
Βήμα 6 υδατογράφημα
Πατήστε υδατογράφημα > Ενεργοποίηση υδατογραφήματος για να προσθέσετε κείμενο ή εικόνα για να καθορίσετε το προσωπικό σας υδατογράφημα. Για το κείμενο, δίνει γραμματοσειρά, εφέ, σύστημα γραφής και χρώμα για ορισμό. Όσο για την εικόνα, δεν υπάρχει όριο σε καμία εικόνα. Η περιοχή υδατογραφήματος και η διαφάνεια είναι διαθέσιμα για προσαρμογή.
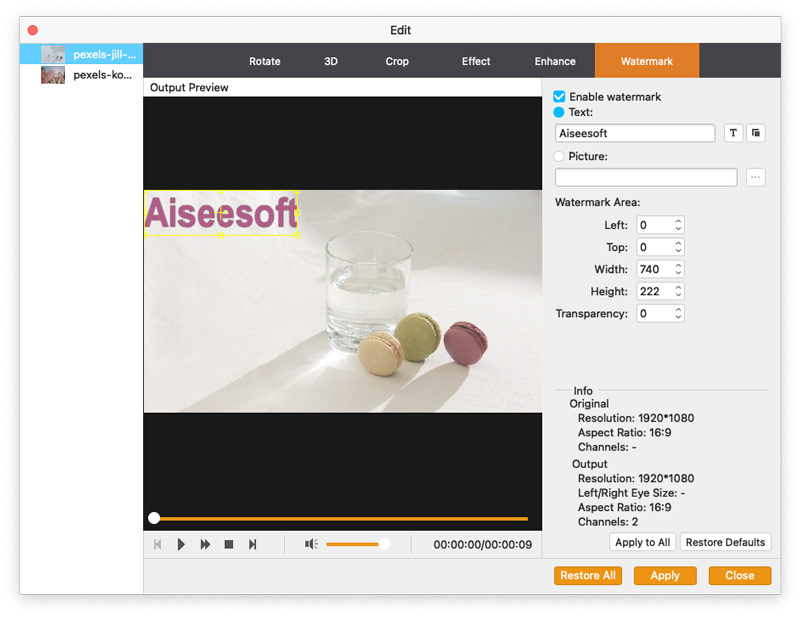
Βήμα 7 Τρισδιάστατες λειτουργίες
Ένα από τα χαρακτηριστικά επεξεργασίας είναι το εφέ 3D. Κτύπημα Ενεργοποιήστε τις ρυθμίσεις 3D > Ανάγλυφο/Χυμένη οθόνη για να επιλέξετε τρισδιάστατες λειτουργίες. Ρυθμίστε επίσης το βάθος ανάλογα με τις ανάγκες σας. Κάντε κλικ Εφαρμογή στο δεξί κάτω μέρος για να επιτύχετε τα αποτελέσματα.
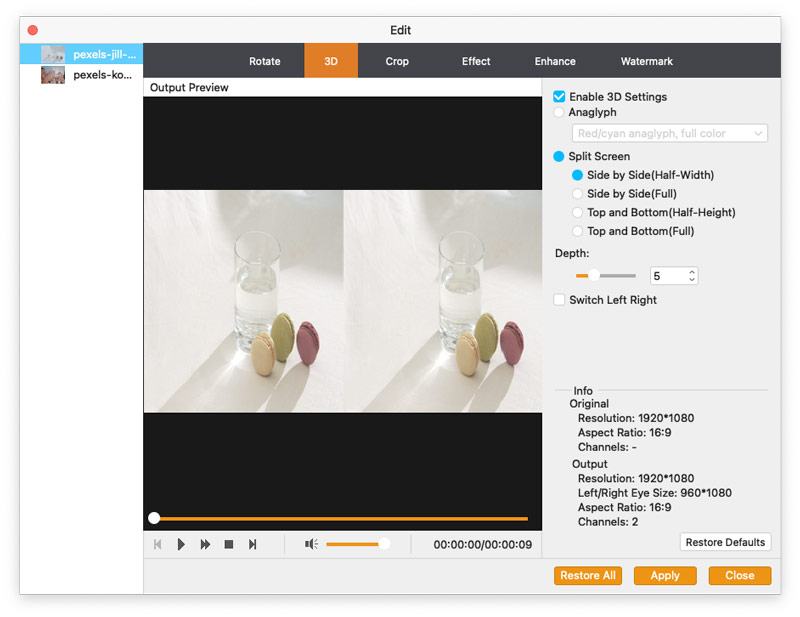
Βήμα 8 Κλιπ και συγχώνευση
Στην κύρια διεπαφή, μια άλλη διακεκριμένη λειτουργία είναι η αποκοπή και η συγχώνευση. Κάντε κλικ Συνδετήρας για να μπείτε στη διαδικασία αποκοπής βίντεο. Αφού επιβεβαιώσετε τα εξαρτήματα κοπής, κάντε κλικ στο κουμπί κοπής (η εικόνα με ένα ψαλίδι). Έχετε δύο τρόπους για να ορίσετε το σημείο έναρξης και το σημείο λήξης αποκοπής.
Μέθοδος ένα: τραβήξτε τα δύο βέλη στο μέρος όπου θέλετε να ξεκινήσετε και να τελειώσετε.
Μέθοδος δύο: κυλήστε τη μπάλα στην θέση που θέλετε να ξεκινήσετε και κάντε κλικ στο αριστερό βραχίονα χρόνου για να εντοπίσετε το σημείο εκκίνησης. Εργαστείτε με τον ίδιο τρόπο για να εντοπίσετε το τελικό σημείο.
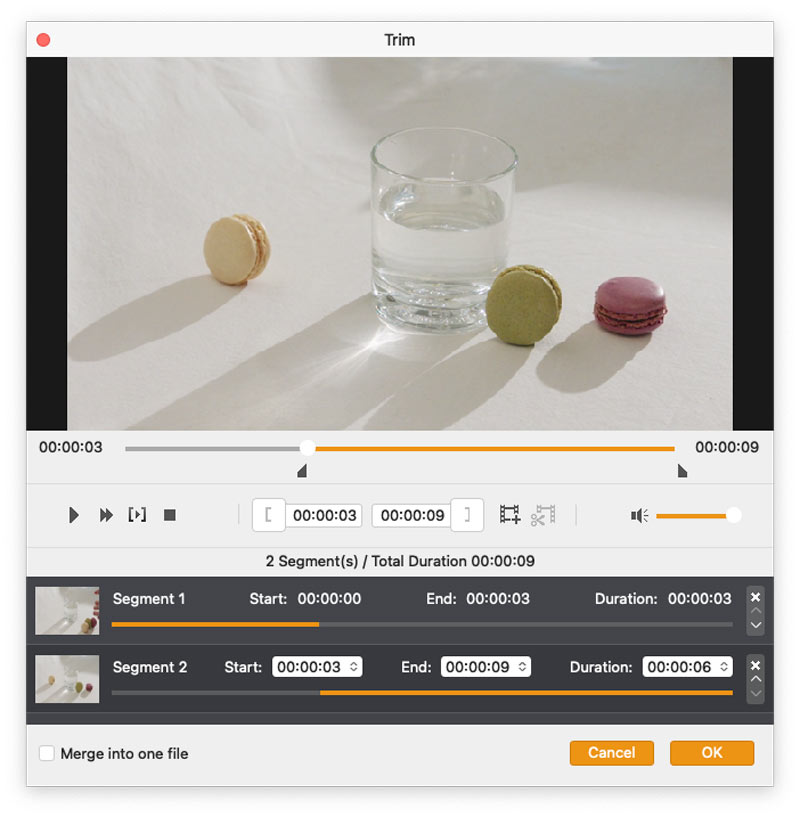
Για τη λειτουργία συγχώνευσης, έχουμε επίσης δύο τρόπους για να το πραγματοποιήσουμε.
Μέθοδος ένα: Στη διεπαφή του Clip, προσφέρει ένα κουτί ραδιοφώνου για τη συγχώνευση των παραπάνω κομμένων βίντεο.
Μέθοδος δύο: Στην κύρια διεπαφή, θα βρείτε το πλαίσιο ραδιοφώνου στο κάτω μέρος, όπου μπορείτε να συγχωνεύσετε κομμένα βίντεο ή άλλα βίντεο σε ένα αρχείο.
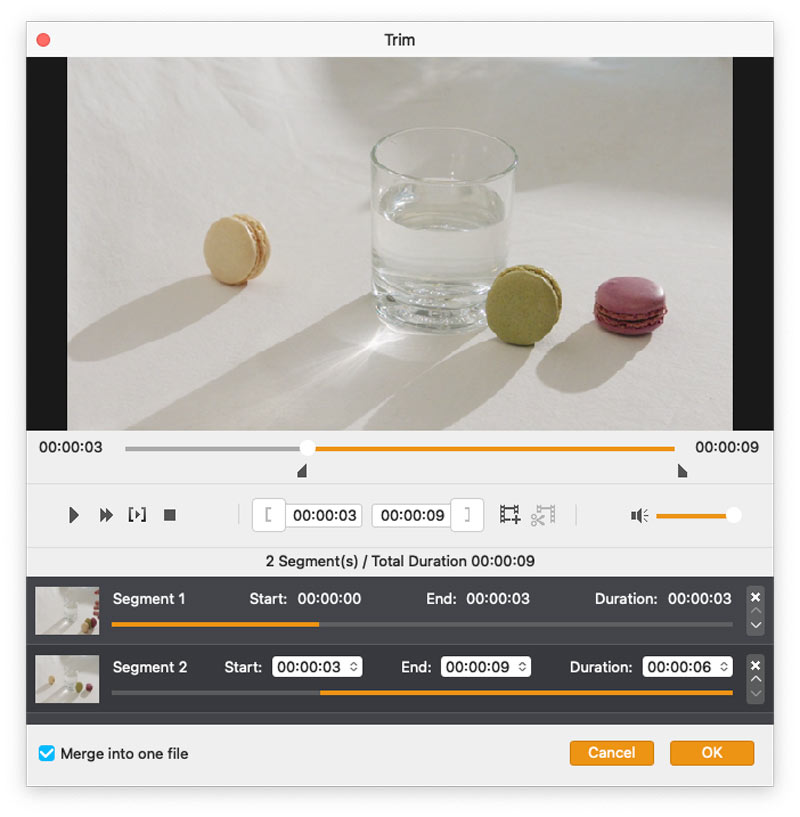
Βήμα 9 Μετατρέπω
Αφού ολοκληρώσετε όλα τα εφέ βελτίωσης ή επεξεργασίας, κάντε κλικ Μετατρέπω στην κύρια διεπαφή για να ολοκληρώσετε το τελευταίο βήμα. Πριν από αυτό το βήμα, μπορείτε να ορίσετε τις μορφές βίντεο εξόδου. Είναι εύκολο να επιλέξετε ένα είδος μορφής από το αναπτυσσόμενο μενού του Προφίλ.