"Πώς μπορώ να δημιουργήσω αντίγραφα ασφαλείας του παλιού μου iPhone 5 σε Mac; Θέλω να δημιουργήσω αντίγραφα ασφαλείας του iPhone στο Macbook μου σε περίπτωση απώλειας ορισμένων σημαντικών αρχείων, όπως φωτογραφίες, επαφές, βίντεο και ούτω καθεξής. Υπάρχει ασφαλής και απλός τρόπος δημιουργίας αντιγράφων ασφαλείας του iPhone στο Μακ?"
Θέλατε ποτέ να δημιουργήσετε αντίγραφα ασφαλείας του iPhone για να αποθηκεύσετε όλες τις αγαπημένες σας φωτογραφίες, βίντεο, επαφές, μηνύματα κειμένου, εφαρμογές και άλλα πολύτιμα αρχεία; Η διατήρηση αυτών των δεδομένων κάπου φαίνεται κρίσιμη όταν πρόκειται για κακές και απροσδόκητες καταστάσεις. Για παράδειγμα, το iPhone σας μπορεί να κλαπεί ή να σπάσει. Ή μπορείτε να αφήσετε το iPhone στο μετρό ή το ταξί όταν σπεύδεις να δουλέψεις ή στο σχολείο. Σε αυτήν την περίπτωση, έχετε ακόμα την ευκαιρία να λάβετε όλα τα σημαντικά δεδομένα. Είναι σημαντικό να δημιουργήσετε αντίγραφα ασφαλείας του iPhone κάπου για τοπική και ασφαλή αποθήκευση, όπως PC ή Mac. Αυτός ο οδηγός θα σας παρουσιάσει τρεις μεθόδους δημιουργίας αντιγράφων ασφαλείας και προβολής δεδομένων iPhone σε Mac.
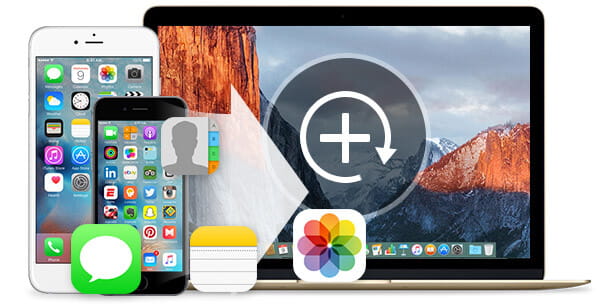
Δημιουργία αντιγράφων ασφαλείας για iPhone στο Mac
Θα προταθούν διάφοροι τρόποι για να δημιουργήσετε αντίγραφα ασφαλείας των δεδομένων iPhone σε Mac. Μπορείτε να επιλέξετε να συγχρονίσετε δεδομένα iPhone με Mac με το iTunes, να δημιουργήσετε αντίγραφα ασφαλείας των διαγραμμένων ή χαμένων δεδομένων iPhone σε Mac μέσω Mac iPhone Data Recovery ή να χρησιμοποιήσετε Mac iPhone Files Transfer για απευθείας εξαγωγή δεδομένων iPhone σε Mac. Και στο πρώτο μέρος, θα σας δείξουμε πώς να δημιουργείτε αντίγραφα ασφαλείας του iPhone σε Mac με το iTunes.
Γνωστή ως μια δωρεάν εφαρμογή που αναπτύχθηκε από την Apple για αναπαραγωγή μουσικής, βίντεο και άλλων ψηφιακών μέσων, iTunes (Τι είναι το iTunes) μπορεί επίσης να είναι ένα καλό εργαλείο μεταφοράς και διαχείρισης δεδομένων iOS. Με το iTunes, μπορείτε εύκολα να αντιγράψετε δεδομένα iPhone, iPad και iPod σε Mac ή PC. Επιπλέον, το iTunes έχει τη δυνατότητα να μεταφέρει αντικείμενα που αγοράζετε ή κατεβάζετε από το Apple Store και το iTunes store. Πως να δημιουργία αντιγράφων ασφαλείας αρχείων iPhone στο iTunes σε Mac;
Μεταφορά αγορών από το iPhone στο iTunes σε Mac
Για να δημιουργήσετε αντίγραφα ασφαλείας για αγορά από το iPhone στο iTunes, πρέπει πρώτα να συνδεθείτε στο iTunes και να εξουσιοδοτήσετε πρώτα το Mac στο iTunes.
Βήμα 1 Εκκινήστε το iTunes και συνδέστε το iPhone σας σε Mac.
Βήμα 2 Στην επάνω γραμμή εργαλείων του Mac, κάντε κλικ στο "Αρχείο"> "Συσκευές"> "Μεταφορά αγορών από iPhone".
Βήμα 3 Περιμένετε δευτερόλεπτα, μπορείτε να μεταφέρετε όλες τις αγορές από το iPhone στο iTunes σε Mac
Δημιουργία αντιγράφων ασφαλείας iPhone σε Mac χρησιμοποιώντας το iTunes
Βήμα 1 Όταν συνδέετε το iPhone με Mac μέσω καλωδίου USB, θα υπάρχει εικονίδιο συσκευής στην επάνω αριστερή πλευρά της διεπαφής iTunes. Κάντε κλικ στο εικονίδιο "Συσκευή"> "Περίληψη".
Βήμα 2 Στη στήλη "Δημιουργία αντιγράφων ασφαλείας", επιλέξτε "Αυτός ο υπολογιστής" από το "Αυτόματη δημιουργία αντιγράφων ασφαλείας"> "Δημιουργία αντιγράφων ασφαλείας τώρα". Μέσα σε λίγα λεπτά, ένα πλήρες αντίγραφο ασφαλείας του iPhone σας θα συγχρονιστεί με τον σκληρό δίσκο Mac.
Βήμα 3 Μετά από αυτό, επιλέξτε "Προτιμήσεις"> "Συσκευή" για να δείτε εάν τα δεδομένα του iPhone σας έχουν συγχρονιστεί με επιτυχία.
Φαίνεται πολύ απλό να δημιουργείτε αντίγραφα ασφαλείας του iPhone σε Mac με το iTunes. Ενώ στην πραγματικότητα, θα χρειαστεί πολύς χρόνος για να ολοκληρωθεί ολόκληρη η διαδικασία και δεν μπορείτε να έχετε απευθείας πρόσβαση στο αντίγραφο ασφαλείας του iTunes σε Mac. Έτσι, αφού συγχρονίσετε το iPhone με το iTunes σε Mac, μπορείτε να πλοηγηθείτε στο Η τοποθεσία δημιουργίας αντιγράφων ασφαλείας του iTunes για να ελέγξετε τα δεδομένα iPhone σε Mac.
Εξακολουθεί να είναι λίγο περίπλοκο να χρησιμοποιείτε το iTunes για δημιουργία αντιγράφων ασφαλείας του iPhoto σε Mac; Μερικές φορές, λανθασμένες ενέργειες της διαδικασίας δημιουργίας αντιγράφων ασφαλείας του iTunes θα οδηγήσουν σε απροσδόκητη απώλεια δεδομένων. Εδώ λοιπόν, θα θέλαμε να σας παρουσιάσουμε ένα πλήρες χαρακτηριστικό Mac Ανάκτηση δεδομένων iPhone για να σας βοηθήσουμε να αντιγράψετε δεδομένα iPhone σε Mac. Αυτό το εξαιρετικό λογισμικό μπορεί να σας βοηθήσει εύκολα και με ασφάλεια να δημιουργήσετε αντίγραφα ασφαλείας του iPhone σε Mac χωρίς iTunes, συμπεριλαμβανομένων των υπαρχόντων και διαγραμμένων αρχείων. Αρχικά, μπορείτε να κάνετε δωρεάν λήψη, εγκατάσταση και εκτέλεση αυτού του λογισμικού σε Mac.
Βήμα 1 Εκτελέστε την ανάκτηση δεδομένων Mac iPhone. Συνδέστε το iPhone σε υπολογιστή και επιλέξτε "Ανάκτηση από συσκευή iOS".
Βήμα 2 Κάντε κλικ στο κουμπί "Έναρξη σάρωσης" για να ξεκινήσετε τη σάρωση δεδομένων iPhone. Όλοι οι τύποι αρχείων στο iPhone σας θα αναφέρονται σε συγκεκριμένες κατηγορίες.
Βήμα 3 Επιλέξτε τα δεδομένα που θέλετε να δημιουργήσετε αντίγραφα ασφαλείας και κάντε κλικ στο "Ανάκτηση" για να δημιουργήσετε αντίγραφα ασφαλείας αυτών των επιλεγμένων δεδομένων iPhone σε Mac.
Όταν έχετε την ανάγκη να δημιουργήσετε αντίγραφα ασφαλείας αρχείων iPhone σε Mac, υπάρχει μια άλλη επιλογή για εσάς. Μεταφορά αρχείων Mac iPhone είναι ένα αξιόπιστο και ευέλικτο εργαλείο iOS για τη μεταφορά δεδομένων iPhone, iPad και iPod σε Mac. Εκτός αυτού, μπορεί να μεταφέρει επαφές, μουσική, βίντεο και άλλα δεδομένα σε βιβλιοθήκη Mac ή iTunes και σε άλλη συσκευή iOS. Εκτός αυτού, μπορείτε εύκολα να αντιγράψετε τη φωτογραφία iPhone σε Mac χωρίς iPhoto.
Βήμα 1 Πραγματοποιήστε λήψη και εκκίνηση μεταφοράς δεδομένων iPhone iPhone και, στη συνέχεια, συνδέστε το iPhone σας σε Mac.
Βήμα 2 Αφού εντοπιστεί αυτόματα η συσκευή σας iOS, επιλέξτε τι θέλετε να μεταφέρετε σε Mac. Λαμβάνοντας ως παράδειγμα τη μεταφορά πολυμέσων, κάντε κλικ στο "Πολυμέσα", θα βρείτε όλη τη μουσική, τα βίντεο και άλλα αρχεία πολυμέσων.
Βήμα 3 Επιλέξτε αρχεία που θέλετε να δημιουργήσετε αντίγραφα ασφαλείας σε Mac και, στη συνέχεια, καρτέλα "Εξαγωγή σε"> "Εξαγωγή σε Mac" για να ξεκινήσετε το αντίγραφο ασφαλείας σε Mac.
Εάν έχετε δημιουργήσει αντίγραφα ασφαλείας του iPhone σας σε Mac με iTunes, θα πρέπει να γνωρίζετε ότι δεν μπορείτε να ελέγξετε απευθείας τις λεπτομέρειες όλων των ειδών αρχείων στο αντίγραφο ασφαλείας του iTunes. Αλλά για πολλούς χρήστες, είναι πολύ σημαντικό να δείτε το αντίγραφο ασφαλείας του iTunes. Και σε αυτό το μέρος, θα σας δείξουμε πώς να ελέγχετε τα αρχεία αντιγράφων ασφαλείας iPhone, συμπεριλαμβανομένων των αντιγράφων ασφαλείας iTunes και iCloud.
Βήμα 1 Πραγματοποιήστε λήψη και εγκατάσταση του Mac iPhone Data Recovery στο Mac σας.
Βήμα 2 Επιλέξτε "Ανάκτηση από αρχεία αντιγράφων ασφαλείας iTunes". Επιλέξτε αυτό που χρειάζεστε και κάντε κλικ στο κουμπί "Έναρξη σάρωσης" για σάρωση.
Βήμα 3 Μέχρι τώρα, μπορείτε να δείτε τα εφεδρικά αρχεία με το πρόγραμμα. Αν θέλετε να δείτε πιο εύκολα στο Mac σας, κάντε κλικ στο "Ανάκτηση" και θα εξαχθούν στο Mac σας.
Βήμα 1 Εκκινήστε το εργαλείο και επιλέξτε "Ανάκτηση από το iCloud Backup File".
Βήμα 2 Συνδεθείτε στο λογαριασμό σας. Επιλέξτε το αντίγραφο ασφαλείας που χρειάζεστε και κάντε κλικ στο "Λήψη".
Βήμα 3 Σάρωση του αρχείου και όλα τα δεδομένα, διαγραμμένα και υπάρχοντα, θα σαρωθούν. Τώρα μπορείτε να προβάλετε τα αρχεία στο Mac σας, αλλά αν θέλετε να τα εξαγάγετε, κάντε τις παραπάνω μεθόδους. Επιλέξτε αυτό που θέλετε και κάντε κλικ στο "Ανάκτηση".
Μιλάμε κυρίως για τον τρόπο δημιουργίας αντιγράφων ασφαλείας του iPhone σε Mac σε αυτήν την ανάρτηση Σας παρουσιάζουμε τρεις τρόπους για να αντιγράψετε τα σημαντικά αρχεία iOS σε Mac. Ελπίζω να μπορείτε να δημιουργήσετε αντίγραφα ασφαλείας και να διαχειριστείτε τα πολύτιμα δεδομένα σας iPhone αφού διαβάσετε αυτόν τον οδηγό.