Ανεξάρτητα από το πόσο άδειο είναι ο αποθηκευτικός χώρος του iPad σας, θα πρέπει να μεταφέρετε καλύτερα εκατοντάδες χιλιάδες φωτογραφίες σε έναν εξωτερικό σκληρό δίσκο ή αποθήκευση cloud για μεγαλύτερο χώρο αποθήκευσης. Για παράδειγμα, μπορείτε να αποθηκεύσετε εικόνες iPad στον υπολογιστή Mac για να οργανώσετε με εύκολους τρόπους. Επιπλέον, είναι επίσης ένας καλός τρόπος δημιουργίας αντιγράφων ασφαλείας σημαντικών φωτογραφιών iPad και άλλων αρχείων. Ανεξάρτητα από τον λόγο που παίρνετε, μπορείτε να βρείτε τον πλήρη οδηγό για το πώς να μεταφέρετε φωτογραφίες iPad από υπολογιστή Mac εδώ.

Μεταφορά φωτογραφιών iPad Mac
Σύμφωνα με μεγάλο αριθμό χρηστών, αυτό το άρθρο συλλέγει κορυφαίες λύσεις μεταφοράς φωτογραφιών iPad. Με την εξαιρετική ταχύτητα και την εξαιρετική ποιότητα οθόνης, μπορείτε να μεταφέρετε και να προσαρμόσετε τις φωτογραφίες iPad σε Mac όποτε χρειαστείτε. Ως αποτέλεσμα, μπορείτε να διαβάσετε και να επιλέξετε ένα για να ολοκληρώσετε τη διαδικασία μεταφοράς φωτογραφιών από iPad σε Mac.
Κάντε κλικ εδώ για να μάθετε περισσότερες πληροφορίες σχετικά με Πώς να διαγράψετε φωτογραφίες από το iPad.
Παρά τις εικόνες iPad, μπορείτε να χρησιμοποιήσετε Mac FoneTrans για να μεταφέρετε όλα τα αρχεία iOS σε Mac. Είναι εξαιρετικά συμβατό με όλες τις συσκευές iOS, συμπεριλαμβανομένης της τελευταίας. Επομένως, υποστηρίζονται όλα τα μοντέλα iPad. Αυτό το λογισμικό μεταφοράς iPad επιτρέπει στους χρήστες να μεταφέρουν όχι μόνο φωτογραφίες, αλλά και λίστες αναπαραγωγής, podcast, επαφές, ταινίες και πολλά άλλα αρχεία ομαλά. Επιπλέον, μπορείτε να χρησιμοποιήσετε το Mac FoneTrans για να μεταφέρετε αρχεία μεταξύ συσκευών Apple απευθείας επίσης. Την επόμενη φορά που θα πρέπει να μεταφέρετε φωτογραφίες στο iPad από το iPhone ή άλλα iDevices, δεν πρέπει να χάσετε το FoneTrans.
Θα θέλατε επίσης να διαβάσετε: Ανάκτηση διαγραμμένων φωτογραφιών από το iPad.
Βήμα 1 Συνδέστε το iPad στο Mac FoneTrans
Δωρεάν λήψη και εγκατάσταση λογισμικού μεταφοράς φωτογραφιών iPad. Αργότερα, εκκινήστε το και χρησιμοποιήστε ένα αστραπές καλώδιο USB για να συνδέσετε το iPad στον υπολογιστή σας Mac. Μπορείτε να δείτε όλα τα διαθέσιμα αρχεία να εμφανίζονται σε κατηγορίες στον αριστερό πίνακα.
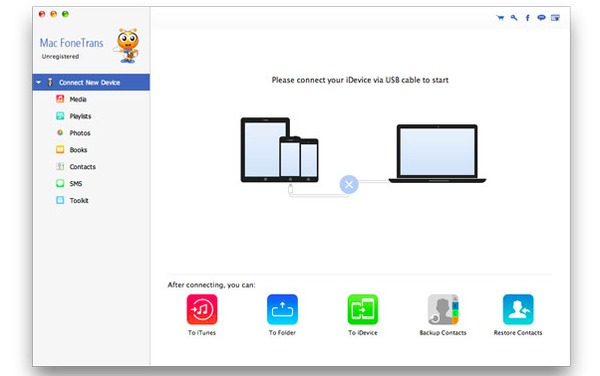
Βήμα 2 Επιλέξτε φωτογραφίες iPad για έξοδο
Κάντε κλικ στην επιλογή "Προσθήκη" στην επάνω γραμμή εργαλείων. Μετά από αυτό, μπορείτε να επιλέξετε ποιο αρχείο iPad θα εξαχθεί ελεύθερα. Επιπλέον, σε σύγκριση με το iTunes και άλλες μεταφορές iOS, το Mac FoneTrans επιτρέπει στους χρήστες να κάνουν προεπισκόπηση κάθε φωτογραφίας προσεκτικά.
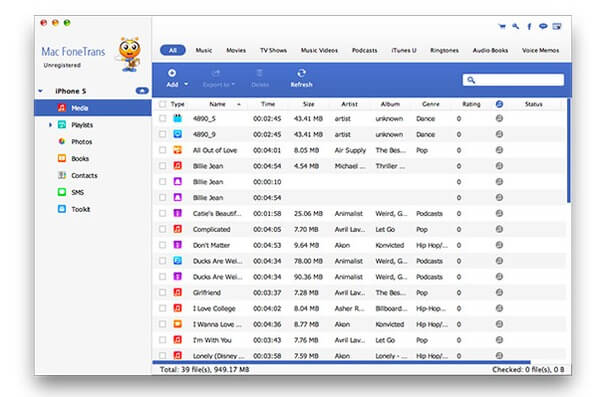
Βήμα 3 Μεταφορά φωτογραφιών iPad σε Mac
Επιλέξτε "Φωτογραφίες" για πρόσβαση σε όλες τις εικόνες του iPad σας. Ως αποτέλεσμα, μπορείτε να επιλέξετε τις στοχευόμενες φωτογραφίες iPad από πολλούς διαφορετικούς φακέλους και υποφακέλους όπως ρολό κάμερας, βιβλιοθήκη φωτογραφιών κ.λπ. περιμένετε λίγα δευτερόλεπτα για να μεταφέρετε φωτογραφίες από το iPad σε mac επιλεκτικά και με ασφάλεια.
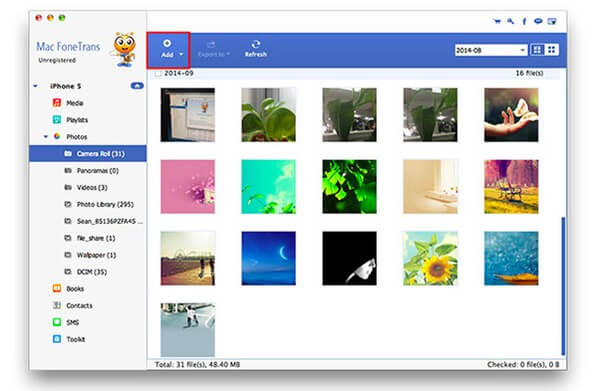
iTunes είναι ένα από τα πιο κοινά προγράμματα για τους χρήστες της Apple. Μπορείτε να χρησιμοποιήσετε το iTunes για αγορά, συγχρονισμό, επεξεργασία και εκτέλεση πολλών εργασιών με δωρεάν τρόπο. Αν και το iTunes μπορεί να έχει αναπόφευκτες κακές επιρροές. Για παράδειγμα, το iTunes ενδέχεται να διαγράψει τα αρχικά αρχεία σας μετά τη μεταφορά φωτογραφιών iPad σε Mac. Και μπορείτε να συγχρονίσετε μόνο όλες τις εικόνες iPad αντί για φωτογραφίες που τραβήχτηκαν πρόσφατα. Αν όμως δεν σας πειράζει αυτές οι περιπτώσεις, μπορείτε να ακολουθήσετε τα παρακάτω βήματα.
Βήμα 1 Συνδέστε το iPad στο iTunes
Πρώτα ενημερώστε το iTunes στην πιο πρόσφατη έκδοση. Στη συνέχεια, συνδέστε το iPad στον υπολογιστή σας με ένα καλώδιο USB. Μπορεί να σας ζητηθεί να επιβεβαιώσετε τη σύνδεση USB εάν δεν χρησιμοποιείτε τον αξιόπιστο υπολογιστή.

Βήμα 2 Πρόσβαση στην ενότητα φωτογραφιών στο iTunes
Επιλέξτε το εικονίδιο του iPad σας αφού το iTunes εντοπίσει τη συσκευή σας iOS. Στη συνέχεια, κάντε κλικ στην καρτέλα "Φωτογραφίες" στον αριστερό πίνακα για να εντοπίσετε την κύρια διεπαφή των φωτογραφιών iPad.
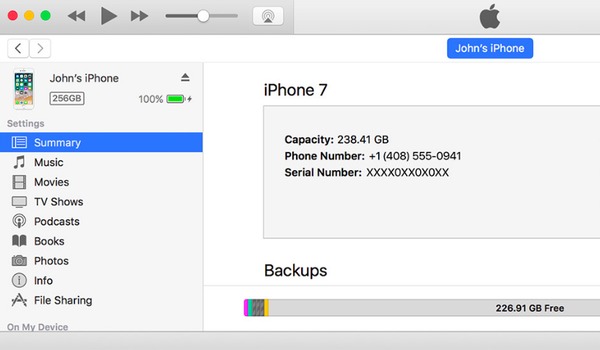
Βήμα 3 Μεταφέρετε φωτογραφίες iPad σε Mac με iTunes
Επιλέξτε τις συγκεκριμένες επιλογές για συγχρονισμό φωτογραφιών iPad σε Mac. Επισημάνετε την επιλογή εκτός από το "Συγχρονισμός φωτογραφιών από" για να ορίσετε το φάκελο εισόδου. Και μπορείτε να επιλέξετε εάν θα μεταφέρετε φωτογραφίες iPad με iTunes συγκεκριμένων ετικετών. Τέλος, κάντε κλικ στο "Εφαρμογή" για επιβεβαίωση συγχρονισμού φωτογραφιών iPad χρησιμοποιώντας το iTunes.
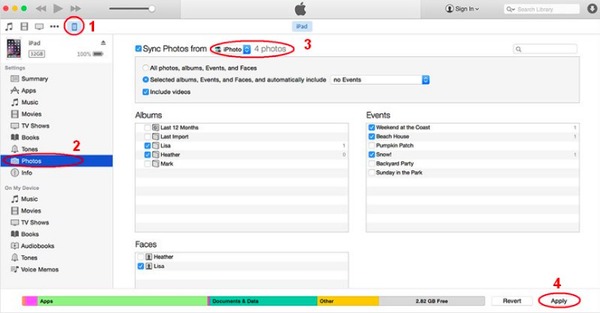
Την πρώτη φορά που θα εγγραφείτε ως μέλος του iCloud, μπορείτε να αποκτήσετε δωρεάν χώρο αποθήκευσης cloud 5 GB. Και μπορείτε να μεγεθύνετε το χώρο αποθήκευσης iCloud σε διαφορετικά επίπεδα με λογικές τιμές. Κατά τη διάρκεια αυτής της περιόδου, μπορείτε να χρησιμοποιήσετε τη Βιβλιοθήκη φωτογραφιών iCloud για να μεταφέρετε φωτογραφίες iPad σε Mac ασύρματα. Επιπλέον, το iCloud επιτρέπει στους χρήστες να ενημερώνουν φωτογραφίες και βίντεο που προστέθηκαν πρόσφατα μεταξύ όλων των προϊόντων της Apple, συμπεριλαμβανομένου του Mac. Έτσι μπορείτε να εισαγάγετε αυτόματα όλες τις φωτογραφίες από το iPad σε Mac από τότε.
Μπορεί επίσης να χρειαστείτε: Ανάκτηση διαγραμμένων ή χαμένων φωτογραφιών από το iCloud.
Βήμα 1 Προετοιμαστείτε για τη μεταφορά φωτογραφιών iPad σε Mac
Συνδεθείτε πρώτα σε ένα ισχυρό δίκτυο Wi-Fi. Συνδεθείτε στον λογαριασμό σας iCloud με το Apple ID και τον κωδικό πρόσβασής σας στο iPad. Μπορείτε να ενημερώσετε το iPad και το iCloud σας εάν είναι απαραίτητο.
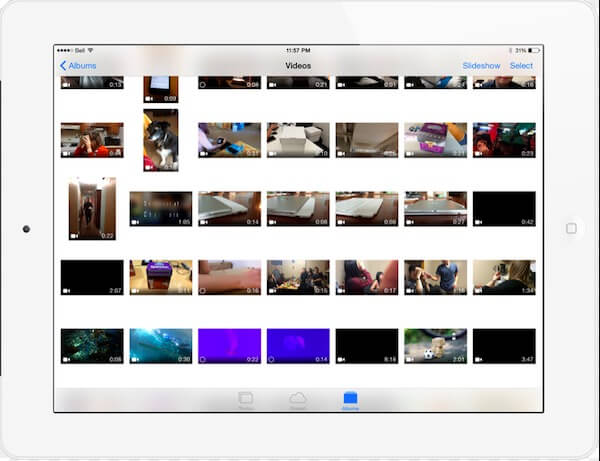
Βήμα 2 Ρυθμίστε τη μεταφορά φωτογραφιών iCloud
Κάντε κλικ στην εφαρμογή "Ρυθμίσεις" στο iPad σας. Επιλέξτε τον λογαριασμό σας iCloud για πρόσβαση σε όλες τις επιλογές σχετικά με τις ρυθμίσεις iCloud. Ενεργοποιήστε τη "Βιβλιοθήκη φωτογραφιών iCloud" για να αποθηκεύσετε ολόκληρη τη βιβλιοθήκη φωτογραφιών σας. Και μπορείτε επίσης να ενεργοποιήσετε το "My Photo Stream" για να ανεβάσετε νέες φωτογραφίες σε όλες τις συσκευές iCloud όταν είστε συνδεδεμένοι σε Wi-Fi.
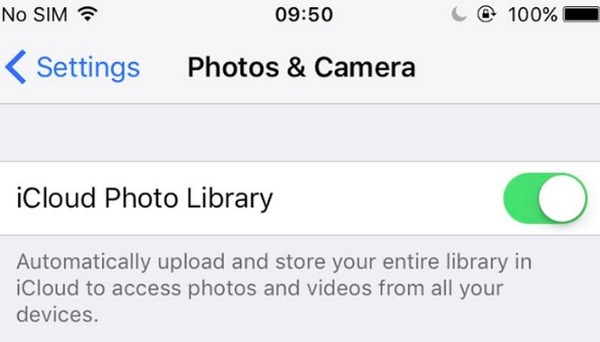
Βήμα 3 Λήψη φωτογραφιών iCloud σε Mac
Ανοίξτε το iCloud.com ή εκτελέστε το iCloud στον υπολογιστή Mac για να κατεβάσετε όλες τις φωτογραφίες του iPad. Λοιπόν, πρέπει επίσης να κατεβάσετε ολόκληρο το αντίγραφο ασφαλείας φωτογραφίας iCloud.
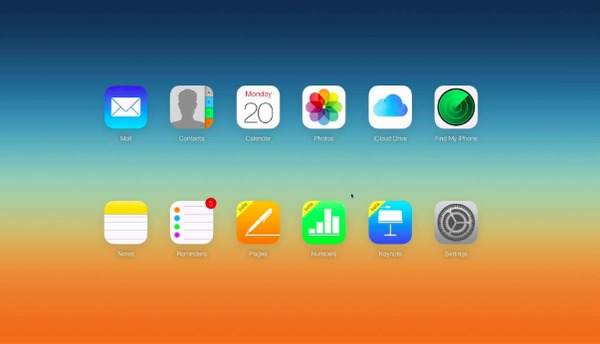
Από τις παραπάνω παραγράφους, μπορείτε να λάβετε 3 διαφορετικούς τρόπους για τη μεταφορά φωτογραφιών από iPad σε υπολογιστή Mac. Προφανώς, το Mac FoneTrans κάνει καλύτερη δουλειά από τα άλλα δύο προγράμματα μεταφοράς φωτογραφιών iPad. Μπορείτε να προσαρμόσετε και να επιλέξετε ποια φωτογραφία θα μεταφέρετε ελεύθερα από το iPad. Και το Mac FoneTrans λειτουργεί επίσης για άλλες δραστηριότητες μεταφοράς αρχείων iOS. Απλώς κατεβάστε αυτήν την καλύτερη μεταφορά φωτογραφιών iPad για να δοκιμάσετε.