Οι περισσότεροι χρήστες του iOS έχουν ήδη καταλάβει πώς να δημιουργήσουν αντίγραφα ασφαλείας για το iPhone με iTunes και iCloud. Αφού δημιουργήσετε αντίγραφα ασφαλείας των αρχείων iPhone στον υπολογιστή μέσω του iTunes, πρέπει να δείτε το αντίγραφο ασφαλείας iTunes και να τα εξαγάγετε στον υπολογιστή. Επιπλέον, μερικές φορές δημιουργείτε αντίγραφα ασφαλείας των δεδομένων iPhone σας στο iCloud και θέλετε επίσης να ελέγξετε και να κάνετε λήψη του backup iCloud σε PC / Mac.
Πού αποθηκεύονται τα αντίγραφα ασφαλείας του iPhone; Πώς να κατεβάσετε τα αρχεία backup του iCloud; Πώς μπορείτε να εξαγάγετε τα δεδομένα iPhone από το iTunes backup; Η απάντηση όλων των ερωτημάτων είναι ότι χρειάζεστε ένα iPhone backup backup για να σας βοηθήσουμε να δείτε την εφεδρική θέση του iPhone σας και να εξαγάγετε φωτογραφίες, επαφές, μηνύματα κειμένου από το iPhone backup. Με αυτόν τον τρόπο, όταν διαγράφετε κάποια δεδομένα στο iPhone σας που έχετε ήδη δημιουργήσει αντίγραφα ασφαλείας, μπορείτε να τα εξαγάγετε εύκολα από το iTunes ή το iCloud.
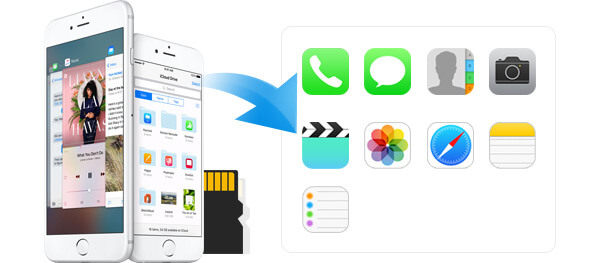
Εξαγωγή δεδομένων από το iPhone Backup
Σε αυτό το άρθρο, θα σας συστήσουμε το iPhone Backup Extractor. Σας επιτρέπει να εξάγετε δεδομένα iPhone από το iTunes ή iCloud backup σε δύο εύκολους και πρακτικούς τρόπους. Γιατί να μην το δοκιμάσετε;
Αν κάνατε δημιουργήστε αντίγραφα ασφαλείας για το iPhone στο iTunes, απλά εγκαταστήστε το iPhone Backup Extractor, η ακόλουθη μέθοδος εξαγωγής δεδομένων από το iTunes backup θα σας είναι διαθέσιμη.
Βήμα 1 Εκκινήστε το iPhone Backup Extractor.
Εγκαταστήστε αυτό το ισχυρό iPhone Backup Extractor στον υπολογιστή σας και τρέξτε το. Υπάρχουν τρεις τρόποι για να εξαγάγετε δεδομένα αντιγράφου ασφαλείας iPhone.
Πρέπει να επιλέξετε τον δεύτερο τρόπο, "Ανάκτηση από το αρχείο αντιγράφου iTunes". Βρείτε το αντίγραφο ασφαλείας του iPhone σας και κάντε κλικ στο κουμπί "Έναρξη σάρωσης".

1. Εάν η οικογένειά σας έχει συγχρονίσει ποτέ οποιαδήποτε συσκευή iOS στον υπολογιστή, μπορείτε να βρείτε διάφορα αρχεία backup του iTunes. Στην κύρια διασύνδεση, θα δείτε πολλά αρχεία αντιγράφων ασφαλείας ταξινομημένα με χρόνο δημιουργίας αντιγράφων ασφαλείας.
2. Για το αντίγραφο ασφαλείας του iTunes με την εικόνα κλειδώματος, πρέπει να εισαγάγετε τον κωδικό αντιγράφου ασφαλείας του iTunes για σάρωση. Ο κωδικός πρόσβασης του iTunes ξεχάσατε; Πηδάω σε ανακτήστε τον κωδικό πρόσβασης iTunes Πρώτα.
Βήμα 2 Επιλέξτε τα αντίγραφα ασφαλείας του iPhone που θέλετε να εξαγάγετε
Μετά τη σάρωση, αυτό το πρόγραμμα δημιουργίας αντιγράφων ασφαλείας iPhone θα σας δείξει όλα τα δεδομένα iPhone στο αντίγραφο ασφαλείας του iTunes, όπως επαφές, μηνύματα, φωτογραφίες, ιστορικό κλήσεων, σημειώσεις κλπ. Κάντε κλικ στην κατηγορία στην αριστερή πλευρά της διασύνδεσης, στη συνέχεια μπορείτε να δείτε τα αρχεία backup του iPhone στο δεξιό παράθυρο. Στη συνέχεια, κάντε κλικ στο πλαίσιο μπροστά από το όνομα του iPhone σας, μπορείτε να επιλέξετε όλα τα δεδομένα iPhone ή απλά να επιλέξετε τα αρχεία που θέλετε να εξαγάγετε.

Βήμα 3 Εξαγωγή δεδομένων από το αντίγραφο ασφαλείας του iTunes
Μετά την επιλογή των αρχείων αντιγράφων ασφαλείας που θέλετε να περιηγηθείτε και να κάνετε λήψη, απλώς κάντε κλικ στο "Ανάκτηση" για να μετακινήσετε το αντίγραφο ασφαλείας του iPhone στον υπολογιστή σας. Μπορείτε επίσης να επιλέξετε τον φάκελο εξόδου.
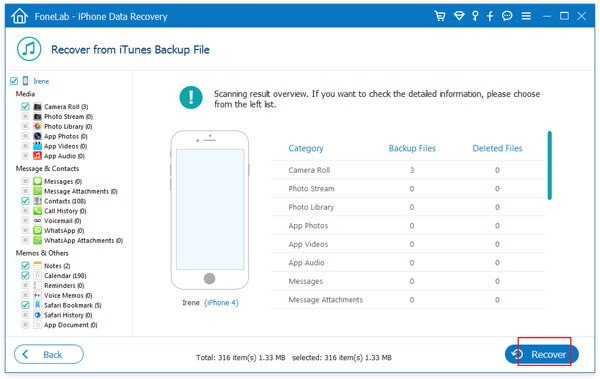
Όταν θέλετε να δείτε και να κάνετε λήψη του backup iCloud, αυτό το iPhone Backup Extractor μπορεί επίσης να είναι μια καλή επιλογή για εσάς. Μπορείτε να δοκιμάσετε τον τρίτο τρόπο. Ακόμα, η προϋπόθεση είναι ότι το κάνατε αντιγράψτε το iPhone στο iCloud.
Βήμα 1 Ανοίξτε αυτό το εξάρτημα δημιουργίας αντιγράφων ασφαλείας iPhone και συνδεθείτε στο λογαριασμό σας iCloud
Αφού κατεβάσετε και εγκαταστήσετε αυτήν την εφαρμογή, μπορείτε να συνδέσετε το iPhone με τον υπολογιστή σας ή το Mac και στη συνέχεια να επιλέξετε "Ανάκτηση από το αρχείο αντιγράφου iCloud" και να συνδεθείτε στο λογαριασμό σας iCloud.

Συνήθως, η Apple ID μπορεί να είναι ως ο λογαριασμός σας iCloud. Επίσης, αν δεν σας αρέσει, μπορείτε επίσης να δημιουργήσετε έναν λογαριασμό iCloud με άλλα μηνύματα ηλεκτρονικού ταχυδρομείου. Και αυτοί οι διαφορετικοί λογαριασμοί μπορούν επίσης να είναι ο λογαριασμός σας iCloud ταυτόχρονα. Έτσι, όταν συνδέεστε στο λογαριασμό iCloud σε αυτό το βήμα, πρέπει να βεβαιωθείτε ότι έχετε συνδεθεί στον σωστό λογαριασμό.
Θα υπάρχουν 2 τρόποι σάρωσης και ανάκτησης διαγραμμένων δεδομένων από το iCloud. Μπορείτε είτε να επιλέξετε τον τύπο δεδομένων που θέλετε να ανακτήσετε από το iCloud είτε να επιλέξετε τη σάρωση από το iCloud Backup.

Βήμα 2 Επιλέξτε ένα αρχείο ασφαλείας iCloud και αρχίστε να κάνετε λήψη
Εάν επιλέξετε να πραγματοποιήσετε σάρωση από αρχεία αντιγράφων ασφαλείας, μπορείτε να δείτε διαφορετικά αντίγραφα ασφαλείας iPhone / iPad / iPod στον ίδιο λογαριασμό iCloud. Επιλέξτε λοιπόν το όνομα του iPhone σας και κάντε κλικ στο "Λήψη". Στη συνέχεια, μπορείτε να επιλέξετε τους τύπους αρχείων που θέλετε να κατεβάσετε, κάντε κλικ στο "Επόμενο".

Βήμα 3 Εξαγωγή δεδομένων iPhone από το iCloud
Αφού κατεβάσετε τα δεδομένα iPhone, μπορείτε να κάνετε προεπισκόπηση των χαμένων / διαγραμμένων / υφιστάμενων δεδομένων iPhone. Στη συνέχεια, κάντε κλικ στην επιλογή "Ανάκτηση" για να αντιγράψετε το αντίγραφο ασφαλείας του iCloud στον υπολογιστή σας.

Μέχρι τώρα, με το iPhone backup, θα μπορούσατε να εξαγάγετε δεδομένα iPhone από τα αντίγραφα ασφαλείας του iPhone σας στο iTunes και το iCloud, ανεξάρτητα από το εάν το iPhone σας έχει σπάσει, καταστραφεί, κλαπεί ή χαθεί. Έχοντας αυτό το iPhone πρόγραμμα εξερεύνησης εφεδρικών αντιγράφων, μπορείτε να ανακτήσετε και να εξαγάγετε τα αντίγραφα ασφαλείας του iPhone από iTunes ή iCloud με ασφάλεια και ελευθερία.
Μπορείτε να μάθετε πώς να χρησιμοποιείτε το iPhone Backup Extractor από το παρακάτω βίντεο:


Σε αυτό το άρθρο, μιλάμε κυρίως για το πώς μπορείτε να δείτε και να εξαγάγετε τα δεδομένα iPhone από τα iTunes / iCloud backups. Σας παρουσιάζουμε ένα ισχυρό iPhone Backup Extractor για να σας βοηθήσουμε να ελέγξετε και να αποθηκεύσετε τα αρχεία iOS. Διάφορα χρήσιμα χαρακτηριστικά έχουν σχεδιαστεί σε αυτό το iPhone Backup Extractor, μπορείτε να το κατεβάσετε δωρεάν και να δοκιμάσετε.