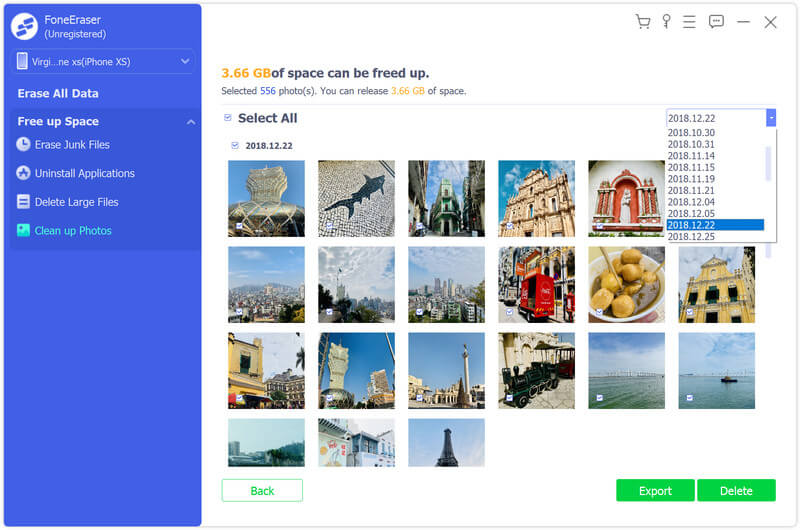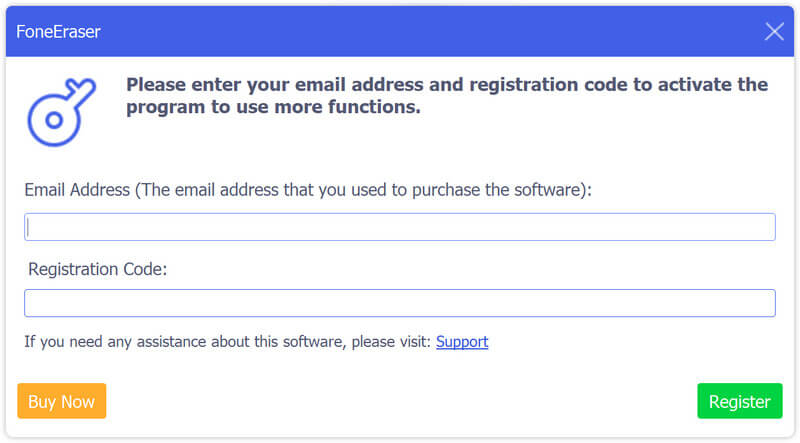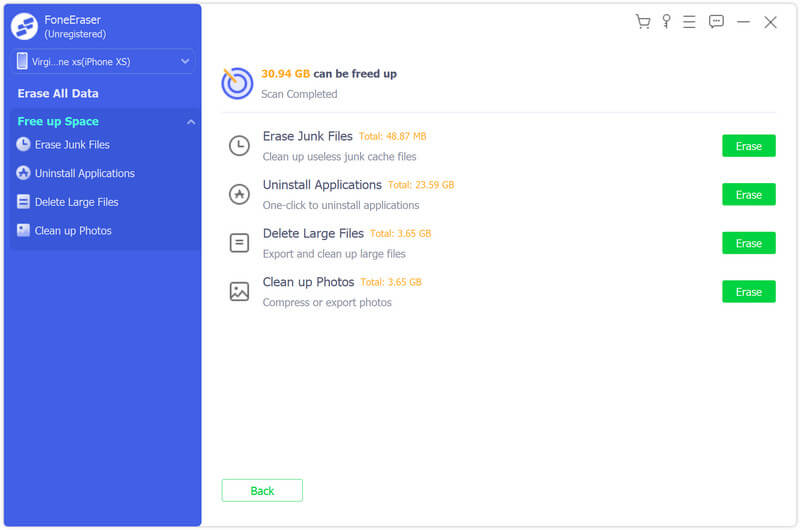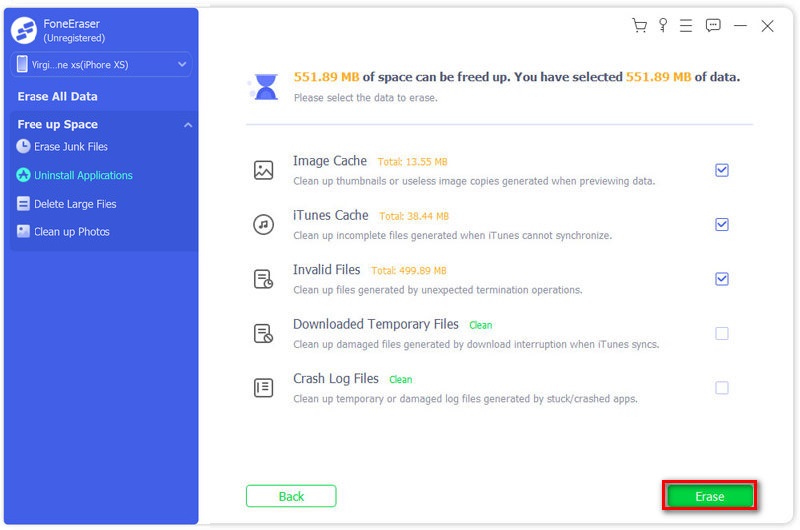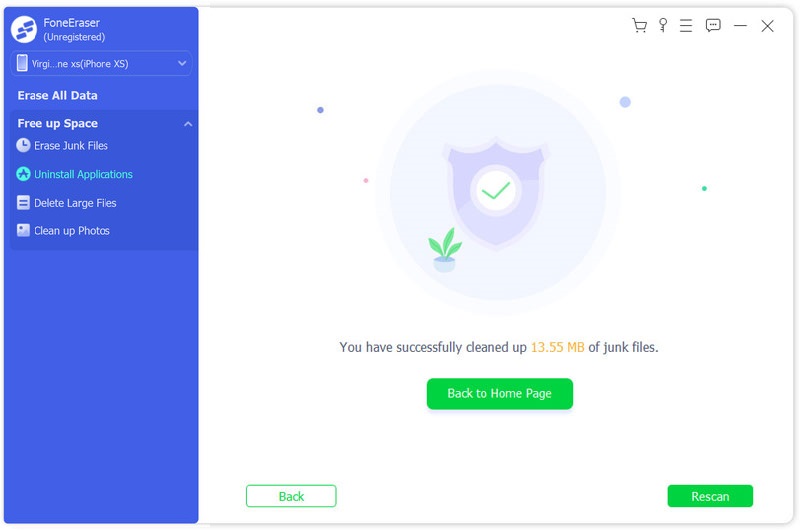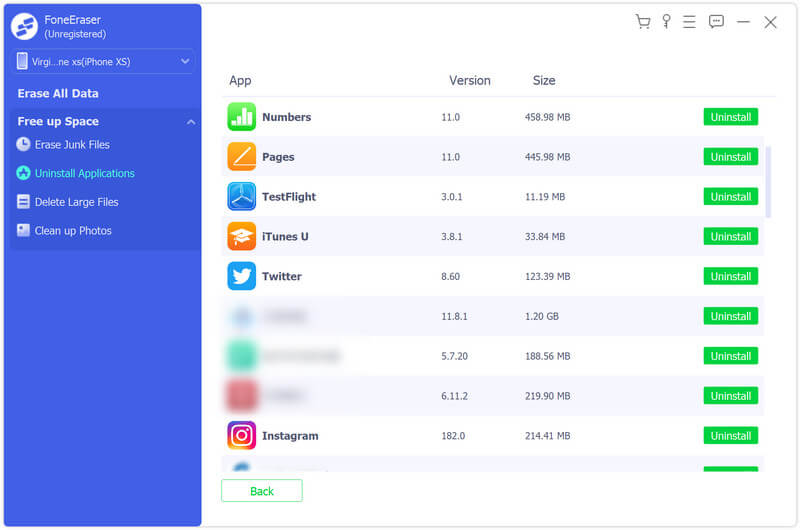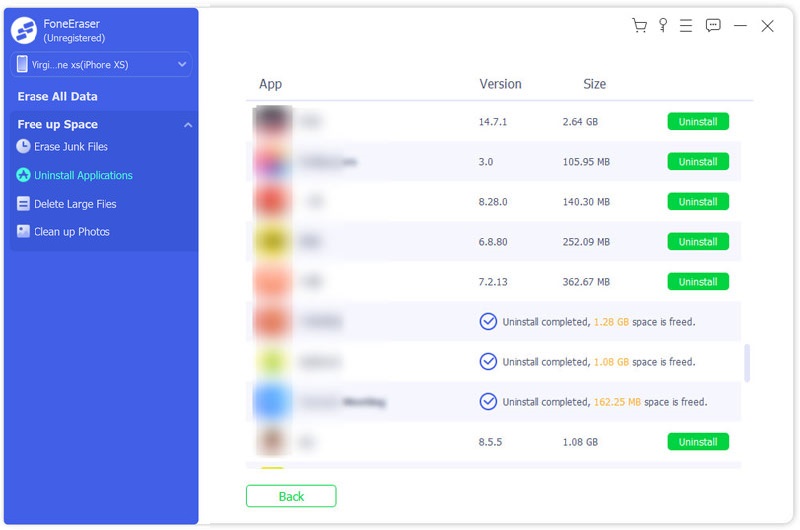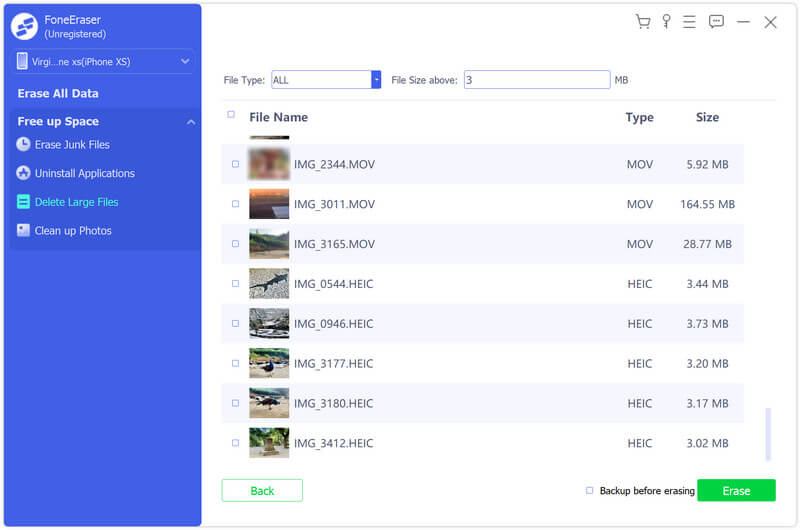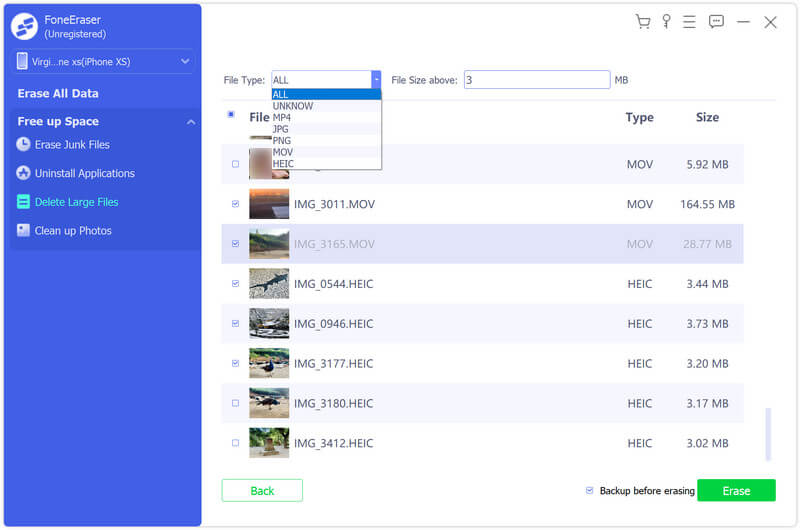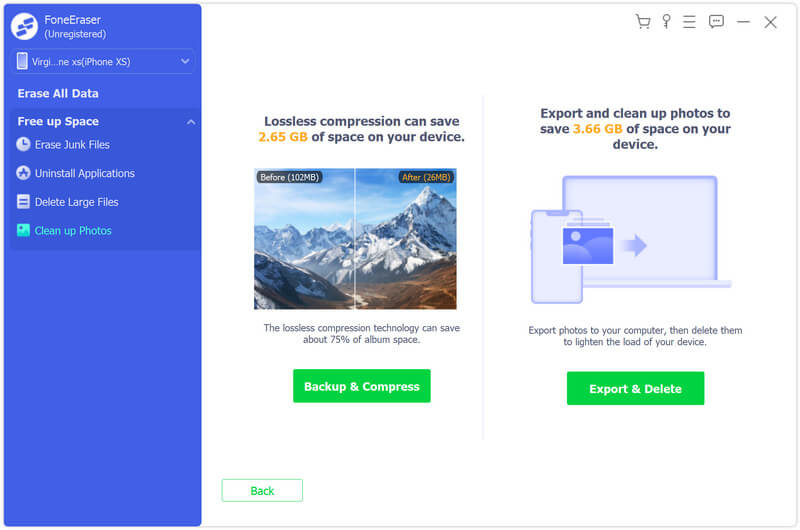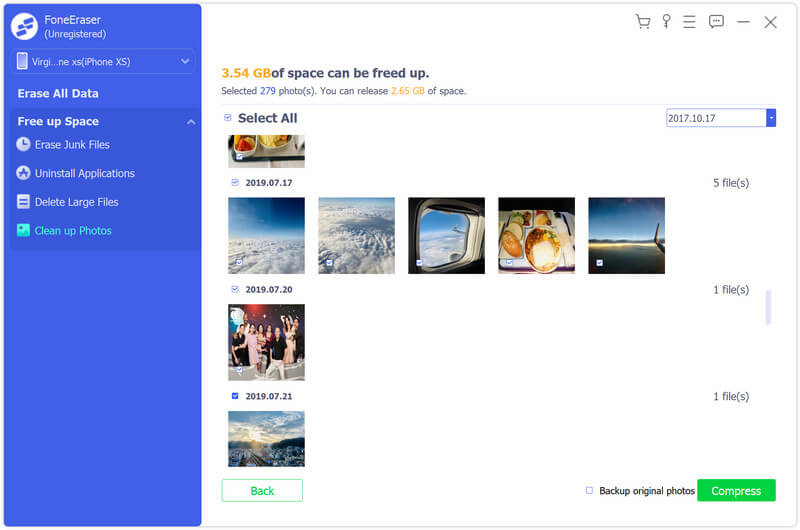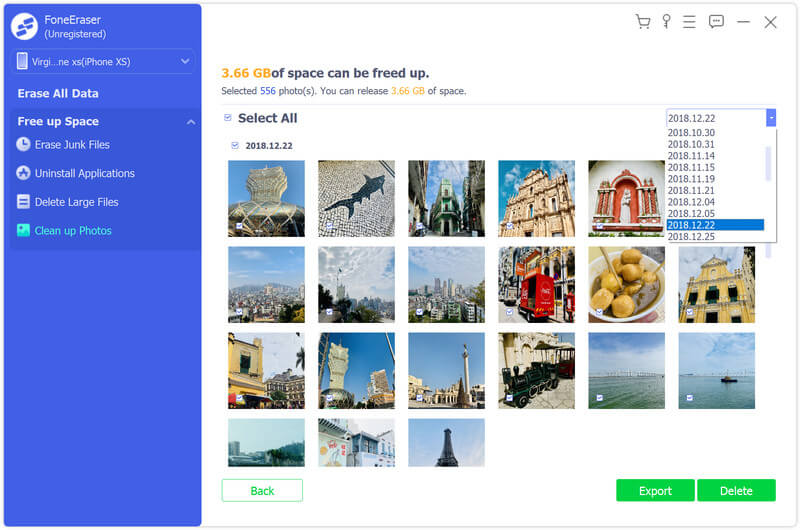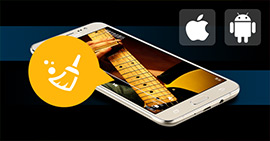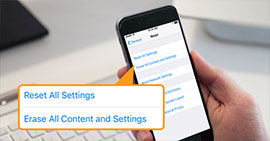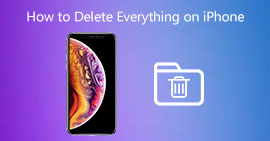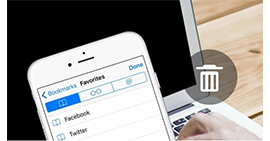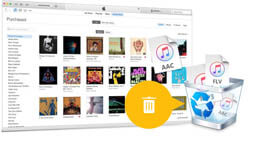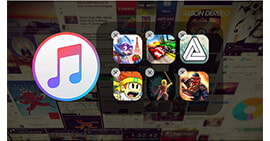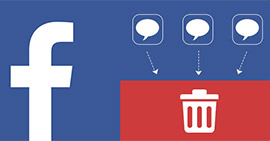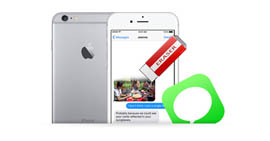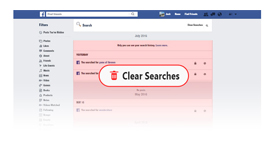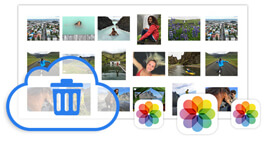Μέρος 1. Διαγραφή όλων των δεδομένων στο iPhone
Βήμα 1. Δωρεάν λήψη και εγκατάσταση Aiseesoft FoneEraser στον υπολογιστή σου. Στη συνέχεια, ξεκινήστε το πρόγραμμα. Εισαγάγετε τη διεύθυνση email σας και τον κωδικό εγγραφής για να ενεργοποιήσετε το πρόγραμμα εάν θέλετε να απολαύσετε πλήρεις λειτουργίες.
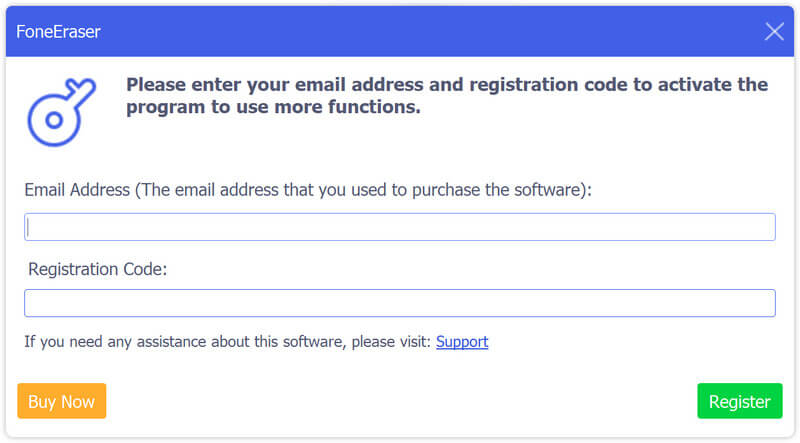
Βήμα 2. Χρησιμοποιήστε ένα καλώδιο USB για να συνδέσετε τη συσκευή σας iOS σε υπολογιστή. Στη συνέχεια, ξεκλειδώστε τη συσκευή σας. Μπορεί να δείτε ένα αναδυόμενο παράθυρο που ρωτά αν θέλετε να εμπιστευτείτε αυτόν τον υπολογιστή. Απλώς πατήστε στο Εμπιστευθείτε και εισαγάγετε τον κωδικό πρόσβασής σας για να εμπιστευτείτε τον υπολογιστή.

Σημείωση: Εάν ο υπολογιστής σας δεν αναγνωρίζει το iPhone/iPad/iPod σας, πρέπει να ελέγξετε αν έχετε εγκαταστήσει το πιο πρόσφατο iTunes. Εάν όχι, μπορείτε να ενημερώσετε το iTunes στην πιο πρόσφατη έκδοση. Μπορείτε επίσης να επιλέξετε να εγκαταστήσετε το λογισμικό από τον επίσημο ιστότοπο της Apple.
Βήμα 3. Θα έχετε τρία επίπεδα διαγραφής για να επιλέξετε: Χαμηλή, Μέση και Υψηλή. ο Χαμηλός Το επίπεδο ασφαλείας σάς επιτρέπει να διαγράφετε γρήγορα όλα τα δεδομένα της συσκευής σας, τα οποία είναι σχεδόν διπλάσια από τα άλλα επίπεδα ασφάλειας. ο Μέσο επίπεδο θα αντικαταστήσει πλήρως τα διαγραμμένα δεδομένα για να βεβαιωθείτε ότι τα δεδομένα δεν μπορούν να ανακτηθούν. Οσον αφορα στο Ψηλά επίπεδο ασφαλείας, βασίζεται στο πρότυπο σκούπισμα USDoD 5220.22-M που μπορεί να διαγράψει τα προσωπικά σας δεδομένα, όπως τον κωδικό πρόσβασης και τα τραπεζικά αρχεία.

Σημείωση: Αυτό το λογισμικό θα διαγράψει όλο το περιεχόμενο και τις ρυθμίσεις των συσκευών iOS κάθε φορά χωρίς επιλεκτικές επιλογές. Επομένως, καλύτερα να δημιουργήσετε αντίγραφα ασφαλείας των σημαντικών δεδομένων σας πριν από αυτήν τη διαδικασία.
Βήμα 4. Αφού επιλέξετε το επίπεδο διαγραφής, μπορείτε να κάνετε κλικ στο Αρχική για να διαγράψετε τα δεδομένα iPhone, iPad ή iPod. Παρακαλώ περάστε 0000 για επιβεβαίωση της διαγραφής. Στη συνέχεια κάντε κλικ διαγράψετε για να διαγράψετε όλα τα δεδομένα στη συσκευή σας. Τώρα, έχετε ολοκληρώσει ολόκληρη τη διαδικασία διαγραφής όλων στη συσκευή σας iOS.

Μέρος 2. Σάρωση και προεπισκόπηση δεδομένων iPhone
Βήμα 1. Εάν θέλετε να δείτε το χώρο αποθήκευσης του iPhone σας, μπορείτε να μεταβείτε στο Ελευθερώστε χώρο καρτέλα από το αριστερό πλαίσιο. Στη συνέχεια, θα δείτε τις πληροφορίες αποθήκευσης iPhone στα δεξιά, συμπεριλαμβανομένου του χρησιμοποιημένου χώρου, του διαθέσιμου χώρου και της χωρητικότητας. Και μπορείτε να δείτε Περισσότερες πληροφορίες για να λάβετε πιο λεπτομερείς πληροφορίες για τη συσκευή σας iOS.

Βήμα 2. Όταν πρέπει να ελευθερώσετε τον αποθηκευτικό χώρο και να επιταχύνετε το iPhone σας, απλώς κάντε κλικ στο Γρήγορη σάρωση κουμπί. Το FoneEraser θα σαρώσει αυτόματα το iPhone σας. Περιμένετε μια στιγμή και μπορείτε να αποκτήσετε τη συνολική αποθήκευση των ανεπιθύμητων αρχείων, εφαρμογών, μεγάλων αρχείων και φωτογραφιών. Στη συνέχεια, μπορείτε να αποφασίσετε τι να διαγράψετε ανάλογα με τις ανάγκες σας.
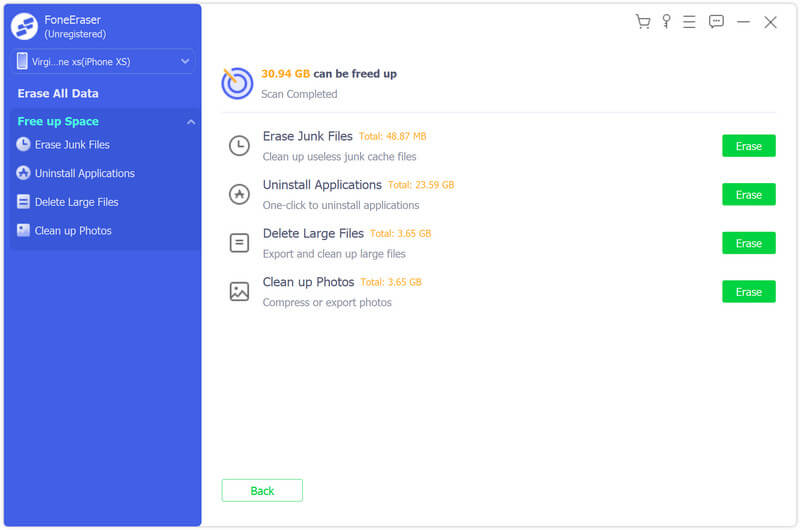
Μέρος 3. Απελευθέρωση χώρου αποθήκευσης iPhone
1. Διαγραφή ανεπιθύμητων αρχείων
Βήμα 1. Βρείτε το διαγράψετε κουμπί πίσω από το Διαγραφή ανεπιθύμητων αρχείων επιλογή για να καθαρίσετε άχρηστα αρχεία ανεπιθύμητης μνήμης στο iPhone σας. Μπορείτε επίσης να κάνετε κλικ στο αναπτυσσόμενο βέλος δίπλα Ελεύθερος χώρος στο αριστερό πλαίσιο και επιλέξτε Διαγραφή ανεπιθύμητων αρχείων για να δείτε τα ανεπιθύμητα αρχεία.
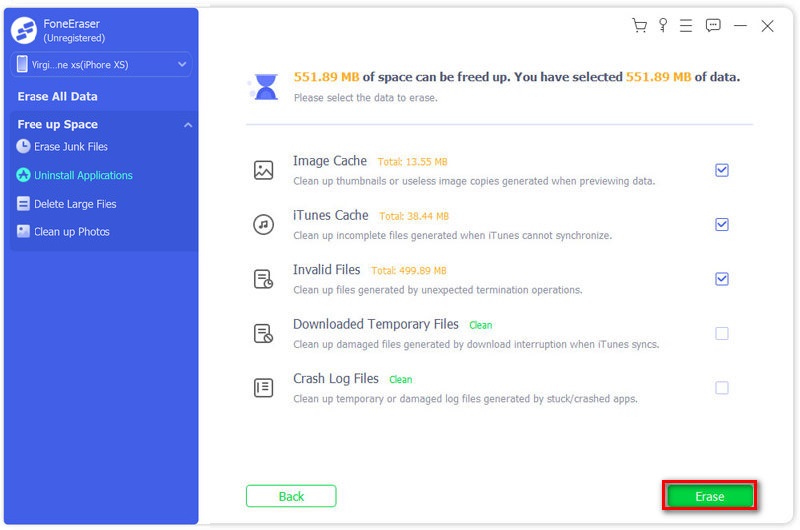
Βήμα 2. Το εργαλείο διαγραφής σάς επιτρέπει να αφαιρείτε ανεπιθύμητα αρχεία όπως προσωρινή μνήμη εικόνας, προσωρινή μνήμη iTunes, μη έγκυρα αρχεία, προσωρινά αρχεία και αρχεία καταγραφής σφαλμάτων. Απλώς επιλέξτε το πλαίσιο πίσω και κάντε κλικ στο διαγράψετε κουμπί για να καθαρίσετε τα επιλεγμένα ανεπιθύμητα αρχεία στο iPhone σας.
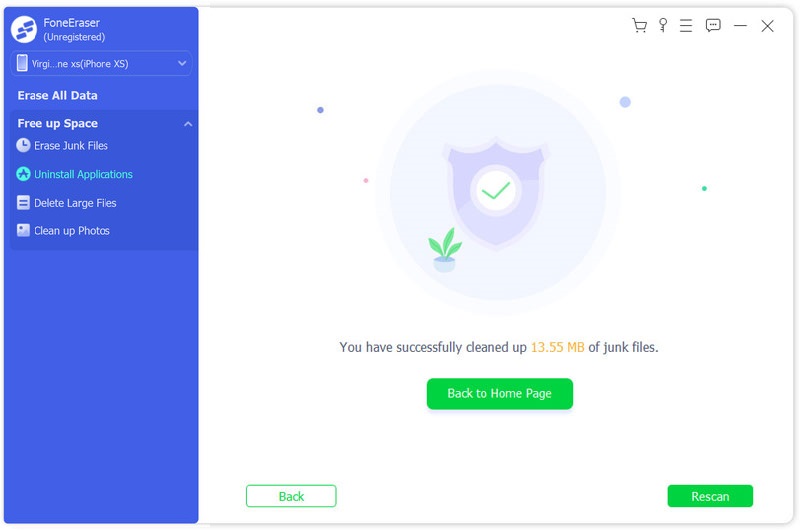
2. Καταργήστε την εγκατάσταση εφαρμογών
Βήμα 1. Επιλέξτε Απεγκατάσταση εφαρμογών επιλογή για προβολή όλων των εφαρμογών στο iPhone σας. Μπορείτε επίσης να κάνετε κλικ στο αναπτυσσόμενο βέλος δίπλα Ελεύθερος χώρος στο αριστερό πλαίσιο και επιλέξτε Απεγκατάσταση εφαρμογών για να ξεκινήσετε τη σάρωση των εφαρμογών στο iPhone σας.
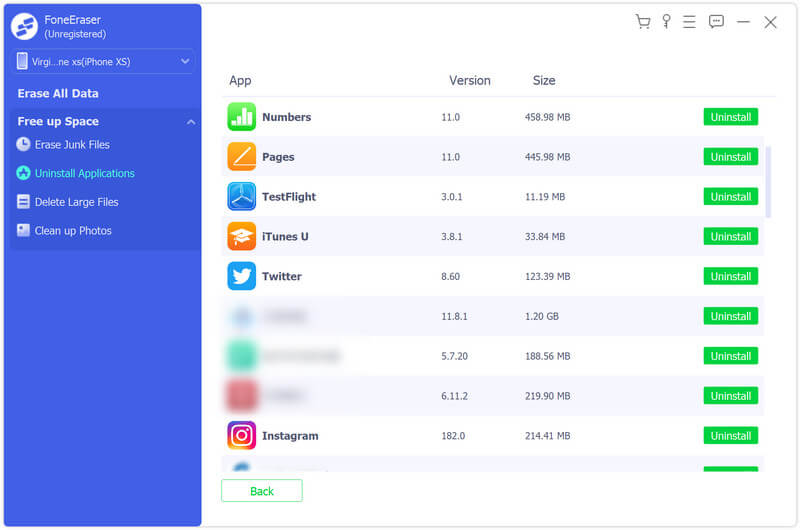
Βήμα 2. Κάντε κύλιση και δείτε όλες τις εφαρμογές που είναι εγκατεστημένες στο iPhone σας. Βρείτε την ανεπιθύμητη εφαρμογή και κάντε κλικ απεγκατάσταση κουμπί για να το διαγράψετε από το iPhone σας.
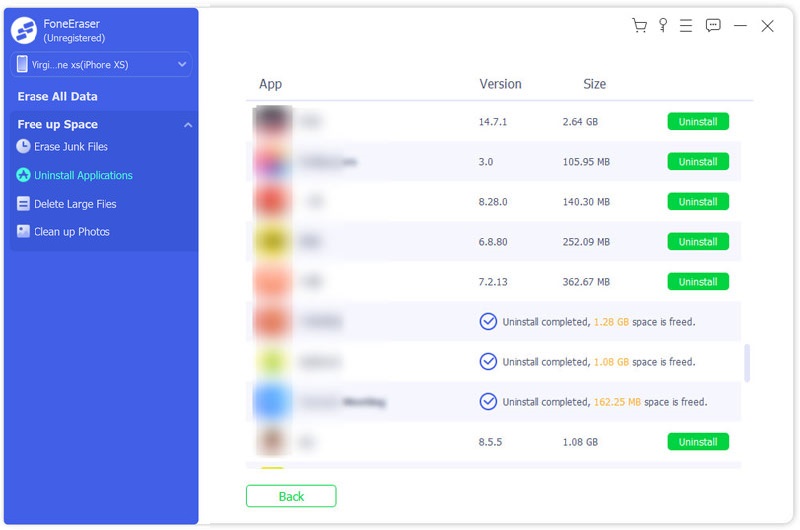
3. Διαγραφή μεγάλων αρχείων
Βήμα 1. Αγορά Διαγραφή μεγάλων αρχείων εάν θέλετε να απαλλαγείτε από μεγάλα αρχεία στο iPhone σας. Μπορείτε επίσης να κάνετε κλικ στο αναπτυσσόμενο βέλος δίπλα Ελεύθερος χώρος στο αριστερό πλαίσιο και επιλέξτε Διαγραφή μεγάλων αρχείων για να μάθετε όλα τα εξαιρετικά μεγάλα αρχεία.
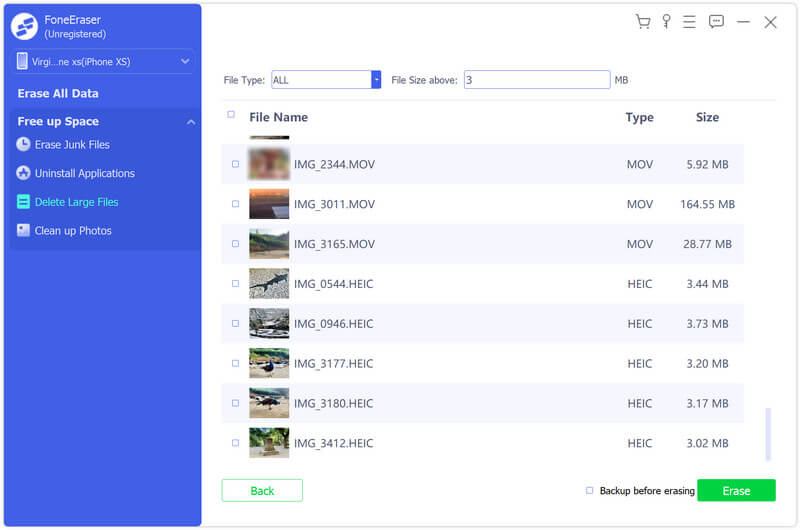
Βήμα 2. Μπορείτε να φιλτράρετε και να βρείτε τα συγκεκριμένα αρχεία ρυθμίζοντας τον τύπο αρχείου και το ελάχιστο μέγεθος αρχείου. Αφού βρείτε το μεγάλο αρχείο που θέλετε να διαγράψετε, κάντε κλικ στο διαγράψετε για να ξεκινήσει η διαδικασία διαγραφής. Και σε περίπτωση που θέλετε να δημιουργήσετε ένα αντίγραφο ασφαλείας του μεγάλου αρχείου, μπορείτε να επιλέξετε Δημιουργία αντιγράφων ασφαλείας πριν από τη διαγραφή πλαίσιο δίπλα στο κουμπί Διαγραφή.
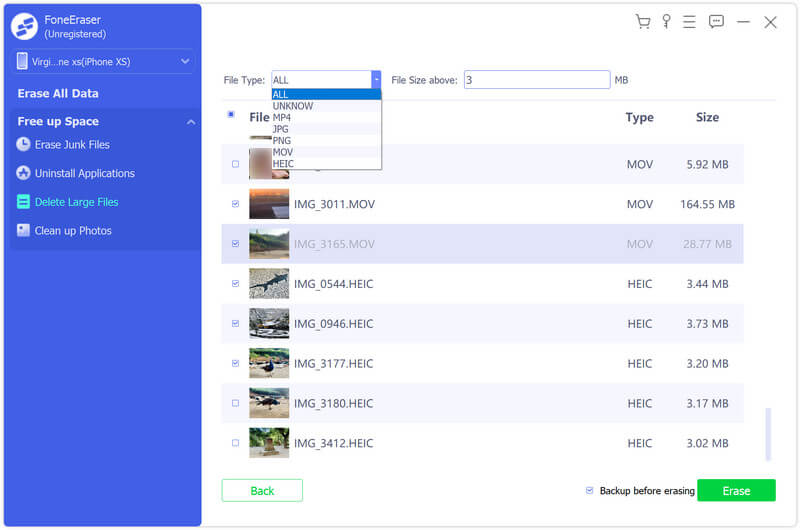
4. Καθαρίστε τις φωτογραφίες
Βήμα 1. Για να διαχειριστείτε τις φωτογραφίες σας, μπορείτε να μεταβείτε στο Καθαρίστε φωτογραφίες επιλογή. Μπορείτε επίσης να κάνετε κλικ στο αναπτυσσόμενο βέλος δίπλα Ελεύθερος χώρος στο αριστερό πλαίσιο και επιλέξτε Καθαρίστε φωτογραφίες επιλογή για εφαρμογή αυτής της δυνατότητας. Επιτρέπεται να διαχειρίζεστε τις φωτογραφίες σας με 2 εύχρηστα χαρακτηριστικά: Δημιουργία αντιγράφων ασφαλείας και συμπίεση και Εξαγωγή & διαγραφή.
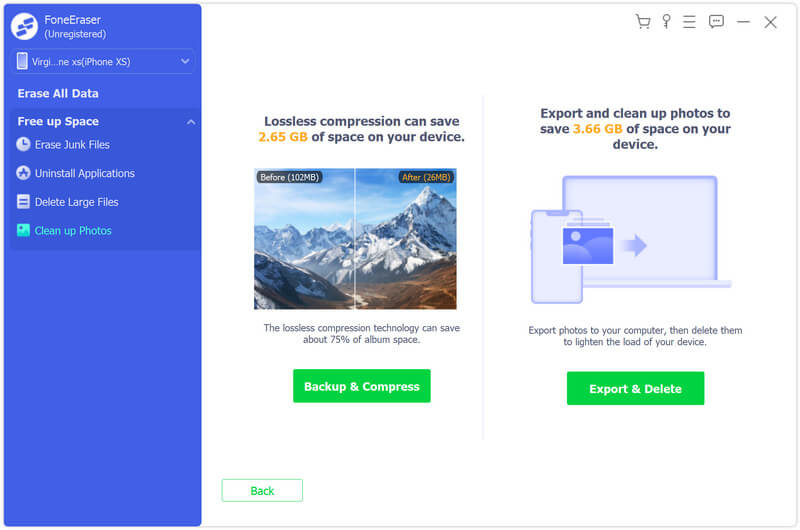
Βήμα 2. Εάν δεν θέλετε να διαγράψετε φωτογραφίες, μπορείτε να επιλέξετε Δημιουργία αντιγράφων ασφαλείας και συμπίεση για να δημιουργήσετε ένα αντίγραφο ασφαλείας των αρχικών φωτογραφιών και στη συνέχεια να συμπιέσετε αυτές τις φωτογραφίες. Επιλέξτε τις φωτογραφίες που θέλετε να μειώσετε το μέγεθος του αρχείου και κάντε κλικ Κομπρέσα για να συμπιέσετε τις φωτογραφίες. Μπορείτε επίσης να ενεργοποιήσετε Δημιουργήστε αντίγραφα ασφαλείας για πρωτότυπες φωτογραφίες αν είναι απαραίτητο.
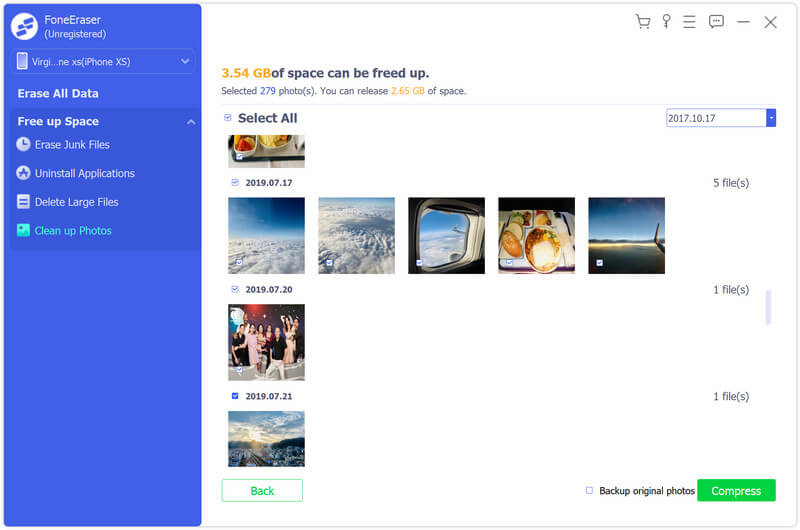
Βήμα 3. Οσον αφορά Εξαγωγή & διαγραφή, μπορεί να σας βοηθήσει να δημιουργήσετε αντίγραφα ασφαλείας και να διαγράψετε τις φωτογραφίες σας. Μπορείτε να επιλέξετε την ημερομηνία από το αναπτυσσόμενο μενού. Στη συνέχεια, εξαγάγετε ή διαγράψτε τις επιλεγμένες φωτογραφίες όπως θέλετε.