Οι ψηφιακές συσκευές χρησιμοποιούνται σε μεγάλο βαθμό στην καθημερινή ζωή των ανθρώπων. Το iPad σάς παρέχει μεγαλύτερη οθόνη από τα smartphone, αλλά όχι τόσο βάρος όσο οι φορητοί υπολογιστές. Αλλά η συχνή χρήση φέρνει μεγάλη μνήμη cache στο iPad, κάτι που θα επιβραδύνει τη συσκευή. Πώς να καθαρίσετε το ram στο iPad? Επιπλέον, εάν θέλετε να πουλήσετε το iPad σας ή να το ανταλλάξετε, πρέπει να σκουπίσετε τα δεδομένα του iPad σας σχολαστικά για να προστατεύσετε τα προσωπικά σας στοιχεία. Αυτό το άρθρο σας παρέχει δύο μεθόδους για να καθαρίσετε τη μνήμη iPad. Διαβάστε το και δοκιμάστε.
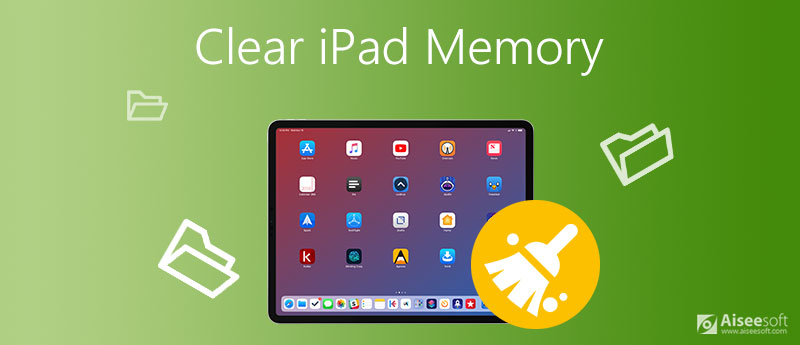
Οι ίδιες οι ρυθμίσεις της Apple παρέχουν υπηρεσίες εκκαθάρισης της προσωρινής μνήμης. Μπορείτε να διαγράψετε τη μνήμη του iPad χωρίς λογισμικό τρίτων. Είναι γρήγορο και εύκολο στο χειρισμό.
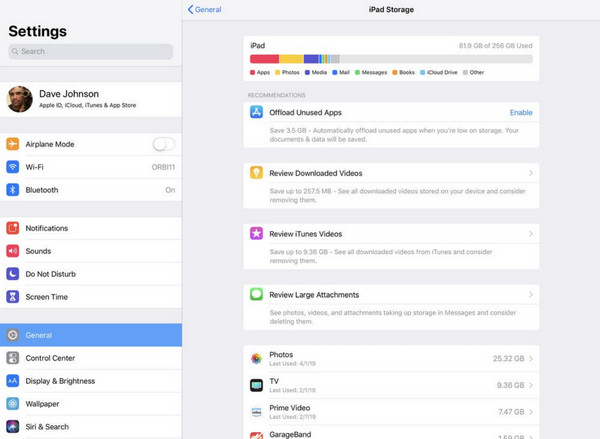
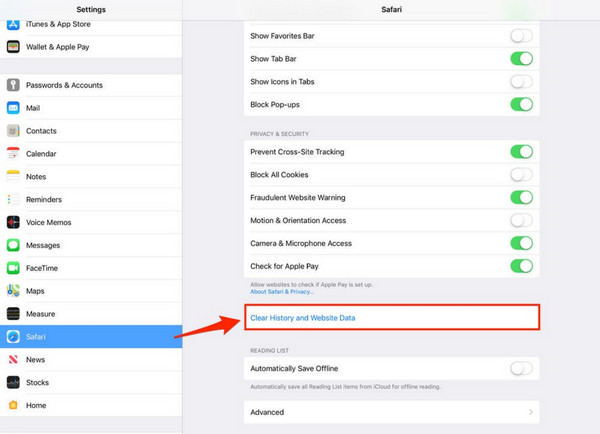
Ωστόσο, η επιλογή εκκαθάρισης είναι απλή και αυτός ο τρόπος δεν είναι 100% ασφαλής. Είναι πιθανό τα δεδομένα σας να αποκατασταθούν από λογισμικό τρίτων κατασκευαστών. Αν σκοπεύετε να πωλήστε ένα παλιό iPhone ή iPad ή δώστε το σε κάποιον άλλο, τα προσωπικά σας στοιχεία μπορεί να διαρρεύσουν. Αυτό που χρειάζεστε είναι ένα ισχυρό λογισμικό για τον καθαρισμό του iPad σας καλά και παρέχει περισσότερες επιλογές εκκαθάρισης. Συνεχίστε την ανάγνωση και αποφασίστε σχετικά με τον τρόπο επιλογής.
FoneEraser είναι ένα ισχυρό εργαλείο για τη μόνιμη διαγραφή των δεδομένων του iPad σας. Προστατεύει το απόρρητό σας και καθαρίζει το iPad σας με ασφάλεια. Επιπλέον, το FoneEraser μπορεί να διαγράψει περισσότερες από μία συσκευές iOS ταυτόχρονα και να παρέχει διαφορετικά επίπεδα διαγραφής. Οι λειτουργίες του είναι πιο διαφοροποιημένες και μπορούν να καλύψουν όλες τις ανάγκες σας. Ακολουθήστε τον οδηγό βήμα προς βήμα και δοκιμάστε.
100% ασφαλής. Χωρίς διαφημίσεις.
100% ασφαλής. Χωρίς διαφημίσεις.


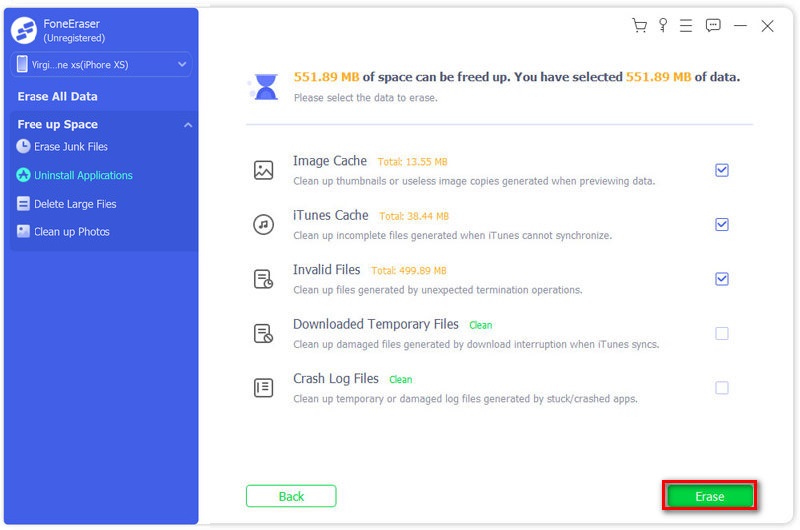
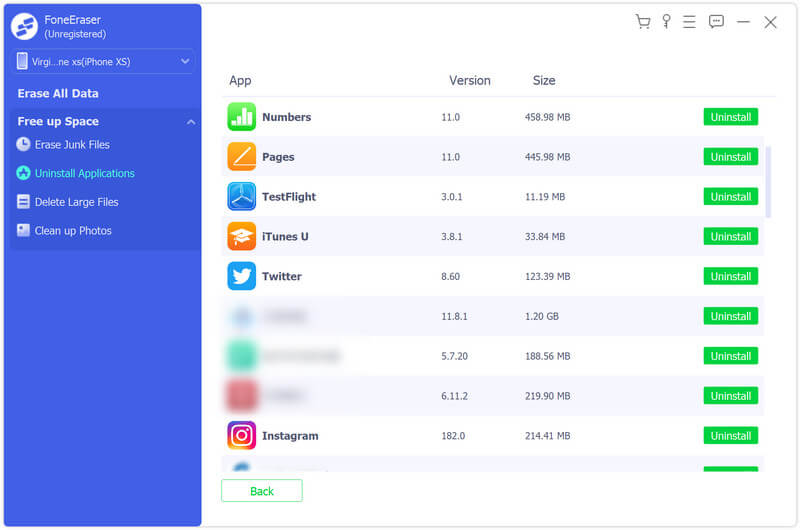
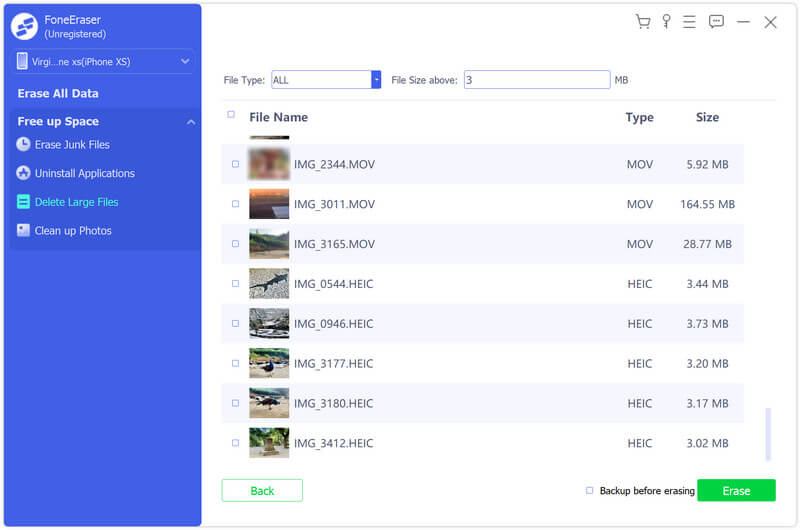
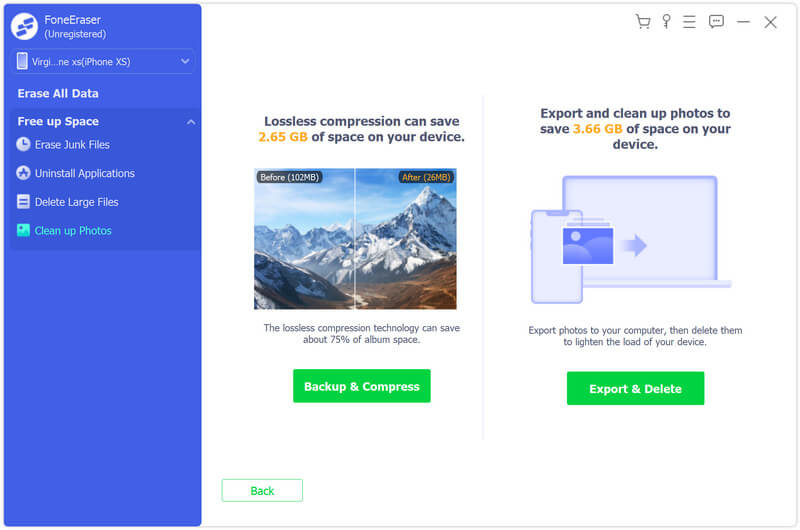
Εάν επιλέξετε Δημιουργία αντιγράφων ασφαλείας και συμπίεση, επιλέξτε τα αρχεία που θέλετε να συμπιέσετε και κάντε κλικ στο Συμπίεση. Επιπλέον, μπορείτε να επιλέξετε Δημιουργήστε αντίγραφα ασφαλείας για πρωτότυπες φωτογραφίες πριν από τη συμπίεση.
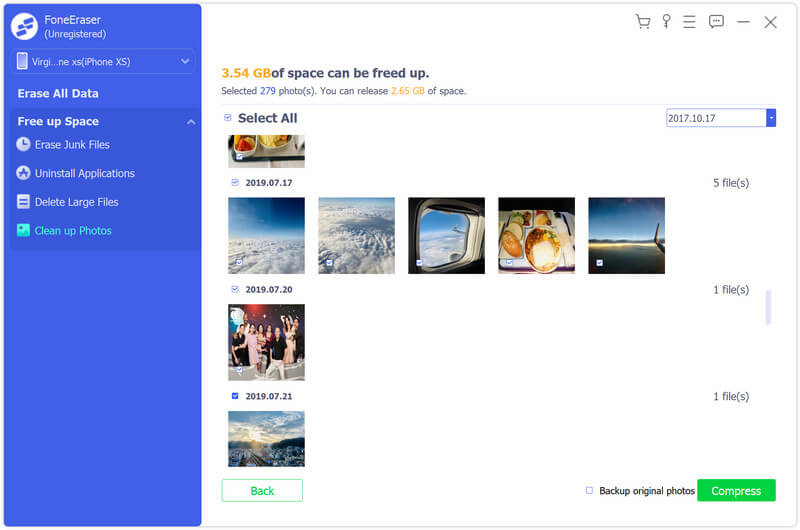
Εάν επιλέξετε Εξαγωγή & διαγραφή, Μπορείτε να κάνετε κλικ εξαγωγή για να εξαγάγετε τις φωτογραφίες σας στον υπολογιστή σας ή κάντε κλικ στο Διαγραφή.
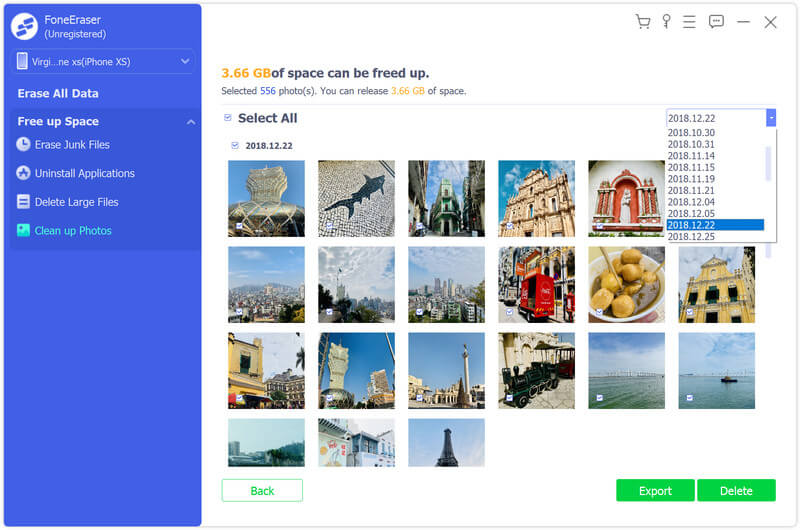
Εκτός αυτού, μπορείτε να επιλέξετε να διαγράψετε όλα τα δεδομένα στο iPad σας εάν χρειάζεστε ένα εντελώς καθαρό iPad για συγκεκριμένους σκοπούς. Απλώς κάντε κλικ Διαγράψτε όλα τα δεδομένα και επιλέξτε το επίπεδο ασφάλειας. Ακολουθήστε τις οδηγίες στην οθόνη για να ολοκληρώσετε τη διαγραφή.
Πώς να καθαρίσετε το ram στο iPad για να το κάνετε πιο αποτελεσματικό;
Μπορείτε να εκκαθαρίσετε την προσωρινή μνήμη Safari στο iPad σας. Ανοιξε ρυθμίσεις και πατήστε Safari. Επιλέξτε Διαγραφή δεδομένων ιστορικού και ιστότοπου. Μετά από αυτό, θα αποσυνδεθείτε από κάθε ιστότοπο στον οποίο έχετε συνδεθεί. Πριν από αυτό, μπορείτε εξαγωγή σελιδοδεικτών Safari από συσκευές iOS. Επίσης, μπορείτε να καθαρίσετε την προσωρινή μνήμη μέσα στην εφαρμογή για να καθαρίσετε τη μνήμη iPad.
Πώς μπορώ να ελευθερώσω χώρο στο iPad μου χωρίς να διαγράψω εφαρμογές;
Μπορείτε να χρησιμοποιήσετε το FoneEraser για να καθαρή μνήμη iPad. Μετά τη σάρωση, μπορείτε να επιλέξετε να διαγράψετε ανεπιθύμητα αρχεία, να διαγράψετε μεγάλα αρχεία και να καθαρίσετε φωτογραφίες. Τα αρχεία που διαγράφονται δεν περιλαμβάνουν σημαντικά δεδομένα από εφαρμογές.
Πώς να διαγράψετε ένα iPhone για πώληση;
Πρέπει να προστατεύσετε τα προσωπικά σας στοιχεία προτού πουλήσετε το iPhone ή το iPad σας. Μπορείτε να χρησιμοποιήσετε το FoneEraser για να διαγράψετε όλα τα δεδομένα στο iPad σας. Μπορεί να σκουπίσει περισσότερες από μία συσκευές iOS ταυτόχρονα. Απαιτούνται μόνο μια γραμμή δεδομένων και μερικά κλικ.
Συμπέρασμα
Πρέπει να είστε προσεκτικοί για να καθαρίσετε τη μνήμη του iPad για να χαθούν ή να διαρρεύσουν τα δεδομένα σας σε άλλους. Το FoneEraser είναι ένα ισχυρό και ασφαλές εργαλείο για την κάλυψη των αναγκών σας. Μπορείτε να επιλέξετε να ελευθερώσετε χώρο διαγράφοντας τμήματα των δεδομένων ή σκουπίστε το iPad σας με βάση τον σκοπό σας. Αφού διαβάσετε το άρθρο, μπορείτε να κάνετε λήψη και εγκατάσταση του FoneEraser για να δοκιμάσετε.
Διαγραφή iPhone / iPad
1.1 Διαγραφή της προσωρινής μνήμης εφαρμογών στο iPhone 1.2 Διαγραφή ιστορικού στο iPhone 1.3 Διαγραφή ιστορικού / cookies στο iPad 1.4 Διαγραφή της προσωρινής μνήμης στο iPad 1.5 Εκκαθάριση μνήμης στο iPad
Το πιο ισχυρό βοηθητικό πρόγραμμα που χρησιμοποιείτε ποτέ, επιτρέποντας στους χρήστες να διαγράφουν μόνιμα και σχολαστικά όλα τα περιεχόμενα του iPhone, όπως επαφές, μηνύματα, φωτογραφίες, βίντεο, σημειώσεις κλπ.
100% ασφαλής. Χωρίς διαφημίσεις.