Ξεκινώντας
Εισαγωγή
Το iPhone Cleaner σάς επιτρέπει να καθαρίζετε πλήρως το iPhone σας. Μπορείτε να ελευθερώσετε χώρο αποθήκευσης με τη διαγραφή ανεπιθύμητων αρχείων, τη διαγραφή εφαρμογών, τη διαγραφή μεγάλων αρχείων και τον καθαρισμό εικόνων. Μπορείτε επίσης να διαγράψετε όλα τα δεδομένα με ένα κλικ. Αυτή η σελίδα θα σας δείξει πώς να χρησιμοποιήσετε αυτό το iPhone Cleaner για να καθαρίσετε το iPhone σας.
Μέρος 1. Προβολή αποθήκευσης iPhone
Βήμα 1 Δωρεάν λήψη, εγκατάσταση και εκκίνηση του Aiseesoft iPhone Cleaner στον υπολογιστή σας. Εγγραφείτε με τη διεύθυνση email σας και τον κωδικό εγγραφής που έχετε λάβει από εμάς.
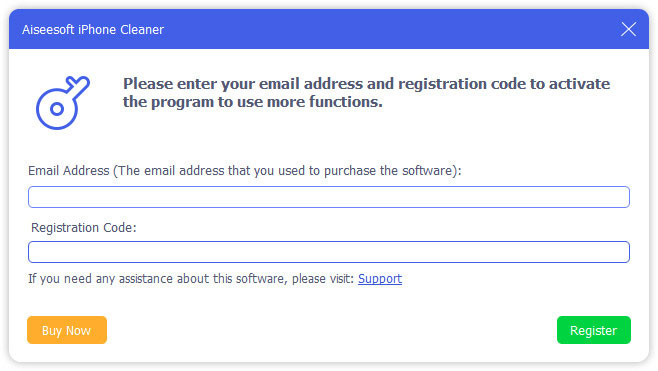
Βήμα 2 Συνδέστε τη συσκευή σας iOS στον υπολογιστή μέσω καλωδίου USB. Θα εμφανιστεί μια ειδοποίηση στην οθόνη του τηλεφώνου σας και μπορείτε να πατήσετε Εμπιστευθείτε να εμπιστευτείτε τον υπολογιστή. Στη συνέχεια, εισαγάγετε τον κωδικό πρόσβασης της συσκευής για να εμπιστευτείτε τον υπολογιστή.

Το iPhone Cleaner χρειάζεται το πιο πρόσφατο iTunes που είναι εγκατεστημένο στον υπολογιστή σας. Μπορείτε να εγκαταστήσετε το iTunes από τον επίσημο ιστότοπο της Apple.
Βήμα 3 Στη συνέχεια, μπορείτε να δείτε τον αποθηκευτικό χώρο του iPhone σας, συμπεριλαμβανομένου του χρησιμοποιημένου χώρου, του διαθέσιμου χώρου, της χωρητικότητας. Μπορείτε να κάνετε κλικ Πληροφορίες για να λάβετε περισσότερες πληροφορίες για το iPhone και επιλέξτε να τις αντιγράψετε στο πρόχειρο.

Βήμα 4 Πατήστε Γρήγορη σάρωση κουμπί και το πρόγραμμα θα σαρώσει το χώρο για καθαρισμό. Εδώ μπορείτε να δείτε την αποθήκευση των ανεπιθύμητων αρχείων, εφαρμογών, μεγάλων αρχείων και φωτογραφιών που λαμβάνουν στο iPhone σας.

Μέρος 2. Καθαρίστε το iPhone
1. Διαγραφή ανεπιθύμητων αρχείων
Βήμα 1 Εύρεση Διαγραφή ανεπιθύμητων αρχείων Επιλογή και πατήστε διαγράψετε κουμπί για να δείτε τα ανεπιθύμητα αρχεία στο iPhone σας. Μπορείτε επίσης να κάνετε κλικ στο αναπτυσσόμενο βέλος δίπλα Ελεύθερος χώρος στον αριστερό πίνακα και επιλέξτε Διαγραφή ανεπιθύμητων αρχείων επιλογή για έναρξη σάρωσης των ανεπιθύμητων αρχείων.

Βήμα 2 Ελέγξτε τα σαρωμένα άχρηστα αρχεία, όπως προσωρινή μνήμη φωτογραφιών, προσωρινή μνήμη iTunes, ανεπιθύμητη BPM, άλλα ανεπιθύμητα αρχεία ή αρχεία καταγραφής σφαλμάτων. Στη συνέχεια κάντε κλικ διαγράψετε κουμπί για να καθαρίσετε τα επιλεγμένα ανεπιθύμητα αρχεία στο iPhone σας.
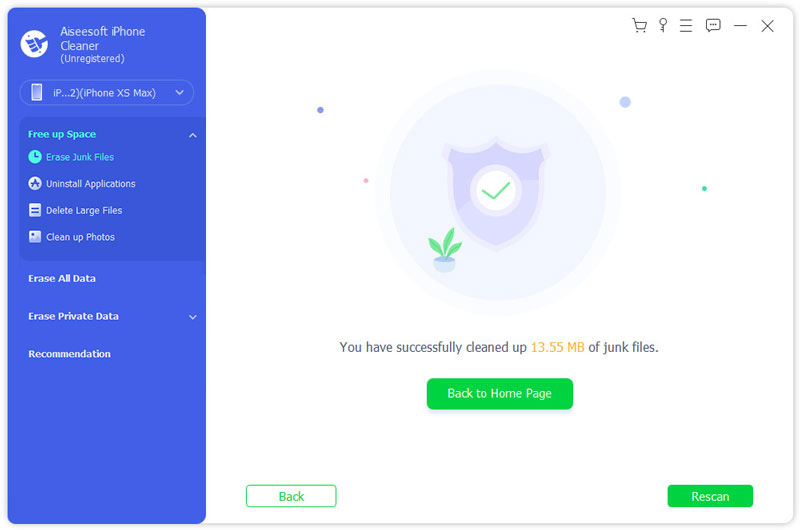
2. Διαγραφή εφαρμογών
Βήμα 1 Εύρεση Διαγραφή εφαρμογών Επιλογή και πατήστε διαγράψετε κουμπί για να δείτε τις εφαρμογές στο iPhone σας. Μπορείτε επίσης να κάνετε κλικ στο αναπτυσσόμενο βέλος δίπλα Ελεύθερος χώρος στον αριστερό πίνακα και επιλέξτε Διαγραφή εφαρμογών επιλογή για να ξεκινήσετε τη σάρωση των εφαρμογών στο iPhone σας.
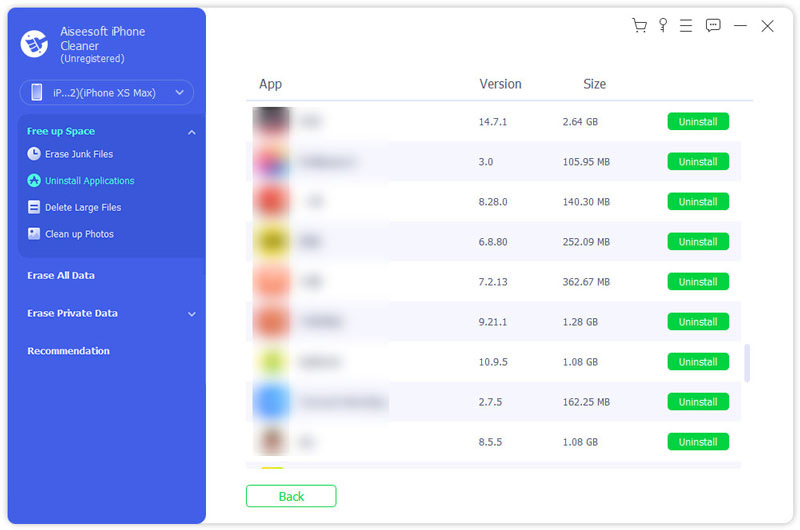
Βήμα 2 Κάντε κύλιση για να δείτε όλες τις εφαρμογές που είναι εγκατεστημένες στο iPhone σας. Βρείτε τις αχρησιμοποίητες εφαρμογές που θέλετε να απεγκαταστήσετε και κάντε κλικ απεγκατάσταση κουμπί. Στη συνέχεια θα εμφανιστεί ένα μήνυμα. Μπορείτε να κάνετε κλικ Επιβεβαιώνω κουμπί για απεγκατάσταση της επιλεγμένης εφαρμογής.

3. Διαγραφή μεγάλων αρχείων
Βήμα 1 Εύρεση Διαγραφή μεγάλων αρχείων Επιλογή και πατήστε διαγράψετε κουμπί για να δείτε τα μεγάλα αρχεία στο iPhone σας. Μπορείτε επίσης να κάνετε κλικ στο αναπτυσσόμενο βέλος δίπλα Ελεύθερος χώρος στον αριστερό πίνακα και επιλέξτε Διαγραφή μεγάλων αρχείων επιλογή για έναρξη σάρωσης των ανεπιθύμητων αρχείων.
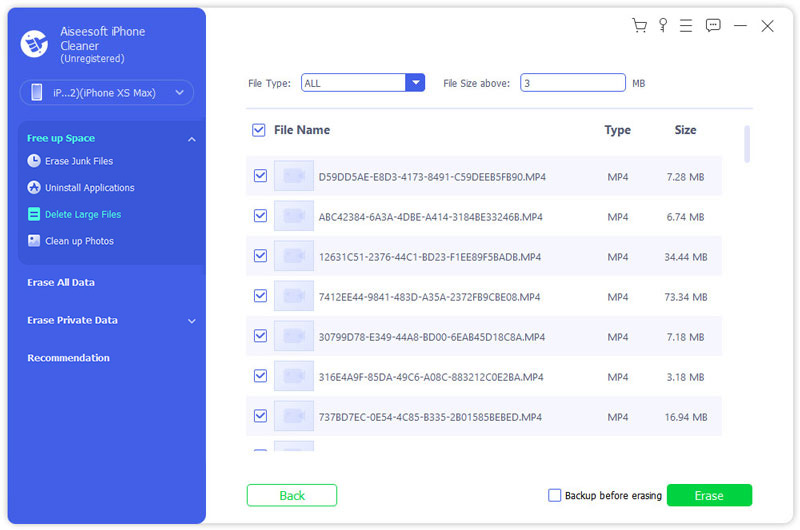
Βήμα 2 Μπορείτε να δείτε όλα τα μεγάλα αρχεία μέσω τύπου αρχείου όπως MP4, MP3, JPG, PNG, MOV, HEIC ή περισσότερα. Βρείτε τα μεγάλα αρχεία που θέλετε να καθαρίσετε, κάντε κλικ στο διαγράψετε κουμπί για να διαγράψετε μεγάλα αρχεία στο iPhone σας. Στη συνέχεια θα εμφανιστεί ένα μήνυμα. Μπορείτε να κάνετε κλικ Επιβεβαιώνω κουμπί για να καθαρίσετε τα μεγάλα αρχεία.
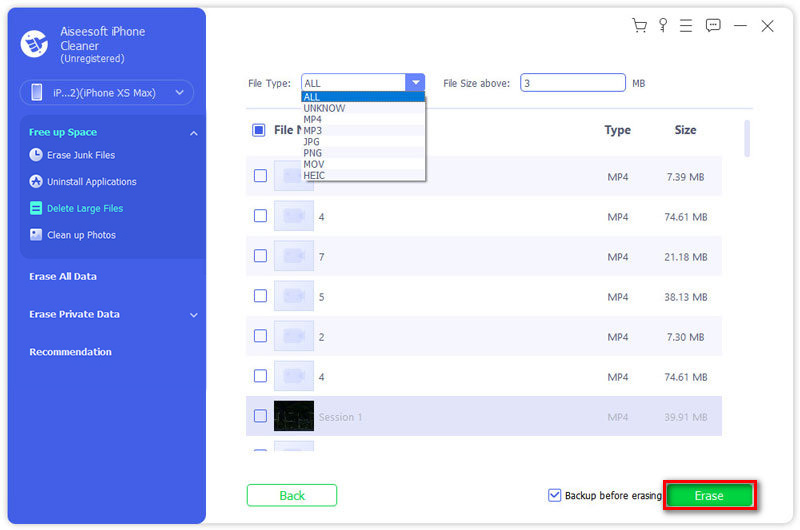
Εάν θέλετε να δημιουργήσετε ένα αντίγραφο ασφαλείας του μεγάλου αρχείου, μπορείτε να επιλέξετε Δημιουργία αντιγράφων ασφαλείας πριν από τη διαγραφή πλαίσιο και επιλέξτε μια θέση αρχείου για να αποθηκεύσετε το μεγάλο αρχείο.
4. Καθαρίστε τις φωτογραφίες
Βήμα 1 Εύρεση Καθαρίστε φωτογραφίες Επιλογή και πατήστε διαγράψετε κουμπί για σάρωση των ανεπιθύμητων αρχείων στο iPhone σας. Μπορείτε επίσης να κάνετε κλικ στο αναπτυσσόμενο βέλος δίπλα Ελεύθερος χώρος στο αριστερό πλαίσιο και επιλέξτε Καθαρισμός Επιλογή φωτογραφιών για χρήση αυτής της δυνατότητας. Αυτή η δυνατότητα παρέχει δύο επιλογές για τη σωστή διαχείριση των φωτογραφιών σας, όπως Δημιουργία αντιγράφων ασφαλείας και συμπίεση και εξαγωγή και διαγραφή.
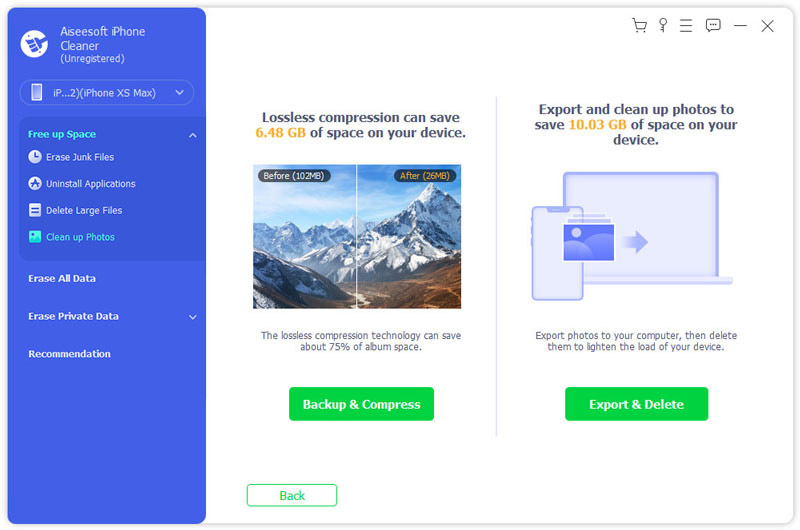
Βήμα 2 Εάν θέλετε να ελευθερώσετε χώρο χωρίς να διαγράψετε φωτογραφίες, μπορείτε να κάνετε κλικ Δημιουργία αντιγράφων ασφαλείας και συμπίεση κουμπί για συμπίεση των φωτογραφιών. Επιλέξτε τις φωτογραφίες και κάντε κλικ Κομπρέσα για να συμπιέσετε τις φωτογραφίες.
τσιμπούρι εξαγωγή επιλογή για να επιλέξετε τη θέση του αρχείου και να εξαγάγετε τις φωτογραφίες στον υπολογιστή.
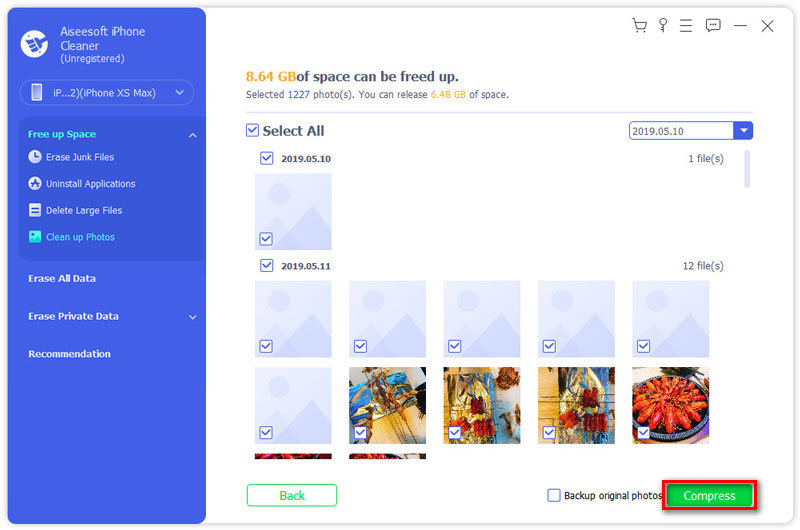
Βήμα 3 Εάν θέλετε να διαγράψετε τις φωτογραφίες, μπορείτε να κάνετε κλικ Εξαγωγή & διαγραφή κουμπί για δημιουργία αντιγράφων ασφαλείας ή διαγραφή των φωτογραφιών. Μπορείτε να επιλέξετε την ημερομηνία από το αναπτυσσόμενο κουμπί στη δεξιά πλευρά και να βρείτε τις φωτογραφίες μέσω του χρονοδιαγράμματος. Στη συνέχεια θα εμφανιστεί ένα μήνυμα. Μπορείτε να κάνετε κλικ Επιβεβαιώνω κουμπί για να διαγράψετε μεγάλες φωτογραφίες.

Μέρος 3. Διαγραφή όλων των δεδομένων με ένα κλικ
Βήμα 1 Πατήστε Διαγράψτε όλα τα δεδομένα στην αριστερή πλευρά. Αυτό το πρόγραμμα παρέχει τρία επίπεδα ασφάλειας, συμπεριλαμβανομένων χαμηλού επιπέδου, μεσαίου και υψηλού επιπέδου. Επιλέξτε ένα επίπεδο διαγραφής και κάντε κλικ Αρχική κουμπί για διαγραφή δεδομένων iPhone.

Βήμα 2 εισάγετε 0000 για επιβεβαίωση της διαγραφής. Πρέπει να βεβαιωθείτε ότι καμία εφαρμογή δεν εκτελείται ή ενημερώνεται. Για να αποφύγετε την απώλεια δεδομένων, μπορείτε να δημιουργήσετε αντίγραφα ασφαλείας όλων των σημαντικών δεδομένων εκ των προτέρων. Στη συνέχεια κάντε κλικ διαγράψετε κουμπί για να διαγράψετε όλα τα δεδομένα στο iPhone σας.
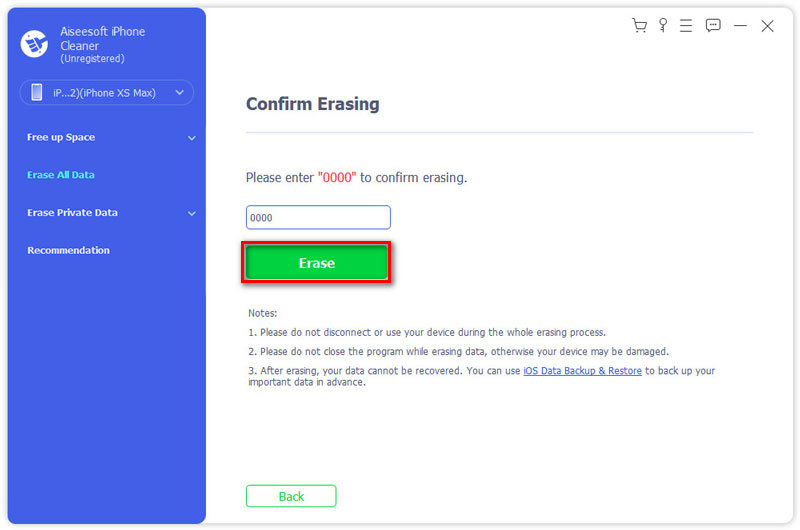
Σημείωση:
Η λειτουργία Διαγραφή όλων των δεδομένων δεν θα διαγράψει δεδομένα στην εφαρμογή Αρχεία, όλους τους κωδικούς πρόσβασης στις Ρυθμίσεις, τον κωδικό πρόσβασης Wi-Fi, τον κωδικό πρόσβασης συσκευής, το Φωνητικό ταχυδρομείο κ.λπ.
Μέρος 4. Διαγραφή ιδιωτικών δεδομένων
Το Aiseesoft iPhone Cleaner μπορεί να διαγράψει τα ιδιωτικά δεδομένα για να αποκτήσει περισσότερο χώρο για συσκευές iOS.
Βήμα 1 Αφού συνδέσετε το iPhone σε αυτόν τον υπολογιστή, επιλέξτε Διαγραφή ιδιωτικών δεδομένων από το αριστερό παράθυρο και απομένουν 2 επιλογές για εσάς, Προσαρμοσμένη διαγραφή, να Διαγραφή με ένα κλικ.
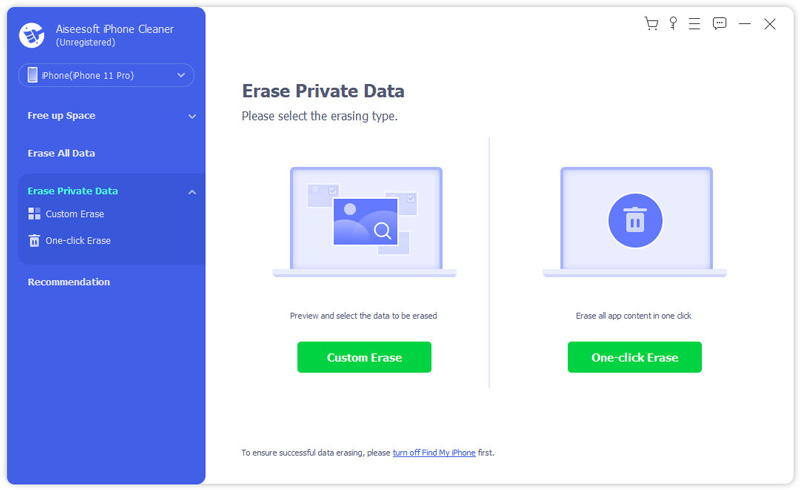
Βήμα 2 Πατήστε Προσαρμοσμένη διαγραφή, τότε αυτό το λογισμικό θα ξεκινήσει τη σάρωση της συσκευής σας iOS.
Όταν ολοκληρωθεί το αποτέλεσμα σάρωσης, μπορείτε να δείτε όλα τα ιδιωτικά δεδομένα στη συσκευή iOS. Επιλέξτε το πλαίσιο ελέγχου των στοιχείων και κάντε κλικ στο διαγράψετε να αρχίσω να τα σκουπίζω.
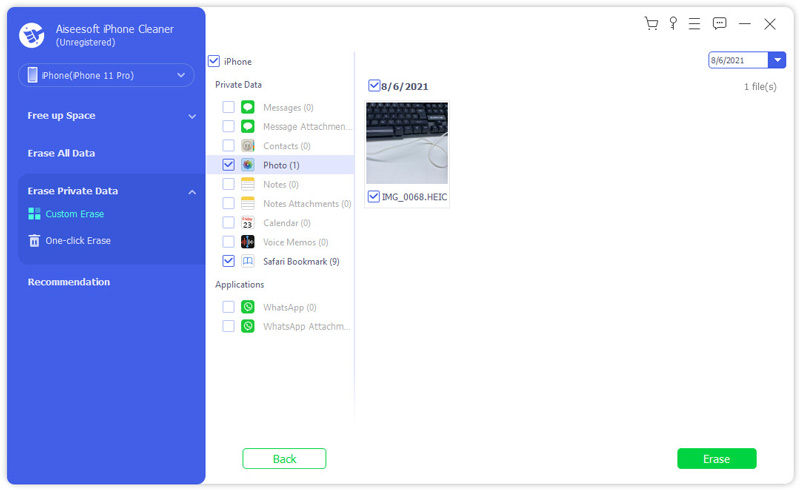
Βήμα 3 Ενώ κάνετε κλικ Διαγραφή με ένα κλικ, και αυτό το λογισμικό θα σαρώσει και θα διαγράψει αυτόματα τα ιδιωτικά δεδομένα.
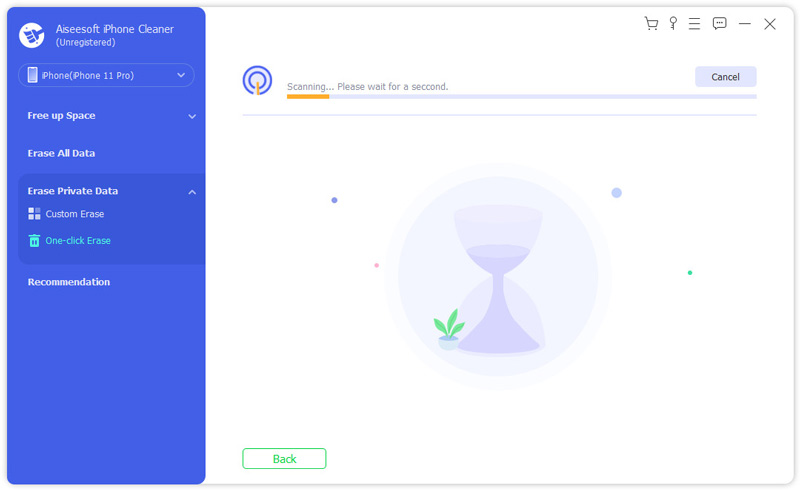
-
Πώς να καθαρίσετε πλήρως την οθόνη του iPhone με αλκοόλ
Αποκτήστε τον καλύτερο τρόπο απολύμανσης και καθαρισμού της οθόνης iPhone εύκολα. Όλα όσα πρέπει να κάνετε έχουν καταχωριστεί. Απλώς διαβάστε και ακολουθήστε για να αποκτήσετε το iPhone χωρίς ραβδώσεις με ευκολία.
 αναρτήθηκε από Λουίζα Λευκή | 25.12.2017
αναρτήθηκε από Λουίζα Λευκή | 25.12.2017 -
Πώς να εξαλείψετε τις κρυφές μνήμες και το διάστημα
Πώς να καθαρίσετε το iPhone; Εδώ παρουσιάζουμε τα κορυφαία καθαριστικά iPhone 5+ για Windows / Mac / iPhone για την εκκαθάριση προσωρινών αποθηκευμένων εφαρμογών και την απελευθέρωση περισσότερου χώρου αποθήκευσης / χώρου στο iPhone ελεύθερα.
 αναρτήθηκε από Άσλεϊ Μάι | 14.02.2022
αναρτήθηκε από Άσλεϊ Μάι | 14.02.2022 -
Πώς να καθαρίσετε το iPhone σας
Θέλετε να χρησιμοποιήσετε το CleanMyPhone για να καθαρίσετε το iPhone σας; Μπορείτε να μάθετε πώς να απελευθερώσετε χώρο στο iPhone με την καλύτερη λύση CleanMyPhone.
 αναρτήθηκε από Λουίζα Λευκή | 16.04.2021
αναρτήθηκε από Λουίζα Λευκή | 16.04.2021 -
Πώς να ελευθερώσετε τον πλήρη αποθηκευτικό χώρο iPhone / iPad
Το iPhone ή το iPad σας ζητάει πάντα την αποθήκευση σχεδόν πλήρης; Πώς να απελευθερώσετε τη μνήμη iPhone / iPad σας; Στην πραγματικότητα, μπορείτε να δοκιμάσετε ένα iPhone Storage Cleaner για να σας βοηθήσει.
 αναρτήθηκε από Λουίζα Λευκή | 06.04.2021
αναρτήθηκε από Λουίζα Λευκή | 06.04.2021 -
Πώς να διαγράψετε ανεπιθύμητα αρχεία σε Windows 10/8/7 και Mac
Πώς να διαγράψετε τα ανεπιθύμητα αρχεία στα Windows 10/8/7 και Mac; Αυτό το άρθρο σας εισάγει τα κορυφαία 7 δωρεάν και τελικά εργαλεία καθαρισμού αρχείων σκουπίδια για PC και Mac.
 αναρτήθηκε από Λουίζα Λευκή | 09.03.2017
αναρτήθηκε από Λουίζα Λευκή | 09.03.2017 -
Πώς να εκκαθαρίσετε την προσωρινή μνήμη iPhone με το iPhone Cleaner
Πώς να καθαρίσετε την εφαρμογή cache και το σύστημα στο iPhone; Εδώ είναι 4 τρόποι για να σας βοηθήσουμε να καθαρίσετε την κρυφή μνήμη από το Facebook, το Instagram, το Safari, τη μνήμη RAM κ.λπ. στο iPhone για να ελευθερώσετε χώρο και να προστατεύσετε το απόρρητο.
 αναρτήθηκε από Λουίζα Λευκή | 25.05.2022
αναρτήθηκε από Λουίζα Λευκή | 25.05.2022 -
Πώς να Εκκαθάριση Ιστορικού Περιήγησης / Cookies Safari στο iPhone
Θέλετε να διαγράψετε το ιστορικό περιήγησης στο iPhone; Διαβάστε αυτό το άρθρο, μπορείτε να διαγράψετε οριστικά το ιστορικό περιήγησης και τα cookies (Google / άλλο ιστορικό ιστού) στο Safari.
 αναρτήθηκε από Λουίζα Λευκή | 13.11.2015
αναρτήθηκε από Λουίζα Λευκή | 13.11.2015 -
Πώς να εκκαθαρίσετε το iCloud Storage σε iPhone ή Mac
Πώς να εκκαθαρίσετε το χώρο αποθήκευσης iCloud όταν ο χώρος αποθήκευσης iCloud είναι πλήρης; Αυτό το άρθρο σας λέει πώς να διαχειρίζεστε το χώρο αποθήκευσης iCloud και να εκκαθαρίζετε περιττά έγγραφα στον χώρο αποθήκευσης iCloud.
 αναρτήθηκε από Τζένη Ράιαν | 04.05.2018
αναρτήθηκε από Τζένη Ράιαν | 04.05.2018 -
Πώς να διαγράψετε το ιστορικό στο iPhone
Η διαγραφή των αρχείων ανεπιθύμητης αλληλογραφίας και των hogs μνήμης και το ιστορικό εκκαθάρισης στο iPhone είναι εξαιρετικοί τρόποι για την αύξηση της ταχύτητας. Εδώ είναι το σεμινάριό μας για να ολοκληρώσετε αυτό το έργο.
 αναρτήθηκε από Τζένη Ράιαν | 04.05.2018
αναρτήθηκε από Τζένη Ράιαν | 04.05.2018 -
Πώς να διαγράψετε μνήμη iPad διαμέσου και μόνιμα
Καθαρίζοντας τη μνήμη iPhone / iPad / iPod, το FoneEraser είναι χρήσιμο. Μπορεί να διαγράψει τη μνήμη iPad / iPhone / iPod γρήγορα και διεξοδικά.
 αναρτήθηκε από Άσλεϊ Μάι | 21.06.2021
αναρτήθηκε από Άσλεϊ Μάι | 21.06.2021 -
Πώς να διαγράψετε την προσωρινή μνήμη στο iPad
Θέλετε να κάνετε το iPad σας να λειτουργεί πιο γρήγορα; Αυτή η ανάρτηση κοινοποιεί 4 αποτελεσματικούς τρόπους εκκαθάρισης της προσωρινής μνήμης και των cookie από την εφαρμογή/Safari/Chrome/Facebook σε iPad Pro/Air 2/mini 4 στο iOS 17/16/15/14/13/12/11.
 αναρτήθηκε από Τζένη Ράιαν | 21.05.2021
αναρτήθηκε από Τζένη Ράιαν | 21.05.2021 -
Πώς να καθαρίσετε το iPhone να πουλήσει
Τι πρέπει να κάνετε όταν πρέπει να πουλήσετε το παλιό iPhone; Ελέγξτε τις τελικές λύσεις για να καθαρίσετε το iPhone προτού να πουλήσετε από το άρθρο.
 αναρτήθηκε από Λουίζα Λευκή | 28.06.2021
αναρτήθηκε από Λουίζα Λευκή | 28.06.2021 -
Πώς να εκκαθαρίσετε την προσωρινή μνήμη Instagram στο iPhone
Τι σημαίνει η εκκαθάριση της προσωρινής μνήμης Instagram; Πώς μπορώ να εκκαθαρίσω την προσωρινή μνήμη μου στο Instagram; Τι θα συμβεί εάν διαγράψω την προσωρινή μνήμη Instagram; Αυτή η ανάρτηση θα σας δείξει πώς να εκκαθαρίσετε την προσωρινή μνήμη Instagram στο iPhone με 3 αποτελεσματικές μεθόδους.
 αναρτήθηκε από Νικόλ Τζόουνς | 22.04.2021
αναρτήθηκε από Νικόλ Τζόουνς | 22.04.2021

