Το iPad είναι μια φορητή συσκευή με μεγάλη οθόνη ταυτόχρονα. Μπορείτε να το χρησιμοποιήσετε για να παρακολουθήσετε βίντεο HD και να διαβάσετε εύκολα αρχεία PDF. Με βάση την ευκολία που παρέχει το iPad, μπορεί να θέλετε να μεταφέρετε αρχεία στο iPad για καλύτερη εμπειρία. Αυτό το άρθρο παρέχει 5 τρόπους για το πώς μεταφορά επιθυμητών αρχείων στο iPad με ένα εργαλείο λογισμικού όλα σε ένα.

Aiseesoft FoneTrans είναι το επαγγελματικό εργαλείο συγχρονισμού για τη μεταφορά όλων των τύπων δεδομένων iOS μεταξύ συσκευών iOS. Μπορεί να μεταφέρει δεδομένα από υπολογιστή σε iPad και να συγχρονίσει δεδομένα από iPhone σε iPad. Μπορείτε να διαχειριστείτε φωτογραφίες, μηνύματα, επαφές, μουσική, φωνητικά μηνύματα κ.λπ. με αυτό.

Λήψεις
100% ασφαλής. Χωρίς διαφημίσεις.
100% ασφαλής. Χωρίς διαφημίσεις.
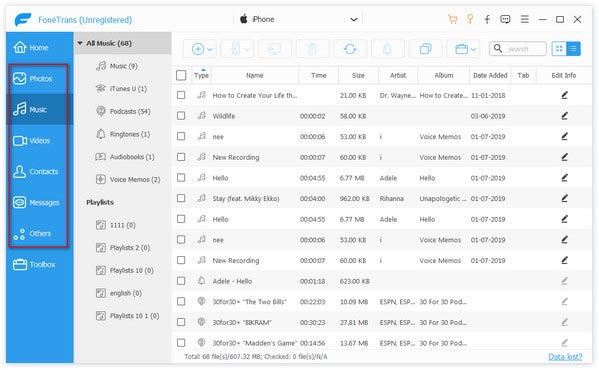
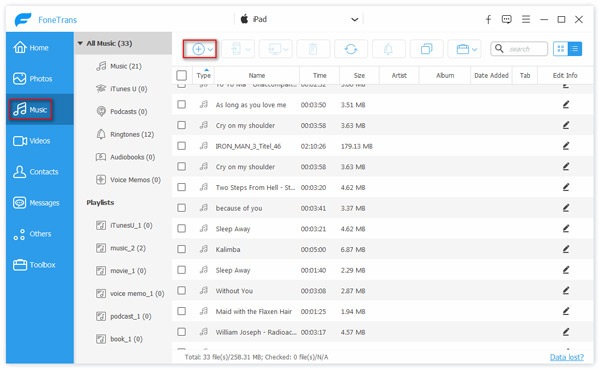
Επιπλέον, εάν τα βίντεο που θέλετε δεν υποστηρίζονται από το iPad, το FoneTrans μπορεί να τα μετατρέψει αυτόματα για να είναι συμβατά με το iPad. εκτός μεταφορά αρχείων από υπολογιστή σε iPad, μπορεί επίσης να χρησιμοποιηθεί ως το καλύτερο λογισμικό μεταφοράς iPad σε υπολογιστή για δημιουργία αντιγράφων ασφαλείας δεδομένων iPad σε υπολογιστή.
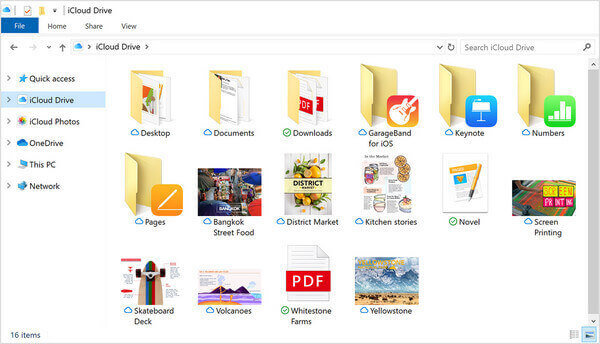
Δεδομένου ότι τόσο το Mac όσο και το iPad είναι συσκευές iOS, υπάρχουν περισσότεροι τρόποι μεταφοράς αρχείων από Mac σε iPad. Ακολουθούν οι μέθοδοι που παρατίθενται παρακάτω.
προμήθεια με αλεξίπτωτα είναι η ενσωματωμένη δυνατότητα των συσκευών iOS. Επιτρέπει στις συσκευές iOS να μεταφέρουν αρχεία πολυμέσων εύκολα και γρήγορα, επιτυγχάνοντας ασύρματη μεταφορά βίντεο από Mac σε iPad. Εδώ είναι τα αναλυτικά βήματα. Διαβάστε προσεκτικά και δοκιμάστε το.
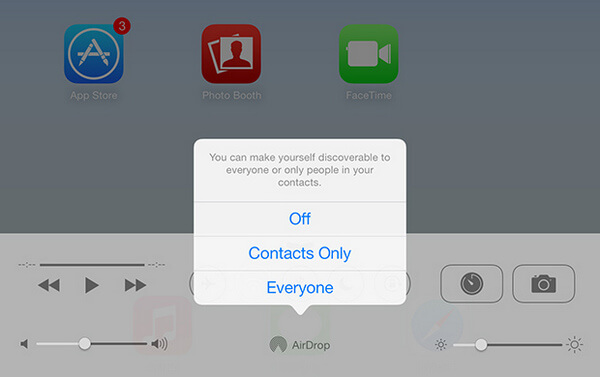
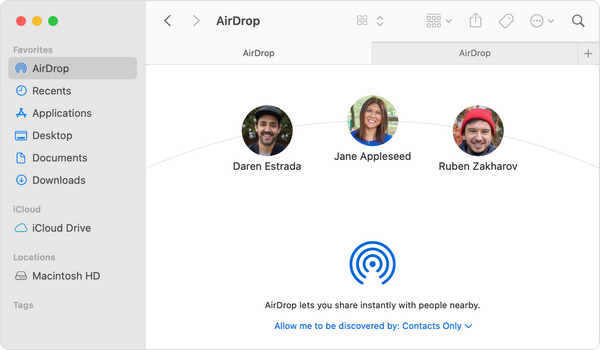
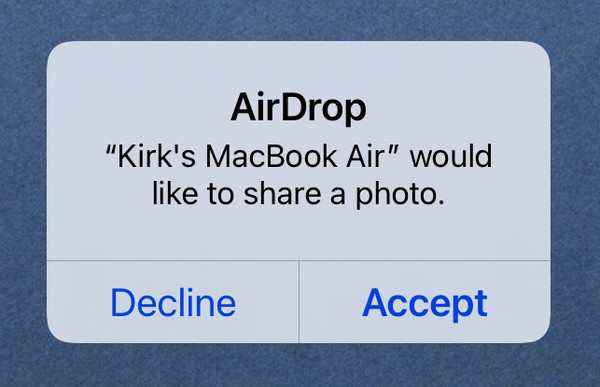
Το iTunes είναι το επίσημο εργαλείο διαχείρισης συσκευών iOS και συγχρονισμού αρχείων μεταξύ τους. Μπορεί μερικές φορές να είναι πραγματικά χρήσιμο. Γιατί όχι κατεβάστε το iTunes και δοκιμάστε;
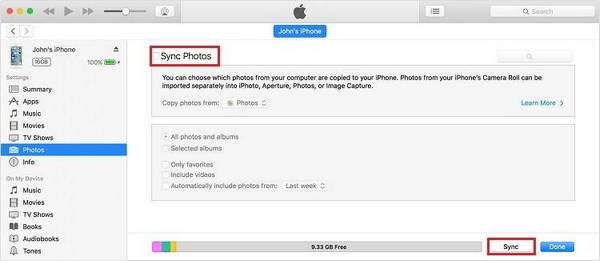
Ωστόσο, υπάρχουν περιορισμοί τόσο για το iCloud όσο και για το iTunes. Η μεταφορά μιας χούφτας αρχείων μέσω AirDrop μπορεί να είναι πραγματικά χρονοβόρα. Μπορεί ακόμη και να αντιμετωπίσετε προβλήματα όπως Το AirDrop δεν λειτουργείΤο Το iTunes μπορεί να μην το κάνει ούτε αυτό. Επομένως, σας συνιστούμε να χρησιμοποιήσετε το FoneTrans που αναφέρεται παραπάνω. Συνεχίστε να διαβάζετε.
Μεταφέρετε αρχεία από Mac σε iPad με πρόσθετες δυνατότητες
Το Aiseesoft FoneTrans διαθέτει επίσης την έκδοση Mac. Εάν θέλετε να μεταφέρετε δεδομένα από Mac σε iPad, κάντε λήψη και εγκαταστήστε τα στο Mac σας. Εκτός από τη μεταφορά αρχείων, αυτό το λογισμικό μπορεί να κάνει περισσότερα.
Πατήστε Εργαλειοθήκη στο μενού στο αριστερό πλαίσιο και επιλέξτε Ringtone MakerΤο Μπορείτε να επεξεργαστείτε τον μοναδικό ήχο κλήσης σας. Στο παράθυρο δημιουργίας ήχου κλήσης, μπορείτε να ορίσετε το σημείο εκκίνησης και το τέλος, να παίξετε τη μουσική και να ρυθμίσετε την ένταση για να λάβετε τον ικανοποιητικό ήχο κλήσης εξόδου.

Μπορώ να δω το ιστορικό αποστολής του AirDrop;
Επί του παρόντος, δεν μπορείτε να το πετύχετε. Οι συσκευές iOS δεν διαθέτουν αρχεία καταγραφής μεταφορών αρχείων.
Ποια είναι η διαφορά μεταξύ της ενσωματωμένης εφαρμογής μουσικής και του iTunes;
Το iTunes μπορεί να χρησιμοποιηθεί ως εφαρμογή αναπαραγωγής πολυμέσων και διαχείρισης φορητών συσκευών. Ενώ η ενσωματωμένη εφαρμογή μουσικής είναι μια υπηρεσία ροής μουσικής. Μπορείτε να επιλέξετε ένα σύμφωνα με τις ανάγκες σας.
Ποια είναι η διαφορά μεταξύ iCloud και iCloud για Windows;
Το iCloud και το iCloud Drive δεν είναι το ίδιο πράγμα. Το iCloud παρέχει υπηρεσία αποθήκευσης cloud. Το iCloud Drive μοιάζει περισσότερο με το OneDrive, του οποίου η υπηρεσία εμπίπτει στο iCloud.
Συμπέρασμα
Αυτό το άρθρο περνά από διάφορους τρόπους για να μεταφορά αρχείων στο iPad, ειδικά από Windows/Mac. Είτε είστε χρήστης Windows είτε χρήστης Mac, μπορείτε να βρείτε τον καλύτερο τρόπο για να επιτύχετε τη λήψη αρχείων στο iPad σας. Το Aiseesoft FoneTrans είναι ένα ισχυρό εργαλείο all-in-one που σας βοηθά να μεταφέρετε αρχεία εύκολα. Με αυτό, μπορείτε εύκολα μεταφέρετε το MP3 στο iPhone/iPad και δείτε βίντεο, φωτογραφίες, αρχεία PDF και άλλα στο iPad σας. Μπορείτε να το κατεβάσετε και να δοκιμάσετε μόνοι σας.
Μεταφορά αρχείων iPad
1.1 Μεταφορά iPod 1.2 Μεταφορά iPad ePub 1.3 Διαβάστε eBooks στο iPad 1.4 iPad ePub Transfer για Mac 1.5 Διαχείριση iPad για Mac 1.6 Μεταφορά φωτογραφιών iPad 1.7 Μεταφορά φωτογραφιών Mac iPad 1.8 Μεταφορά PDF σε iPad 1.9 Μεταφορά αρχείων στο iPad Air 1.10 Μεταφορά φωτογραφιών iPad στον υπολογιστή 1.11 Μεταφορά φωτογραφίας υπολογιστή σε iPad
Το καλύτερο λογισμικό μεταφοράς iOS για τη διαχείριση και μεταφορά αρχείων iOS από iPhone / iPad / iPod στον υπολογιστή σας ή αντίστροφα χωρίς εκτέλεση του iTunes.
100% ασφαλής. Χωρίς διαφημίσεις.
100% ασφαλής. Χωρίς διαφημίσεις.