Το λογισμικό μετατροπής βίντεο της Aiseesoft, ο καλύτερος επεξεργαστής βίντεο, σας παρέχει ισχυρές και χρήσιμες λειτουργίες επεξεργασίας, όπως περικοπή, περικοπή, συγχώνευση, βίντεο υδατογράφημα κ.λπ. Τώρα θα σας δείξω πώς να εφαρμόσετε αυτές τις λειτουργίες μία προς μία.
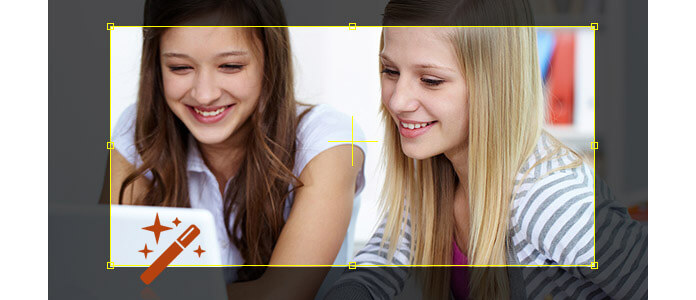
Βήμα 1 Ρυθμίστε το εφέ βίντεο
Εάν δεν είστε ικανοποιημένοι με την αρχική εικόνα της ταινίας, το λογισμικό μετατροπής βίντεο της Aiseesoft μπορεί να σας βοηθήσει να προσαρμόσετε το εφέ βίντεο.
Κάντε κλικ στο κουμπί "Εφέ" για να ανοίξετε τη διεπαφή επεξεργασίας βίντεο.
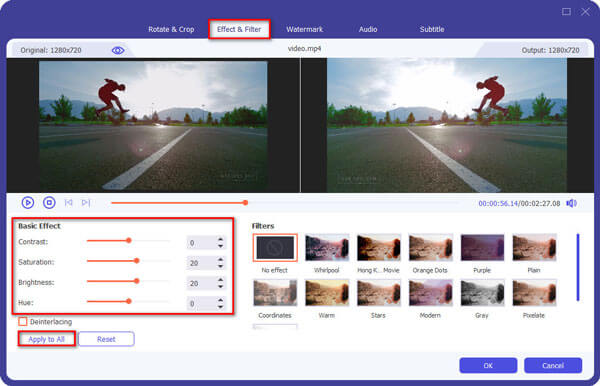
Μπορείς να προσαρμόστε τη φωτεινότητα, την αντίθεση και τον κορεσμό του βίντεο σύροντας το ρυθμιστικό. Ακόμη και μπορείτε να μετατρέψετε ένα συνδυασμένο βίντεο σε πρόοδο επιλέγοντας το πλαίσιο "Deinterlacing".
Βήμα 2 Περικοπή αρχείων βίντεο
Κάντε κλικ στο κουμπί "Κλιπ" για να ανοίξετε το παράθυρο περιποίησης.

Και σας παρέχουμε τρεις τρόπους για να περικόψετε το βίντεό σας σύμφωνα με τις προτιμήσεις σας.
Βήμα 3 Περικοπή αρχείων βίντεο
Κάντε κλικ στο κουμπί "Περικοπή" και μεταβείτε στη διεπαφή "Επεξεργασία βίντεο".
Επίσης, παρέχονται τρεις τρόποι για να περικόψετε το βίντεό σας.
Μπορείτε επίσης να ρυθμίσετε την αναλογία διαστάσεων εξόδου από τη λειτουργία ζουμ ανάλογα με τις ανάγκες σας. Υπάρχουν τέσσερις διαθέσιμες επιλογές: Διατήρηση αρχικού, πλήρους οθόνης, 16: 9 και 4: 3.

Με αυτήν τη λειτουργία, μπορείτε εύκολα να αφαιρέσετε τα άχρηστα μαύρα άκρα γύρω από το βίντεο της ταινίας σας και να προσαρμόσετε τον λόγο διαστάσεων για να ταιριάζει στη συσκευή σας.
Βήμα 4 Προσθέστε υδατογράφημα στο βίντεο
Το προϊόν μας σας παρέχει επίσης μια φανταστική λειτουργία - υδατογράφημα. Με αυτήν τη λειτουργία, μπορείτε προσθέστε ένα ειδικό υδατογράφημα στο βίντεό σας και λάβετε το εξατομικευμένο βίντεο εξόδου.
Στη διεπαφή Επεξεργασία βίντεο, μπορείτε να δείτε ότι υπάρχουν δύο φόρμες υδατογραφήματος - κείμενο και εικόνα. Και μπορείτε να επιλέξετε είτε το κουμπί επιλογής "Κείμενο" είτε το "Εικόνα". Στη συνέχεια, μπορείτε να εισαγάγετε ό, τι θέλετε στο πλαίσιο εισαγωγής κειμένου ή να επιλέξετε την εικόνα που προτιμάτε.
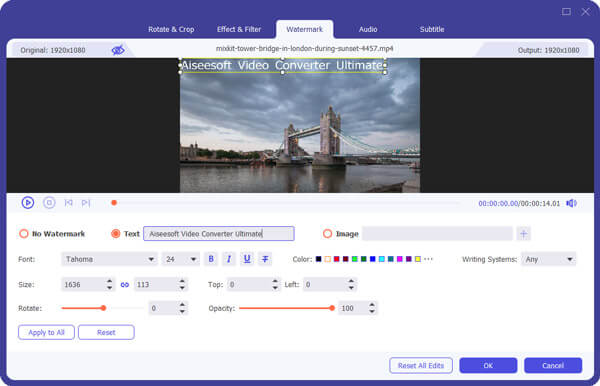
Και επιτρέπεται να προσαρμόσετε τη θέση του υδατογραφήματος ρυθμίζοντας τις οριζόντιες και κάθετες τιμές ή απλά σύροντας το υδατογράφημα στο πλαίσιο. Επίσης, μπορείτε να ρυθμίσετε τη διαφανή τιμή για να έχετε το ικανοποιητικό αποτέλεσμα.
Βήμα 5 Λήψη φωτογραφίας από το βίντεο.
Με το πρόγραμμα επεξεργασίας βίντεο Aiseesoft, μπορείτε να καταγράψετε την αγαπημένη σας εικόνα κατά την προεπισκόπηση του βίντεο.

Κάντε κλικ στο κουμπί Στιγμιότυπο για να τραβήξετε την εικόνα. Και μπορείτε να αποθηκεύσετε την εικόνα. Το κουμπί Snapshot Folder μπορεί να ανοίξει το αρχείο όπου αποθηκεύεται η εικόνα λήψης.