"Έκανα χιλιάδες αντίγραφα ασφαλείας φωτογραφιών για το iPad μου στο iTunes. Μετά από ένα ατύχημα, έκανα το iPad μου στις εργοστασιακές ρυθμίσεις. Τώρα θέλω να αντιγράψω επιλεγμένες φωτογραφίες στο iPad από το αντίγραφο ασφαλείας του iTunes. Αλλά η επαναφορά του iTunes μου επιτρέπει μόνο να επαναφέρω το αντίγραφο ασφαλείας με όλες τις φωτογραφίες και εικόνες. Πώς μπορώ να μεταφέρω επιλεγμένες φωτογραφίες από υπολογιστή στο iPad μου; " - Τσέλσι
"Έχω κατεβάσει πολλά αρχεία μουσικής από το SoundCloud. Γνωρίζω ότι το iTunes μπορεί να βοηθήσει στην αντιγραφή μουσικής από υπολογιστή σε iPad, αλλά δεν ξέρω πώς να μεταφέρω τη λήψη μουσικής από υπολογιστή σε iPad; Εάν χωρίς iTunes, μπορώ να αντιγράψω μουσική στο iPad;" - Βαρσάνι

Σε σύγκριση με το iPhone ως εργαλείο επικοινωνίας, το iPad γίνεται πιο δημοφιλές ως βοηθητικό πρόγραμμα ψυχαγωγίας και βοηθός γραφείου. Το iPad σάς δείχνει μια μεγάλη οθόνη για να παρακολουθείτε ταινίες και να επεξεργάζεστε ή να διαβάζετε το αρχείο λέξεων με άνεση. Η ευρεία χρήση του iPad σάς ζητά να μετακινείτε αρχεία στο iPad συχνά. Πρέπει να μεταφέρετε ταινίες στο iPad για φορητή προβολή. Θέλετε επίσης να μεταφέρετε εικόνες από iPhone ή υπολογιστή σε iPad για καθαρή όραση ή επεξεργασία. Δεν θα χάσετε να μεταφέρετε αρχεία PDF στο iPad για συνεχή εργασία όταν προετοιμάζετε μια πολυάσχολη εμπορική διαπραγμάτευση στο ταξίδι σας.
Λοιπόν, πώς να μεταφέρετε αρχεία στο iPad; Συνεχίστε να διαβάζετε για να αντιγράψετε αρχεία στο iPad από Windows ή Mac σύμφωνα με την ακόλουθη περιγραφή.
Το iTunes είναι μια εφαρμογή για iPad, iPhone και iPod. Μπορείτε να συγχρονίσετε το iPad με το iTunes για δημιουργία αντιγράφων ασφαλείας. Επίσης, θα μπορούσατε να επαναφέρετε το iPad από το iTunes. Δείτε τα παρακάτω βήματα:
Βήμα 1 Συνδέστε το iPad στο iTunes
Εκκινήστε το iTunes στον υπολογιστή σας και συνδέστε το iPad στον υπολογιστή για να το εντοπίσει το iTunes. Εάν το iPad είναι απενεργοποιημένο για σύνδεση στο iTunes, ανατρέξτε σε αυτό το άρθρο: Το iTunes δεν θα αναγνωρίσει το iPhone iPad ή το iPod; Κοιτάξτε εδώ
Βήμα 2 Μεταφορά αρχείων από υπολογιστή σε iPad
Βρείτε και κάντε κλικ στο εικονίδιο του iPad σας, επιλέξτε "Φωτογραφίες"> "Συγχρονισμός φωτογραφιών"> "Αντιγραφή φωτογραφιών από"> "Επιλογή φακέλου ..." για να ανοίξετε το τοπικό αρχείο του υπολογιστή σας κάνοντας κλικ στην αναπτυσσόμενη λίστα "Οι εικόνες μου" για αντιγραφή φωτογραφίες από υπολογιστή σε iPad.
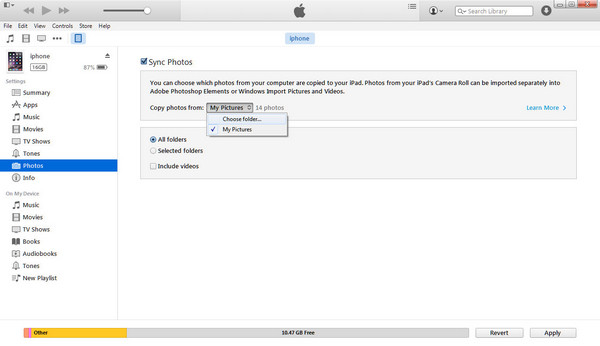
Όταν μεταφέρετε μουσική και ταινίες από το iTunes στο iPad, υπάρχει μια υπενθύμιση που λέει ότι μόλις τοποθετήσετε μουσική ή ταινίες από το αντίγραφο ασφαλείας του υπολογιστή σας στο iPad σας, η υπάρχουσα μουσική και οι ταινίες σας στο iPad θα καταργηθούν και θα συγχρονιστούν με αυτόν τον νέο συγχρονισμό. Για τις επαφές, τα μηνύματα, τα ημερολόγια και τους σελιδοδείκτες σας, μόνο εάν επαναφέρετε ολόκληρο το αντίγραφο ασφαλείας του iTunes, τότε θα μεταφέρετε επαφές από το αντίγραφο ασφαλείας του iTunes στο iPad.
Χωρίς iTunes, θα μπορούσατε επίσης να κατεβάσετε αρχεία από το iCloud στο iPad. Πρώτον, πρέπει να το κάνετε κατεβάστε το iCloud για Windows και εγκαταστήστε αυτό το πρόγραμμα στον υπολογιστή σας. Λάβετε υπόψη ότι το iCloud Drive είναι ενσωματωμένο στο Mac OS X Yosemite και πρέπει να το κατεβάσετε στα Windows 7 ή νεότερη έκδοση.
Βήμα 1 Εκκινήστε το iCloud Drive στον υπολογιστή σας και συνδεθείτε με το Apple ID και τον κωδικό πρόσβασής σας.
Βήμα 2 Ανοίξτε το φάκελο iCloud Drive και σύρετε τυχόν αρχεία που θέλετε να καταργήσετε από τον υπολογιστή στο iPad. Ο δωρεάν λογαριασμός μπορεί να μοιραστεί δωρεάν χώρο αποθήκευσης 5 GB στο iCloud Drive. Θα χρειαστούν λίγες στιγμές για τη λήψη αρχείων από υπολογιστή σε iCloud Drive στον υπολογιστή.
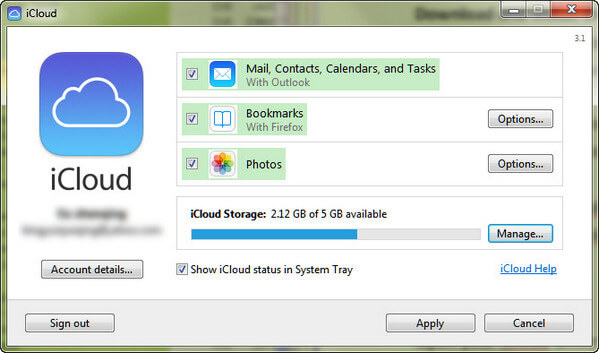
Βήμα 3 Στο iPad σας, θα βρείτε ότι δεν μπορείτε να χρησιμοποιήσετε το iCloud Drive. Αντ 'αυτού, τα αρχεία που λαμβάνετε από το βήμα 2 μπορούν να εμφανίζονται μόνο στις κατάλληλες εφαρμογές σας. Για παράδειγμα, εάν λάβετε ένα αρχείο TXT στο iCloud Drive, τότε μπορείτε να διαβάσετε αυτό το αρχείο με την εφαρμογή TXT Reader στο iPad σας. Πρέπει να ενημερώσετε την εφαρμογή σας για να υποστηρίξετε το iCloud Drive. Διαφορετικά, δεν θα δείτε τα αρχεία που μεταφέρονται από υπολογιστή ή Mac στο iPad σας.
Το πιο ελκυστικό χαρακτηριστικό του Mac X Yosemite είναι προμήθεια με αλεξίπτωτα. Προτού μεταφέρετε δεδομένα από Mac σε iPad / iPhone, πρέπει να βεβαιωθείτε ότι το iPad σας εκτελεί iOS 7 ή μεταγενέστερη έκδοση και Mac με OS X Yosemite ή μεταγενέστερη έκδοση.
Βήμα 1 Στο Mac σας, κάντε κλικ στο "Go"> "AirDrop". Θα βρείτε όλες τις κοντινές συσκευές συμβατές με το AirDrop.
Βήμα 2 Στο iPad σας, σύρετε προς τα πάνω για να ανοίξετε το "Κέντρο ελέγχου". Πατήστε AirDrop και επιλέξτε "Όλοι".
Βήμα 3 Σε Mac, βρείτε το iPad σας, πλοηγηθείτε στο αρχείο που θέλετε να μεταφέρετε στο iPad και σύρετέ το στο εικονίδιο του iPad σας. Και στο iPad σας, κάντε κλικ στο κουμπί "Αποδοχή" για να αντιγράψετε βίντεο, εικόνες, μουσική κ.λπ. στο iPad σας.
◆ Όταν μεταφέρετε ταινίες, φωτογραφίες, μουσική, επαφές κ.λπ. στο iPad, πρέπει να ενεργοποιήσετε το Wi-Fi και το Bluetooth.
◆ Η συσκευή iOS πρέπει να έχει απενεργοποιήσει το "Προσωπικό σημείο πρόσβασης" στις "Ρυθμίσεις"> "Κινητό".
◆ Πρέπει να βεβαιωθείτε ότι και οι δύο συσκευές απέχουν μεταξύ τους 30 πόδια (9 μέτρα).
Θα θέλατε επίσης να διαβάσετε: Μεταφορά από iPhone σε Android
Σε σύγκριση με τους τρεις τρόπους που αναφέρθηκαν προηγουμένως, θα βρείτε ότι οι παραπάνω τρόποι έρχονται λίγο περίπλοκοι, και μερικοί από αυτούς φέρουν ορισμένους περιορισμούς για τη μεταφορά αρχείων από υπολογιστή σε iPad. Εδώ λοιπόν, παρουσιάζουμε τον τέταρτο τρόπο με το λογισμικό συγχρονισμού iPad, Μεταφορά iOS. Αυτό το εργαλείο είναι αρκετά ισχυρό για να μεταφέρει όλα τα αρχεία (φωτογραφίες, μουσική, ταινίες, έγγραφα, επαφές, SMS κ.λπ.) από υπολογιστή ή Mac σε iPad. Δωρεάν λήψη αυτού του βοηθητικού προγράμματος εδώ.
Βήμα 1 Εγκαταστήστε και εκτελέστε αυτήν τη μεταφορά iOS στον υπολογιστή σας. Συνδέστε το iPad σε υπολογιστή με καλώδιο USB. Εάν θέλετε να μεταφέρετε δεδομένα από Mac σε iPad, κάντε λήψη της έκδοσης Mac.
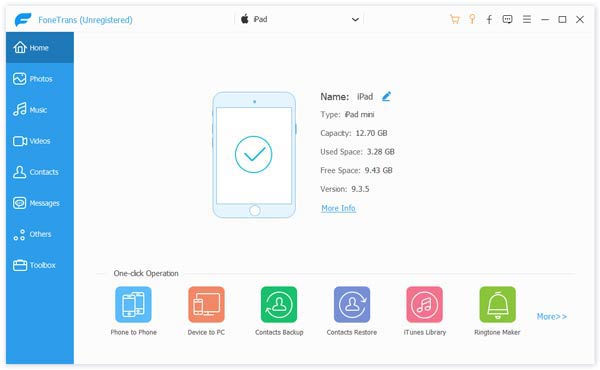
Βήμα 2 Κάντε κλικ στο "Πολυμέσα"> "Προσθήκη" για εισαγωγή επιλεγμένης μουσικής ή ταινιών από τον υπολογιστή στο iPad σας. Κάντε κλικ στο "Φωτογραφίες"> "Προσθήκη" για να μεταφέρετε εικόνες από υπολογιστή σε iPad. Ομοίως, θα μπορούσατε να μεταφέρετε έγγραφα (αρχεία PDF ή ePub) στο iPad για ανάγνωση.
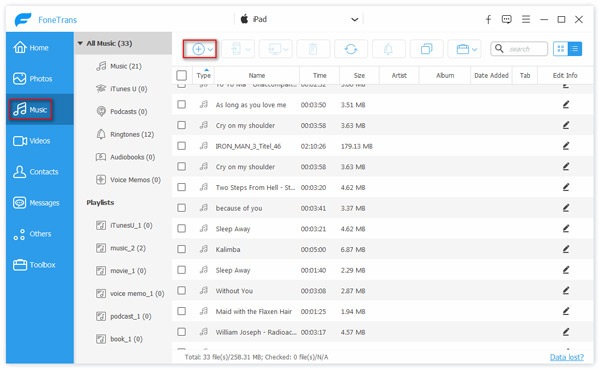
1. Εάν έχετε δημιουργήσει αντίγραφα ασφαλείας επαφών σε αρχείο CSV, αρχείο vCard, Βιβλίο διευθύνσεων Windows ή Outlook στον υπολογιστή σας, τότε θα μπορούσατε να εισαγάγετε αυτές τις επαφές στο iPad τώρα. Και θα καταργήσει αυτόματα τις επαφές σας.
2. Όχι μόνο μεταφορά αρχείων από υπολογιστή ή Mac σε iPad, αλλά λειτουργεί και ως το καλύτερο λογισμικό μεταφοράς iPad σε υπολογιστή δημιουργία αντιγράφων ασφαλείας του iPad στον υπολογιστή. Σας επιτρέπει να μεταφέρετε τραγούδια, ταινίες, φωτογραφίες, μηνύματα, επαφές κ.λπ.
3. Εναλλακτικά, θα μεταφέρετε επίσης αρχεία (μουσική, ταινίες, επαφές, μηνύματα) από iPhone σε iPad, από iPad σε άλλο iPad, μεταξύ iPad και iPod.
Αφού μάθετε τους παραπάνω τέσσερις τρόπους, ποιος είναι ο καλύτερος λογισμικός μεταφοράς για προσθήκη αρχείων στο iPad Ίσως βρήκατε την απάντηση.