Όταν πρόκειται για τη μεταφορά αρχείων από το iPad σε Mac, μπορεί να σκεφτείτε τον επίσημο της Apple Μεταφορά iPad σε Mac, iTunes ή iCloud. Ωστόσο, και τα δύο εργαλεία προσφέρουν μόνο ένα είδος συγχρονισμού για τη μεταφορά των δεδομένων σας. Στην πραγματικότητα, σας δίνουν μια εφεδρική λύση για τη μεταφορά αρχείων μεταξύ συσκευής iOS και Mac.
Ψάχνετε για μια μέθοδο μεταφορά αρχείων από iPad σε Mac χωρίς iTunes?
Διαφορετικά από το Android, δεν επιτρέπεται να αντιγράφετε άμεσα διάφορα δεδομένα iOS από iPad / iPhone σε Mac / PC. Ως κλειστό σύστημα, το iOS μπορεί να προστατεύσει καλύτερα τα δεδομένα και το απόρρητό σας. Σε αντάλλαγμα, η μεταφορά δεδομένων γίνεται λίγο περίπλοκη. Λαμβάνοντας υπόψη αυτό, αυτή η ανάρτηση θέλει να σας καθοδηγήσει να μετακινήσετε δεδομένα iPad σε Mac με 5 εργαλεία μεταφοράς δεδομένων iOS.
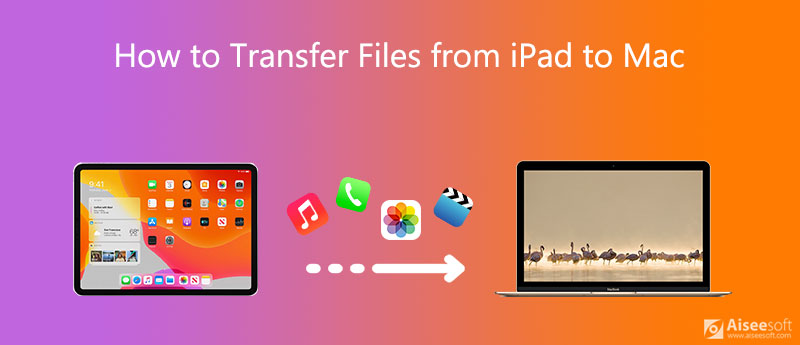
Εάν προτιμάτε έναν απλό τρόπο μεταφοράς δεδομένων μεταξύ iPad, iPad και Mac, όπως και ένα τηλέφωνο Android, θα πρέπει να δώσετε τη δημοφιλή μεταφορά δεδομένων iOS, FoneTrans μια δοκιμή.
Το FoneTrans είναι ένα εξαιρετικό εναλλακτικό εργαλείο iTunes που μπορεί να διαχειριστεί και να μεταφέρει όλα τα αρχεία iOS που χρησιμοποιούνται συχνά, συμπεριλαμβανομένων μηνυμάτων, φωτογραφιών, βίντεο, σημειώσεων, μουσικής, αρχείων καταγραφής κλήσεων, επαφών, ημερολογίων, Safari, ebook και άλλων. Είναι ειδικά σχεδιασμένο για να ασχολείται με διάφορες μεταφορές δεδομένων μεταξύ συσκευής iOS και υπολογιστή.

Λήψεις
FoneTrans - Καλύτερη μεταφορά iPad σε Mac
100% ασφαλής. Χωρίς διαφημίσεις.
100% ασφαλής. Χωρίς διαφημίσεις.

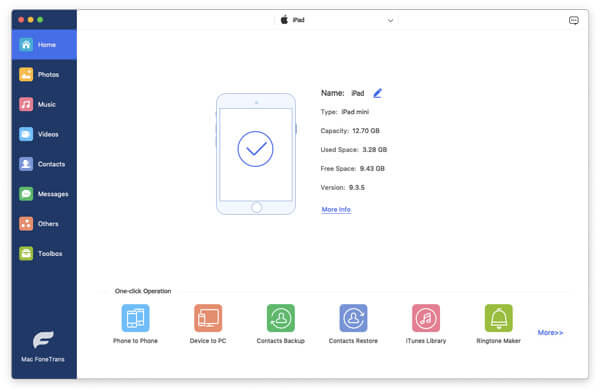
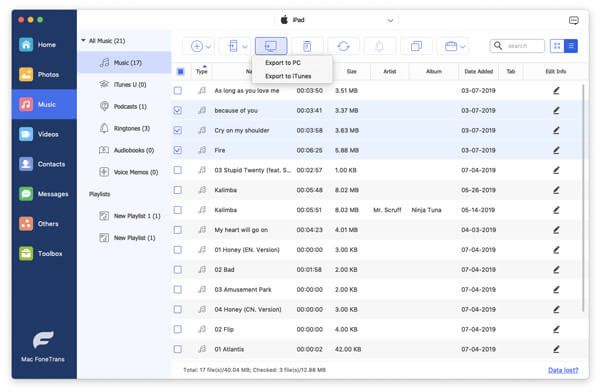
Περισσότερο από μια μεταφορά iPad σε Mac, σας επιτρέπει να διαχειρίζεστε και να επεξεργάζεστε άμεσα διαφορετικά αρχεία στη συσκευή σας iOS. Στην πραγματικότητα, σας παρέχει έναν βολικό τρόπο backup δεδομένα iPad στο Mac.
Αυτό το εργαλείο μεταφοράς δεδομένων iOS σας επιτρέπει επίσης να μεταφέρετε εύκολα αρχεία iPhone σε Mac. Επιπλέον, έχει τη δυνατότητα αντιγραφής και προσθήκης αρχείων από υπολογιστή Mac ή Windows 10/8/7 στο iPhone ή το iPad σας. Εάν θέλετε να μεταφέρετε δεδομένα από ένα παλιό iPhone σε νέο iPhone, μπορείτε επίσης να το βασιστείτε.
Εκτός από τον παλιό τρόπο συγχρονισμού δεδομένων, iTunes τώρα έχει ένα Κοινή χρήση αρχείων δυνατότητα να μεταφέρετε αρχεία από iPad σε Mac ή να αντιγράψετε δεδομένα Mac στο iPad σας.
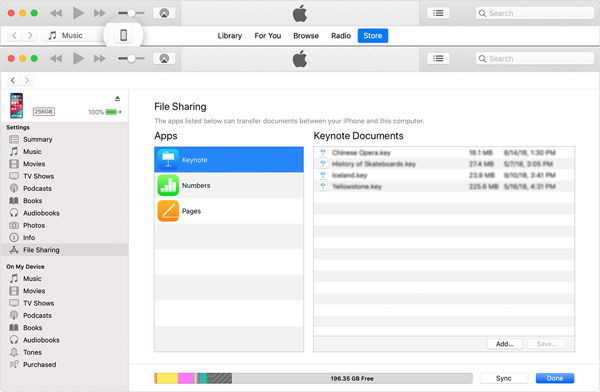
Το iCloud προσφέρει έναν απλό τρόπο δημιουργίας αντιγράφων ασφαλείας όλων των ειδών δεδομένων iOS από iPhone, iPad και iPod touch στην υπηρεσία cloud του. Σε Mac, μπορείτε να συνδεθείτε με τον ίδιο λογαριασμό iCloud για πρόσβαση σε αυτά τα αρχεία.
Ξεκλειδώστε το iPad και ανοίξτε το ρυθμίσεις εφαρμογή. Πατήστε το λογαριασμό σας και μεταβείτε στο iCloud Ενότητα. Όταν φτάσετε εκεί, μπορείτε να επιλέξετε τα αρχεία που θέλετε να δημιουργήσετε αντίγραφα ασφαλείας. Παρακέντηση iCloud δημιουργίας αντιγράφων ασφαλείας και στη συνέχεια Δημιουργία αντιγράφων ασφαλείας τώρα για να δημιουργήσετε ένα νέο αντίγραφο ασφαλείας.
Γνωρίζουμε ότι το iCloud παρέχει μόνο σε κάθε χρήστη δωρεάν χώρο αποθήκευσης 5 GB για φωτογραφίες, μηνύματα, επαφές, ημερολόγιο, σημειώσεις, υπενθυμίσεις και δεδομένα Safari. Δεν μπορεί να συγχρονίσει μηνύματα κειμένου, μουσική και άλλα αρχεία. Εάν θέλετε να αποκτήσετε πρόσβαση σε αρχεία δεδομένων iPad σε Mac, πρέπει να τα κατεβάσετε από τον ιστότοπο iCloud. Για αυτήν την περίπλοκη κατάσταση, μπορείτε επαναφορά αντιγράφων ασφαλείας από το iCloud με πρόγραμμα εξόρυξης δεδομένων iCloud.
Στο Mac σας, μεταβείτε στο iCloud Drive ή στον ιστότοπο iCloud και συνδεθείτε με τον ίδιο λογαριασμό Apple. Τώρα μπορείτε να δείτε αυτά τα αρχεία iPad με ευκολία.
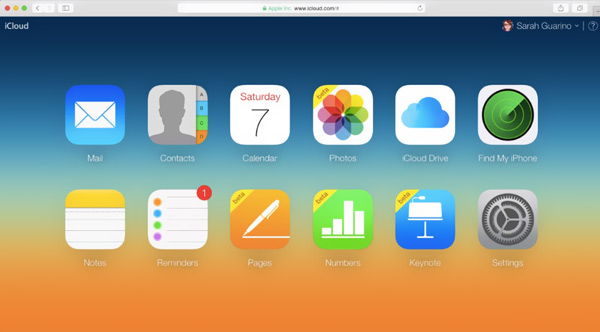
προμήθεια με αλεξίπτωτα είναι ένας τρόπος μεταφοράς Wi-Fi για κοινή χρήση αρχείων ασύρματα μεταξύ των συσκευών Mac και iOS. Επιτρέπει στους χρήστες iOS να μοιράζονται άμεσα φωτογραφίες, βίντεο, τοποθεσίες και άλλα με άλλες κοντινές συσκευές Apple.
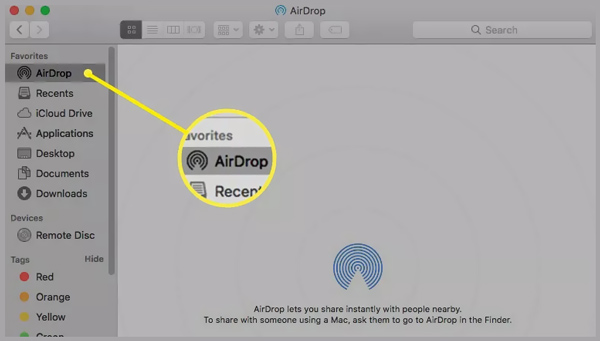
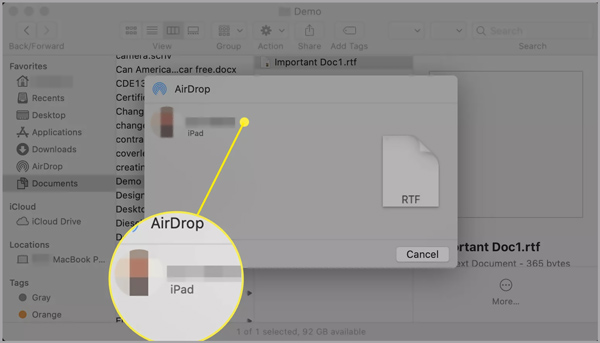
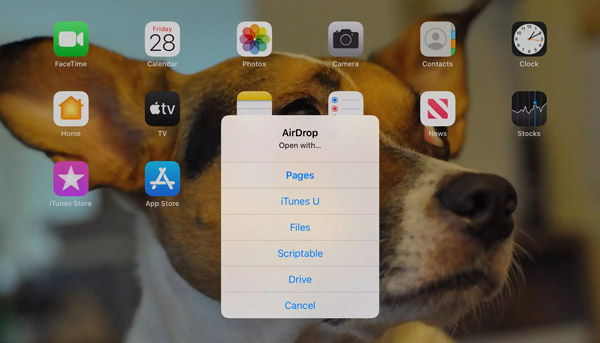
Όταν θέλετε να αντιγράψετε αρχεία iPad σε Mac, μπορείτε να επιλέξετε να συνδέσετε τη συσκευή iOS σε Mac μέσω καλωδίου αστραπής και, στη συνέχεια, να μεταφέρετε αρχεία μεταξύ δύο συσκευών Apple.
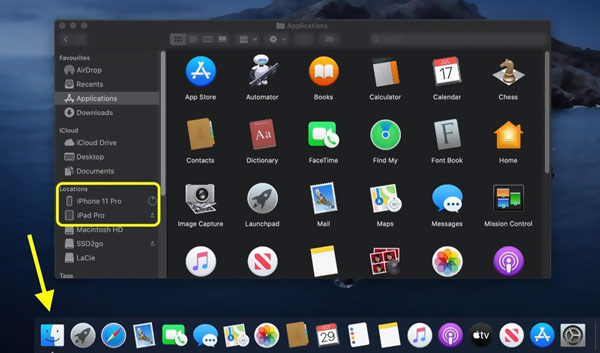
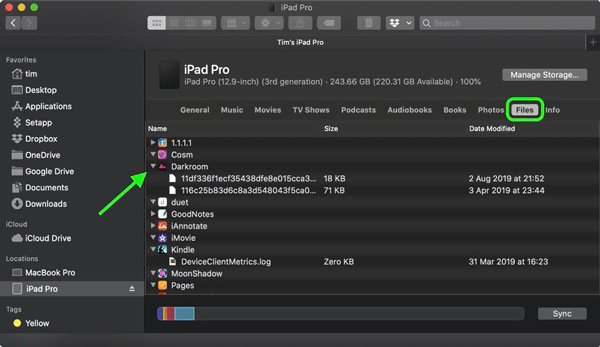
Ερώτηση 1. Πώς να μεταφέρετε αρχεία από iPad σε Mac χρησιμοποιώντας Bluetooth;
Το Bluetooth είναι ένας κοινός τρόπος κοινής χρήσης αρχείων. Τόσο το Mac όσο και το iPad είναι εξοπλισμένα με τη λειτουργία Bluetooth. Έτσι, μπορείτε να βασιστείτε για να μεταφέρετε τα δεδομένα του iPad σας σε Mac.
Μπορείτε να κάνετε κλικ στο μενού Apple στο επάνω μέρος, να επιλέξετε την επιλογή System Preferences, να κάνετε κλικ στο Bluetooth και μετά να επιλέξετε Εμφάνιση Bluetooth στη γραμμή μενού. Τώρα μπορείτε να κάνετε κλικ στο εικονίδιο κατάστασης Bluetooth και να το συνδέσετε στο iPad σας. Σίγουρα, πρέπει να ενεργοποιήσετε το Bluetooth στο iPad σας για να πραγματοποιήσετε τη σύνδεση. Μετά από αυτό, μπορείτε να επιλέξετε αρχείο στο iPad, κάντε κλικ στην επιλογή Αποστολή, επιλέξτε Mac και να ξεκινήσετε τη μεταφορά.
Ερώτηση 2. Πώς αντικατοπτρίζω το iPad μου στο Mac μου;
Για να χρησιμοποιήσετε το iPad ως δεύτερη οθόνη στο Mac σας, μπορείτε να βασιστείτε στη λειτουργία AirPlay. Ενεργοποιήστε το σε Mac και iPad και, στη συνέχεια, πραγματοποιήστε τη σύνδεση. Με αυτόν τον τρόπο, μπορείτε εύκολα να αντικατοπτρίσετε το iPad σε Mac.
Ερώτηση 3. Μπορώ να κάνω AirDrop iPad αρχεία σε υπολογιστή με Windows;
Όχι. προμήθεια με αλεξίπτωτα μπορεί να χρησιμοποιηθεί μόνο μεταξύ προϊόντων Apple όπως συσκευές iOS και Mac. Δεν μπορείτε να το χρησιμοποιήσετε σε υπολογιστή με Windows ή τηλέφωνο Android.
Συμπέρασμα
Πώς να μεταφέρετε αρχεία από το iPad σε Mac; Αφού διαβάσετε αυτήν τη σελίδα, μπορείτε να μάθετε 5 αποτελεσματικές μεθόδους για να αντιγράψετε ή να μοιραστείτε τα δεδομένα του iPad σας σε Mac. Στην πραγματικότητα, όταν πρόκειται για τη μεταφορά δεδομένων iOS, θα πρέπει να κατεβάσετε δωρεάν το συνιστώμενο FoneTrans για τη διαχείριση και μεταφορά των αρχείων iPhone, iPad ή Mac.
Μεταφορά αρχείου iPad
1.1 Μεταφορά φωτογραφιών iPad στον υπολογιστή 1.2 Μεταφορά μουσικής iPad στον υπολογιστή 1.3 Μεταφορά αρχείων iPad στον υπολογιστή 1.4 Μεταφορά φωτογραφιών iPad σε Mac 1.5 Μεταφορά βίντεο iPad στο Mac 1.6 Μεταφορά μουσικής iPad στο Mac 1.7 iPad στη μεταφορά Mac 1.8 iPad στη μεταφορά υπολογιστών 1.9 Συγχρονισμός αρχείων iPad στον υπολογιστή
Το καλύτερο λογισμικό μεταφοράς iOS για τη διαχείριση και μεταφορά αρχείων iOS από iPhone / iPad / iPod στον υπολογιστή σας ή αντίστροφα χωρίς εκτέλεση του iTunes.
100% ασφαλής. Χωρίς διαφημίσεις.
100% ασφαλής. Χωρίς διαφημίσεις.