Όταν και οι δύο έχετε iPad και υπολογιστή, μπορείτε να αποθηκεύσετε ένα μέρος των αρχείων σας στο iPad σας, ενώ άλλα στον υπολογιστή. Είναι πιο βολικό για εσάς να εργάζεστε ή να μελετάτε αν μπορείτε να συγχρονίσετε αρχεία από iPad σε υπολογιστή, ώστε να μπορείτε να έχετε όλα τα αρχεία σας στον υπολογιστή σας. Αλλά ξέρετε πώς να συγχρονίσετε αρχεία από το iPad στον υπολογιστή; Είναι εντάξει αν δεν γνωρίζετε τους καλούς τρόπους. Και ευτυχώς, σε αυτό το άρθρο, παραθέτουμε τρεις καλούς τρόπους, συμπεριλαμβανομένων δύο βασικών τρόπων και του ευκολότερου τρόπου επίλυσης ενός τέτοιου προβλήματος. Αυτό που πρέπει να κάνετε είναι να συνεχίσετε να διαβάζετε αυτό το άρθρο και να μαθαίνετε αυτές τις μεθόδους.
Κάντε κλικ εδώ για να μάθετε περισσότερες πληροφορίες σχετικά με Μεταφορά φωτογραφιών iPad στον υπολογιστή.

iTunes είναι ένα ολοκληρωμένο λογισμικό που μπορεί να χρησιμοποιηθεί ως αναπαραγωγής πολυμέσων, εφεδρικό λογισμικό και άλλο λογισμικό. Τώρα επιτρέπει στους χρήστες να μεταφέρουν διάφορα αρχεία από τις συσκευές σας iOS, συμπεριλαμβανομένων iPhone, iPod, iPad σε υπολογιστή απευθείας. Για παράδειγμα, μπορείτε να μηνύσετε το iTunes μεταφορά μουσικής iPad στον υπολογιστή. Μπορεί να ειπωθεί ο βασικός τρόπος για τον συγχρονισμό αρχείων από iPad σε υπολογιστή. Μπορείτε απλά να ακολουθήσετε τα επόμενα βήματα για να μάθετε πώς να συγχρονίζετε εύκολα αρχεία από iPad σε υπολογιστή με iTunes.
Βήμα 1 Πραγματοποιήστε πρώτα λήψη του iTunes στον υπολογιστή σας εάν δεν έχετε εγκαταστήσει αυτό το λογισμικό. Στη συνέχεια, ξεκινήστε τον στον υπολογιστή σας. Μην ξεχάσετε να συνδέσετε το iPad με τον υπολογιστή σας μέσω καλωδίου USB.
Βήμα 2 Κάντε κλικ στη συσκευή σας και, στη συνέχεια, επιλέξτε Εφαρμογές στην αριστερή πλευρά. Στη συνέχεια, μπορείτε να μετακινηθείτε προς τα κάτω στην Κοινή χρήση αρχείων και να επιλέξετε την εφαρμογή στη συσκευή σας που περιέχει τα αρχεία που θέλετε να συγχρονίσετε, από τη λίστα που βρίσκεται στο αριστερό μέρος.
Βήμα 3 Τώρα επιλέξτε τα αρχεία που θέλετε να συγχρονίσετε από το δεξί μέρος και κάντε κλικ στο κουμπί Αποθήκευση σε. Στη συνέχεια, μπορείτε να δείτε το αναδυόμενο παράθυρο που σας ζητά να επιλέξετε το φάκελο προορισμού στον οποίο θέλετε να αποθηκεύσετε το αρχείο. Απλώς κάντε κλικ στο κουμπί Άνοιγμα και τα αρχεία iPad σας θα συγχρονιστούν με τον υπολογιστή.
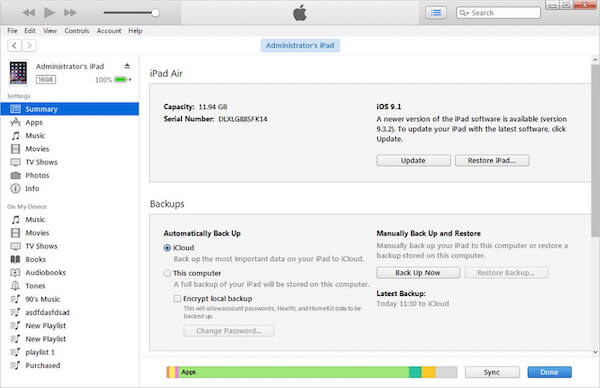
Μπορείτε εύκολα να χρησιμοποιήσετε το iCloud για να δημιουργήσετε αντίγραφα ασφαλείας της συσκευής σας iOS με το Apple ID σας. Και είναι πολύ εύκολο να συγχρονίσετε αρχεία από iPad σε υπολογιστή με τη βοήθεια του iCloud Drive. Αλλά πρέπει να γνωρίζετε ότι ο δωρεάν χώρος αποθήκευσης που μπορείτε να χρησιμοποιήσετε στο iCloud είναι 5 GB. Και μόλις εξαντληθεί ο δωρεάν χώρος αποθήκευσης, θα πρέπει να πληρώσετε για περισσότερο χώρο αποθήκευσης. Για να μάθετε πώς να συγχρονίζετε αρχεία από iPad σε υπολογιστή με το iCloud Drive, μπορείτε να διαβάσετε τα επόμενα βήματα και να ακολουθήσετε τον οδηγό για να το κάνετε μόνοι σας.
Βήμα 1 Ανοίξτε την εφαρμογή Files του iPad σας, η οποία είναι ένας μπλε φάκελος σε λευκό φόντο. Στη συνέχεια, πατήστε στην καρτέλα Πρόγραμμα περιήγησης που βρίσκεται στην κάτω δεξιά γωνία της οθόνης.
Βήμα 2 Πατήστε στο iCloud Drive και μετά μπορείτε να πατήσετε στο κουμπί Επιλογή που βρίσκεται στην επάνω δεξιά γωνία της οθόνης για να επιλέξετε τα αρχεία σας.
Βήμα 3 Πατήστε στο εικονίδιο προσθήκης αρχείων για να προσθέσετε το νέο φάκελο και να ανεβάσετε τα αρχεία που θέλετε να συγχρονίσετε από το iPad στον υπολογιστή.
Βήμα 4 Τώρα μπορείτε να μεταβείτε στη διεύθυνση https://www.icloud.com/ στο πρόγραμμα περιήγησής σας. Αυτό θα ανοίξει τη σελίδα σύνδεσης iCloud. Απλώς συνδεθείτε με το Apple ID και τον κωδικό πρόσβασής σας.
Βήμα 5 Αφού συνδεθείτε με επιτυχία στο iCloud σας, πρέπει να κάνετε κλικ στο iCloud Drive, το οποίο είναι μια μπλε εφαρμογή με λευκά σύννεφα σε αυτό.
Βήμα 6 Στη συνέχεια, μπορείτε να επιλέξετε το αρχείο που θέλετε να κατεβάσετε στον υπολογιστή σας και, στη συνέχεια, κάντε κλικ στο εικονίδιο λήψης για να τα αποθηκεύσετε στον υπολογιστή σας. Και αφού προσθέσετε μερικά νέα αρχεία στην εφαρμογή Files του iPad σας, μπορείτε να συγχρονίσετε τα ίδια αρχεία από το iPad στον υπολογιστή με το iCloud Drive.
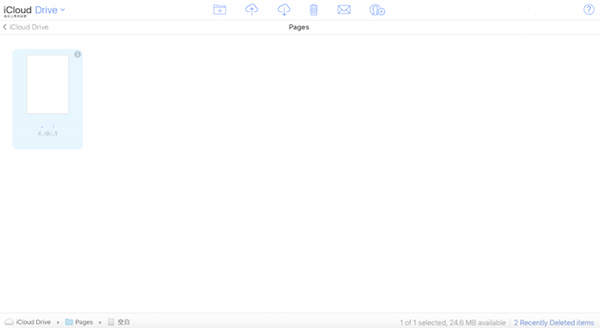
Ακόμα δεν βρήκατε ένα ικανοποιητικό εργαλείο για να συγχρονίσετε όλα τα αρχεία σας από iPad σε υπολογιστή χωρίς ζημιά ή λείπει; Και αυτή η ανησυχία θα τελειώσει, τη στιγμή που θα μπείτε σε αυτήν τη σελίδα, γιατί αυτό το Aiseesoft FoneTrans έχει αναπτυχθεί για να αφαιρέσει το πρόβλημα. Μπορεί να χρησιμοποιηθεί για τη μεταφορά εικόνων, μουσικής, ταινιών, λιστών αναπαραγωγής, ήχων κλήσης, ρολό κάμερας, iTunes, ePub, PDF, ηχητικών βιβλίων, φωνητικών μηνυμάτων, λήψης κάμερας, SMS (MMS) και επαφών από το iPad σας στον υπολογιστή με οποιονδήποτε τρόπο χρειάζεστε . Επιπλέον, είναι περιττό να αμφισβητηθεί η ικανότητά του, επειδή το λογισμικό υποστηρίζει πλήρως όλες τις εκδόσεις iPad. Δεν είναι απλώς μια εναλλακτική λύση στο iTunes. Με αυτό δεν χρειάζεται να βασίζεστε στο iTunes για να μεταφέρετε όλα τα είδη των αρχείων σας. Εκτός αυτού, το εύχρηστο χαρακτηριστικό θα είναι ένας άλλος λόγος για να το επιλέξετε. Και τα παρακάτω βήματα μπορούν να σας δείξουν πόσο εύκολο είναι να χειριστείτε!
Βήμα 1 Κατεβάστε το Aiseesoft FoneTrans
Πρώτα απ 'όλα, πρέπει να μεταβείτε στον επίσημο ιστότοπο της Aiseesoft για να βρείτε το Aiseesoft FoneTrans. Στη συνέχεια, κατεβάστε αυτό το λογισμικό στον υπολογιστή σας και ολοκληρώστε την εγκατάστασή του ακολουθώντας τον οδηγό που σας δίνει. Στη συνέχεια, ξεκινήστε το και εγγραφείτε με τον κωδικό εγγραφής σας. Ή μπορείτε να χρησιμοποιήσετε τη δοκιμαστική έκδοση με ορισμένους περιορισμούς.
Βήμα 2 Συνδέστε το iPad στον υπολογιστή
Τώρα μπορείτε να δείτε την κύρια διεπαφή που σας ζητά να συνδέσετε τις συσκευές σας iOS μέσω καλωδίου USB. Απλώς συνδέστε το iPad στον υπολογιστή σας μέσω καλωδίου USB. Αφού αυτό το λογισμικό αναγνωρίσει και εντοπίσει αυτόματα το iPad σας, μπορείτε να δείτε το iPad σας και ορισμένες βασικές πληροφορίες να εμφανίζονται στη διεπαφή.

Βήμα 3 Επιλέξτε αρχεία για συγχρονισμό
Όπως μπορείτε να δείτε παρακάτω, όλα τα αρχεία ταξινομούνται στο αριστερό μέρος αυτού του προγράμματος. Κάντε κλικ στο αρχείο που θέλετε να μεταφέρετε από το iPad στον υπολογιστή σας. Εδώ παίρνουμε το Media ως παράδειγμα. Αφού κάνετε κλικ στο Media, μπορείτε να δείτε όλα τα αρχεία πολυμέσων που εμφανίζονται. Στη συνέχεια, μπορείτε να επιλέξετε οποιαδήποτε ή παρτίδα επιλέγοντας το πλαίσιο μπροστά από το τραγούδι ανάλογα με τις ανάγκες σας.
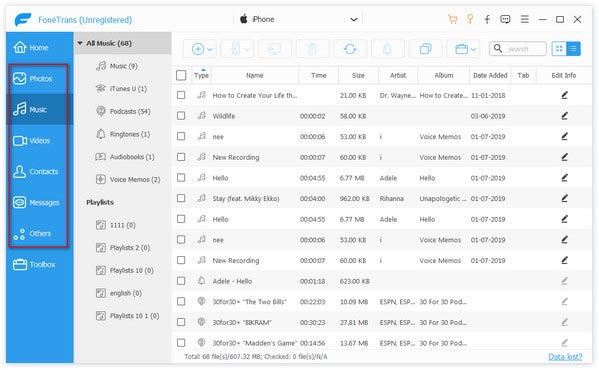
Βήμα 4 Ξεκινήστε το συγχρονισμό αρχείων από το iPad
Μπορείτε επίσης να κάνετε κλικ σε λίστες αναπαραγωγής, φωτογραφίες, επαφές, καθώς και σε άλλες κατηγορίες και, στη συνέχεια, να επιλέξετε ποια θέλετε να συγχρονίσετε αρχεία από το iPad στον υπολογιστή. Αφού ολοκληρώσετε την επιλογή, μπορείτε να κάνετε κλικ στο κουμπί Εξαγωγή σε και να επιλέξετε Εξαγωγή σε υπολογιστή. Στη συνέχεια, αυτό το λογισμικό θα αρχίσει να συγχρονίζει αρχεία από iPad σε υπολογιστή. Θα σας πάρει λίγο χρόνο και η έξοδος θα αποθηκευτεί στον τοπικό σας φάκελο.

Σε αυτό το άρθρο, σας παραθέτουμε 3 τρόπους για τον συγχρονισμό αρχείων από iPad σε υπολογιστή. Μπορείτε να επιλέξετε να μεταφέρετε το αρχείο από το iPad στον υπολογιστή με το iTunes απλά. Ή μπορείτε να χρησιμοποιήσετε τον ευκολότερο τρόπο για να ολοκληρώσετε αυτήν την εργασία με το Aiseesoft FoneTrans. Πρέπει να πετύχετε τον στόχο σας με επιτυχία εάν ακολουθήσετε τους οδηγούς που σας δίνουμε βήμα προς βήμα. Ελπίζω να αποκτήσετε κάτι χρήσιμο από αυτό το άρθρο.
Μπορείτε επίσης να μάθετε περισσότερα για το προϊόν με τον ακόλουθο οδηγό βίντεο:

