Εάν είστε οπαδός του BlackBerry ή έχετε χρησιμοποιήσει ποτέ BlackBerry Passport, πρέπει να είστε εξοικειωμένοι με αυτό Εργασία ευρεία εφαρμογή. Αυτή η φανταστική εφαρμογή μπορεί να δημιουργήσει ένα ευέλικτο κοντέινερ χωριστής οθόνης εγγενώς στο BlackBerry 10 και να εμφανίσει δύο διαφορετικά παράθυρα στην οθόνη. Μπορείτε να επιλέξετε τον τύπο περιεχομένου που θέλετε να εμφανίζεται σε κάθε πλευρά. Επιπλέον, μπορείτε να ρυθμίσετε το πλάτος κάθε πλευράς. Αλλά σήμερα, δεν θα το συζητήσουμε περαιτέρω σε αυτό το άρθρο. Αντ 'αυτού, θα μιλήσουμε κυρίως για μια άλλη λειτουργία Split-screen που εισήγαγε η εταιρεία Apple.
Ίσως γνωρίζετε ήδη πώς να διαχωρίσετε την οθόνη σε Mac εάν είστε πολύ εξοικειωμένοι με το Mac OS X El Capitan10.11. Το νέο iOS 10 φέρνει επίσης αυτή τη δροσερή λειτουργία Split View σε χρήστες iPad. Το Split View καθιστά πολύ βολικό το άνοιγμα δύο καρτελών Safari δίπλα-δίπλα. Αν και είναι αρκετά παρόμοιο με το Work Wide και άλλες ξεχωριστές εφαρμογές, υπάρχουν ακόμη πολλές διαφορές που πρέπει να λάβετε υπόψη. Αν θέλετε να μάθετε πώς να χρησιμοποιείτε το Split View στο Safari στο iPad Pro / Air 2 / mini4, διαβάστε για να βρείτε την απάντηση.
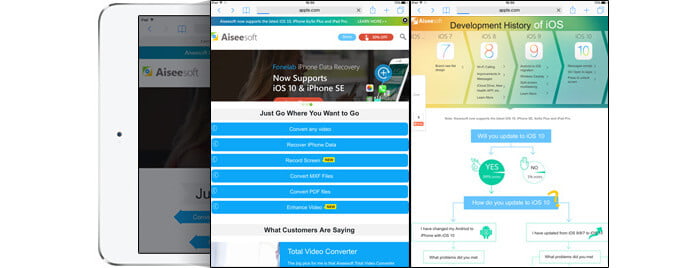
Βήμα 1 Ξεκλειδώστε το iPad σας
Βήμα 2 Πατήστε Safari εικονίδιο
Βήμα 3 Αγγίξτε παρατεταμένα το Tab κουμπί στην κορυφαία λίστα
Βήμα 4 Πατήστε Ανοίξτε το Split View στο αναδυόμενο παράθυρο
Στη συνέχεια, μπορείτε να ανοίξετε δύο διαφορετικές σελίδες δίπλα-δίπλα στο iPad σας.
Βήμα 1 Εκκινήστε το Safari στο iPad και ανοίξτε τους ιστότοπους έναν προς έναν.
Βήμα 2 Σύρετε μία από τις σελίδες στην άκρη αριστερή ή στην άκρη δεξιά πλευρά της οθόνης.
Βήμα 3 Αφήστε το δάχτυλό σας όταν δείτε τη μαύρη γραμμή να εμφανίζεται.
Τώρα βρίσκεστε σε λειτουργία Split View και έχετε ελεύθερο έλεγχο δύο ανοιχτών παραθύρων.
Εάν κάνετε περιήγηση και συναντήσετε έναν σύνδεσμο που θέλετε να ανοίξετε στο Split View. Μπορείτε απευθείας καρτέλα και κρατήστε πατημένο το σύνδεσμο Και μετά επιλέξτε Άνοιγμα σε Split View στο αναδυόμενο παράθυρο.
Επίσης, μπορείτε να χρησιμοποιήσετε πλήκτρα συντόμευσης για να επικαλεστεί το Split View. Τύπος εντολή και N στο πληκτρολόγιο ταυτόχρονα. Στη συνέχεια, μπορείτε να δείτε μια άλλη σελίδα ανοιχτή δίπλα στην αρχική.
Σημείωση:
Η Apple ισχυρίστηκε ότι το iOS 9 είχε το Split View στο Safari στο iPad. Ωστόσο, για πολλούς χρήστες iPad, εξακολουθούν να αισθάνονται σύγχυση γιατί δεν μπορούν να χρησιμοποιήσουν τη λειτουργία διαχωρισμού οθόνης στο iOS 9. Γιατί Το iOS 9 Split View μπορεί να χρησιμοποιηθεί μόνο στο iPad Air 2. Εάν χρησιμοποιείτε iPad Air, iPad mini 10/3, iPad 2 κ.λπ., πρέπει να αναβαθμίσετε την έκδοση iOS σε iOS 4.
Όχι όπως το Work Wide ή άλλες επαγγελματικές εφαρμογές split-view, το Split View στο Safari δεν σας επιτρέπει να προσαρμόζετε ελεύθερα το μέγεθος των δύο ανοιχτών παραθύρων. Κάθε ιστοσελίδα καταλαμβάνει ακριβώς το μισό της οθόνης και δεν μπορείτε να αλλάξετε την αναλογία ανάλογα με τις ανάγκες σας. Επιπλέον, περιορίζεστε στη χρήση αυτής της δυνατότητας στο Safari στο iPad.
Η δυνατότητα διαχωρισμού οθόνης iOS 10 για iPad μπορεί να χρησιμοποιηθεί μόνο σε οριζόντια λειτουργία. Εάν αλλάξετε το iPad σε κατακόρυφη λειτουργία, το iPad θα εμφανίσει αυτόματα μία καρτέλα στην οθόνη.
Κάθε σελίδα Safari θα περιέχει τη γραμμή διευθύνσεών της, την καρτέλα, την κοινή χρήση, τον σελιδοδείκτη και πιο ξεχωριστά σε Split View. Είναι πολύ βολικό να εκτελείτε διάφορες λειτουργίες σε διαφορετικό παράθυρο.
Σε αυτό το άρθρο, μιλάμε κυρίως για τον τρόπο χρήσης του Split View στο Safari και για ορισμένες βασικές διαφορές σε σύγκριση με άλλες εφαρμογές split-screen. Ελπίζω να έχετε μια περαιτέρω κατανόηση της λειτουργίας οθόνης διαχωρισμού iOS 10 για iPad αφού το διαβάσετε.