Για να απολαμβάνουν καλύτερη εξυπηρέτηση και μια πιο προηγμένη εμπειρία, πολλοί χρήστες της Apple ενημερώνουν τις συσκευές τους στην πιο πρόσφατη έκδοση του συστήματος iOS όταν τους ζητηθεί. Αλλά ίσως δεν είναι κάθε ενημέρωση ικανοποιητική. Μερικές φορές, ένα νέο σύστημα μπορεί να προκαλέσει δυσλειτουργία των εφαρμογών σας, να προκαλέσει προβλήματα με την μπαταρία ή να δημιουργήσει περισσότερα σκουπίδια συστήματος. Σε αυτό το σημείο, μπορεί να θέλετε να αναιρέσετε την ενημέρωση iOS και να επιστρέψετε στην παλιά που έχετε συνηθίσει. Ωστόσο, η υποβάθμιση του συστήματος iOS συνήθως συνοδεύεται από ένα χρονικό όριο και πρέπει να ολοκληρώσετε τη λειτουργία εντός του χρονικού παραθύρου που επιτρέπει η Apple.
Λοιπόν, πώς να υποβαθμίστε το σύστημα iOS σας? Για να σας βοηθήσουμε να επιλύσετε αυτό το πρόβλημα, θα σας παρέχουμε έναν οδηγό υποβάθμισης συστήματος μίας στάσης σε αυτό το άρθρο. Ακολουθήστε τα βήματά μας και προσπαθήστε να το κάνετε.
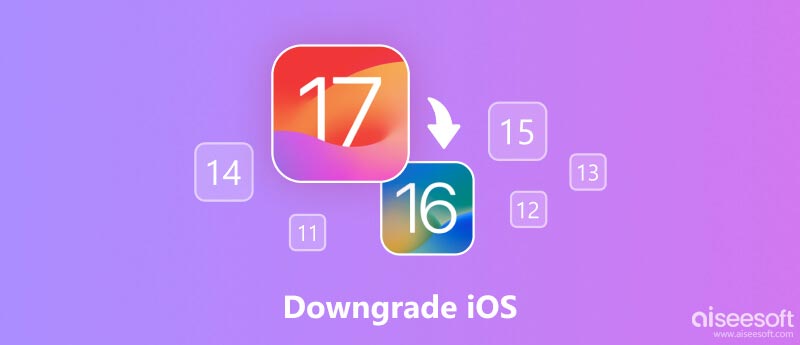
Για να πραγματοποιήσετε μια υποβάθμιση συστήματος, για παράδειγμα, να υποβαθμίσετε το iOS 17 σε 15, πρέπει να βεβαιωθείτε ότι το τηλέφωνό σας είναι πλήρως φορτισμένο και συνδεδεμένο σε ένα σταθερό δίκτυο. Πριν ξεκινήσετε, ίσως χρειαστεί να δημιουργήσετε αντίγραφα ασφαλείας της συσκευής σας πρώτα για να αποφύγετε την απώλεια σημαντικών αρχείων.
Στη συνέχεια, θα πάρουμε το iPhone ως παράδειγμα και θα σας δώσουμε λεπτομερείς οδηγίες σχετικά με τα βήματα στη διαδικασία υποβάθμισης του iOS, επομένως ακολουθήστε τον οδηγό.
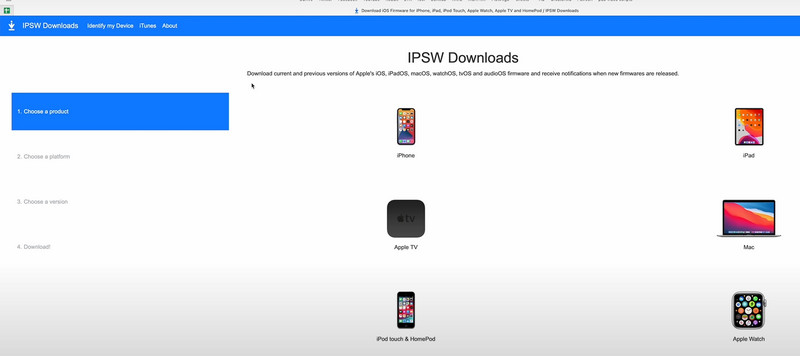
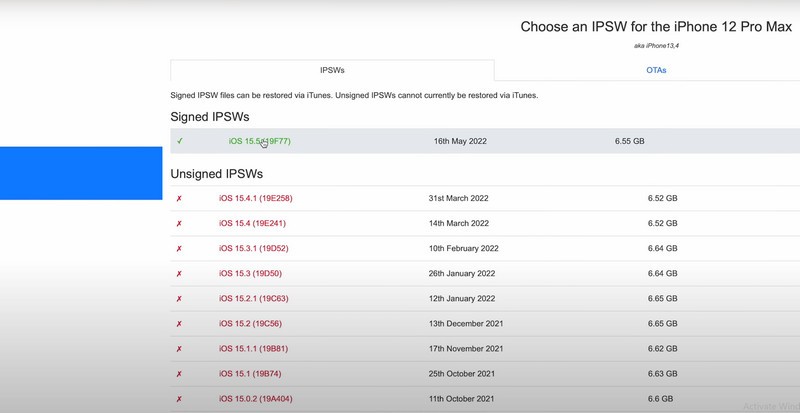
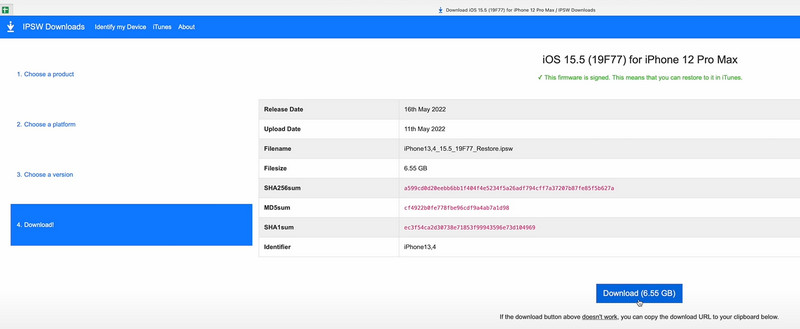
Στη συνέχεια, πρέπει να προετοιμάσετε τη συσκευή σας για την υποβάθμιση.
Αφού λάβετε τα επιθυμητά αρχεία συστήματος iOS από τον ιστότοπο IPSW, πρέπει να εκκινήσετε τη λειτουργία ανάκτησης στη συσκευή σας, ώστε το σύστημα που κατεβάσατε να εγκατασταθεί ομαλά στο τηλέφωνό σας και να λειτουργήσει σωστά στην επόμενη διαδικασία.
Εδώ είναι τι πρέπει να κάνετε για να θέσετε το iPhone σας σε λειτουργία ανάκτησης.
Εάν χρησιμοποιείτε το iPhone 8 ή νεότερη έκδοση, πατήστε το όγκου Up κουμπί και αφήστε το. Στη συνέχεια πατήστε το ΜΕΙΩΣΗ ΕΝΤΑΣΗΣ κουμπί και αφήστε το γρήγορα. Τέλος, πατήστε το Πλευρά κουμπί και κρατήστε το.
Εάν χρησιμοποιείτε iPhone 7, πατήστε το Πλευρά και ΜΕΙΩΣΗ ΕΝΤΑΣΗΣ κουμπιά και κρατήστε τα μέχρι να δείτε το λογότυπο της Apple.
Εάν χρησιμοποιείτε iPhone 6 ή παλαιότερη έκδοση, πατήστε το Αρχική και Η Κορυφαία κουμπιά και, στη συνέχεια, κρατήστε το μέχρι να δείτε το λογότυπο της Apple.
Έχετε αποκτήσει με επιτυχία το iOS που θέλετε να υποβαθμίσετε και η συσκευή σας είναι έτοιμη. Απλώς εγκαταστήστε την παλιά έκδοση iOS του συστήματος στη συσκευή σας και είστε έτοιμοι.
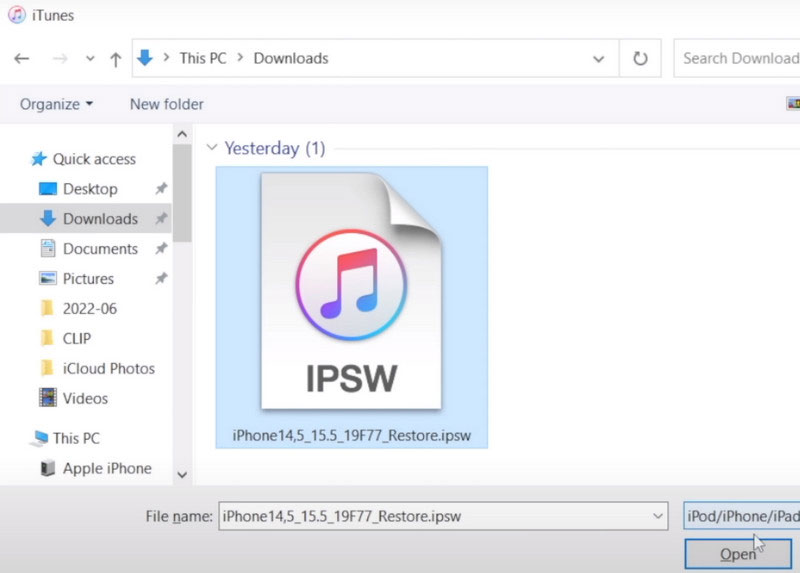
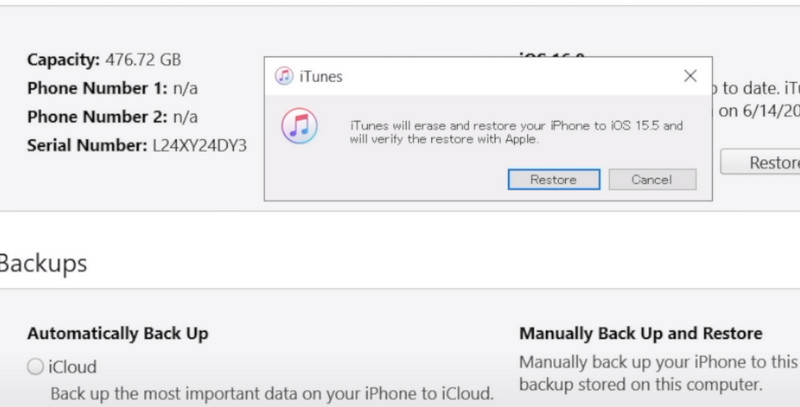
Όταν ολοκληρωθεί η διαδικασία, έχετε εγκαταστήσει με επιτυχία την παλιά έκδοση iOS στη συσκευή σας.
Αφού κατανοήσετε πώς να επαναφέρετε την ενημέρωση iOS, ίσως έχετε ολοκληρώσει τη λειτουργία στη συσκευή σας και έχετε εφαρμόσει το αγαπημένο σας σύστημα. Αν και το σύστημα του iOS είναι πολύ ισχυρό και σταθερό, πιστεύουμε ότι θα εξακολουθείτε να αντιμετωπίζετε αναπόφευκτα κάποια προβλήματα συστήματος, τα οποία θα σας κάνουν να μην μπορείτε να εφαρμόσετε πολύ ομαλά ορισμένες λειτουργίες. Για να λύσετε αυτό το πρόβλημα, μπορείτε να δοκιμάσετε το πιο επαγγελματικό λογισμικό επισκευής συστήματος, Ανάκτηση συστήματος Aiseesoft iOS. Μπορεί να σας βοηθήσει στην επισκευή του συστήματος iOS σε διάφορα σενάρια, όπως απενεργοποιημένο iPhone, πρόβλημα φόρτισης, εξάντληση της μπαταρίας, απουσία σέρβις κ.λπ. Δεν χρειάζεται να ανησυχείτε για ασυμβατότητα μοντέλου. Ταιριάζει με όλες τις συσκευές iOS. Υπάρχουν δύο τρόποι επισκευής από τους οποίους μπορείτε να επιλέξετε. Επιλέξτε ανάλογα με την κατάσταση της συσκευής σας.
100% ασφαλής. Χωρίς διαφημίσεις.
100% ασφαλής. Χωρίς διαφημίσεις.
Ακολουθούν τα λεπτομερή βήματα που θα σας βοηθήσουν να χειριστείτε το Aiseesoft iOS System Recovery.


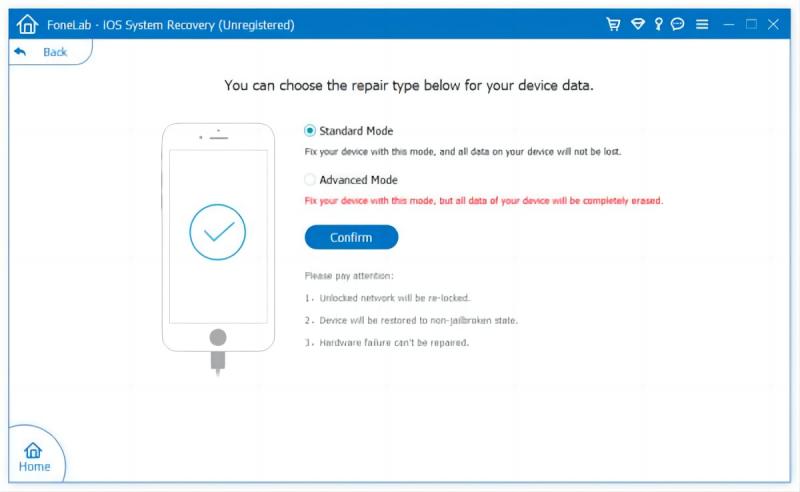
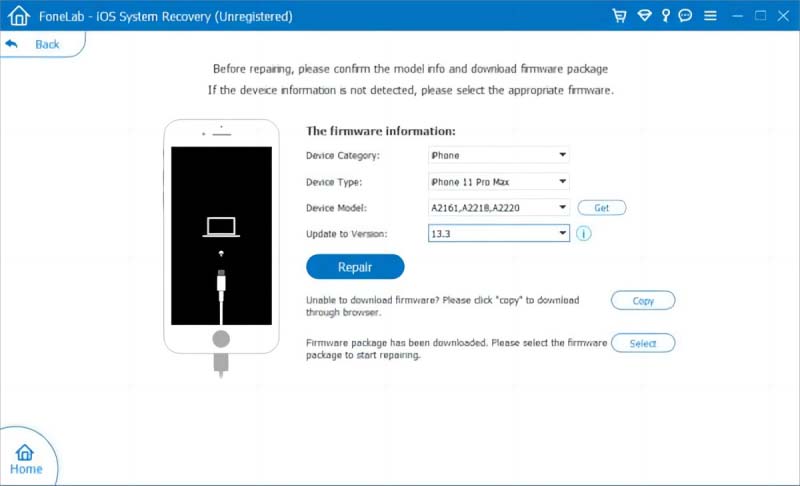
Όταν ολοκληρωθεί η διαδικασία, η συσκευή σας iOS θα επανεκκινηθεί στην κανονική κατάσταση.
Πώς μπορώ να επιστρέψω στο iOS 15 από το 16 χωρίς υπολογιστή;
Δεν υπάρχει σωστός τρόπος για να υποβαθμίσετε το iOS χωρίς τη χρήση υπολογιστή. Τις περισσότερες φορές, θα χρειαστεί να το κάνετε με τη βοήθεια του iTunes ή άλλων κοινώς χρησιμοποιούμενων εφαρμογών επιτραπέζιου υπολογιστή για να κάνετε υποβάθμιση από iOS 17 σε 15. Επομένως, θα πρέπει να το κάνετε με έναν υπολογιστή, ο οποίος είναι επίσης πιο ασφαλής.
Πώς μπορώ να απεγκαταστήσω το iOS 17;
Το τηλέφωνό σας μπορεί να βοηθήσει στην απεγκατάσταση του iOS 17, εάν έχετε το προφίλ beta iOS 17. Ανοιξε ρυθμίσεις Και επιλέξτε General. Αγγίξτε το Επιλογή προφίλ και βρείτε το αρχείο iOS 17. Παρακέντηση αφαίρεση Προφίλ, και το προφίλ iOS 17 θα αφαιρεθεί από το iPhone σας. Αφού ολοκληρώσετε αυτή τη διαδικασία, επανεκκινήστε το iPhone σας.
Η υποβάθμιση του iOS διαγράφει τα πάντα;
Ναί. Όταν κάνετε υποβάθμιση του συστήματος iOS, όλα τα δεδομένα και τα αρχεία στη συσκευή σας θα διαγραφούν και το iPhone σας θα επανέλθει στις εργοστασιακές του ρυθμίσεις. Επομένως, καλύτερα να δημιουργήσετε αντίγραφα ασφαλείας της συσκευής σας πρώτα για να αποφύγετε την απώλεια σημαντικών δεδομένων και αρχείων.
Πώς μπορώ να δημιουργήσω αντίγραφα ασφαλείας για το iPhone ή το iPad μου πριν από την υποβάθμιση του iOS;
Το iCloud και το iTunes είναι τα πιο συχνά χρησιμοποιούμενα εργαλεία για τη δημιουργία αντιγράφων ασφαλείας συσκευών Apple. Αν χρειαστεί δημιουργήστε αντίγραφα ασφαλείας του iPhone ή του iPad σας χρησιμοποιώντας το iCloud, πρέπει να βεβαιωθείτε ότι η συσκευή σας συνδέεται σε ένα σταθερό δίκτυο Wi-Fi. Μετά πηγαίνετε στο ρυθμίσεις, και πατήστε το όνομά σας > iCloud > Δημιουργία αντιγράφων ασφαλείας iCloud. Επιλέξτε iCloud Backup > Backup Now. Η διαδικασία δημιουργίας αντιγράφων ασφαλείας μπορεί να διαρκέσει κάποιο χρόνο. Πρέπει να είστε υπομονετικοί και να διασφαλίσετε μια σταθερή σύνδεση στο διαδίκτυο για να αποφύγετε τη διακοπή της διαδικασίας δημιουργίας αντιγράφων ασφαλείας.
Η σκληρή επαναφορά υποβαθμίζει το iOS;
Σκληρά επαναφορά του iPhone σας δεν υποβαθμίζει το λειτουργικό σας σύστημα iOS. Αυτή η λειτουργία εξακολουθεί να εκτελείται με βάση το υπάρχον λειτουργικό σας σύστημα. Θα επιστρέψει μόνο τη συσκευή σας iOS στην εργοστασιακά καθορισμένη μορφή της και θα αφαιρέσει τα αποθηκευμένα δεδομένα και αρχεία. Το ίδιο το λειτουργικό σύστημα δεν θα επηρεαστεί με κανέναν τρόπο.
Συμπέρασμα
Αυτό το άρθρο περιγράφει πολλές μεθόδους που μπορούν να χρησιμοποιηθούν για την επίτευξη υποβάθμισης του iOS και καθεμία από αυτές συνδυάζεται με έναν αρκετά σαφή οδηγό βήμα προς βήμα. Είτε θέλετε να κάνετε υποβάθμιση από νεότερη έκδοση σε παλαιότερη είτε να εγκαταστήσετε μια παλαιότερη έκδοση του λειτουργικού συστήματος απευθείας στη συσκευή σας, θα μπορείτε να βρείτε μια λύση που να σας ταιριάζει.
Συνιστούμε ένα από τα καλύτερα λογισμικά επισκευής συστήματος, επειδή μπορεί να αντιμετωπίσετε προβλήματα συστήματος που δεν μπορούν να επιλυθούν εύκολα κατά τη χρήση της συσκευής σας. Όλα αυτά τα περιεχόμενα έχουν σχεδιαστεί για να λύνουν τα προβλήματά σας υποβάθμιση του iOS σε όλες τις πτυχές. Σας καλωσορίζουμε να αφήσετε ένα μήνυμα και να συζητήσετε μαζί μας.
iOS Συμβουλές
[Υποβάθμιση iOS] Τρόπος υποβάθμισης από iOS 17 Ενημέρωση στο iOS 13/14 Τρόπος εξαναγκασμού του iPhone (ακόμη και iPhone 11 Pro) Το iOS δεν εμφανίζεται Δεν ήταν δυνατή η επικοινωνία με τον διακομιστή ενημέρωσης λογισμικού iPhone Αποσύνδεση iCloud Λήψη iOS 13/14 Beta στο iPhone
Το Video Converter Ultimate είναι εξαιρετικός μετατροπέας βίντεο, πρόγραμμα επεξεργασίας και ενισχυτής για μετατροπή, βελτίωση και επεξεργασία βίντεο και μουσικής σε 1000 μορφές και πολλά άλλα.
100% ασφαλής. Χωρίς διαφημίσεις.
100% ασφαλής. Χωρίς διαφημίσεις.