Ξεκινώντας
Εισαγωγή
"Μεταφέρετε όλα τα δεδομένα iPhone με ένα κλικ", κάτι που μπορεί να κάνει το FoneTrans για εσάς. Είτε θέλετε να δημιουργήσετε αντίγραφα ασφαλείας του iPhone, είτε να συγχρονίσετε το iPad στο iTunes ή να μεταφέρετε αρχεία από παλιό iPod σε νέο iPod, το FoneTrans μπορεί να σας βοηθήσει.
Το FoneTrans σας επιτρέπει να μεταφέρετε εύκολα αρχεία πολυμέσων, SMS, επαφές και άλλα αρχεία χωρίς το iTunes. Μπορείτε να το χρησιμοποιήσετε για να εισαγάγετε τοπικά αρχεία σε iPhone, iPad και iPod ή να εξαγάγετε αρχεία iPhone σε υπολογιστή ή ακόμη και να μεταφέρετε αρχεία μεταξύ διαφορετικών iDevices.
Εκτός από τη βασική λειτουργία μεταφοράς, μπορεί εύκολα να διαχειριστεί τα δεδομένα στο iPhone, το iPad και το iPod σας. Σε αυτό το σεμινάριο, θα σας πούμε πώς να χρησιμοποιήσετε το FoneTrans σε τρία μέρη.
Ζεστό συμβουλές:
1. Η ενημέρωση iOS 13 και άνω ενίσχυσε την ασφάλεια δεδομένων για συσκευές iOS. Όταν θέλετε να χρησιμοποιήσετε αυτό το λογισμικό για σάρωση και πρόσβαση στα δεδομένα από συσκευές iOS, θα εμφανιστεί ένα αναδυόμενο παράθυρο το οποίο πρέπει να εισαγάγετε τον κωδικό πρόσβασης iPhone για να το επιβεβαιώσετε. Κατά τη διάρκεια όλης της διαδικασίας σάρωσης, ίσως χρειαστεί να εισαγάγετε τον κωδικό πρόσβασης για 2 φορές στη συσκευή σας.
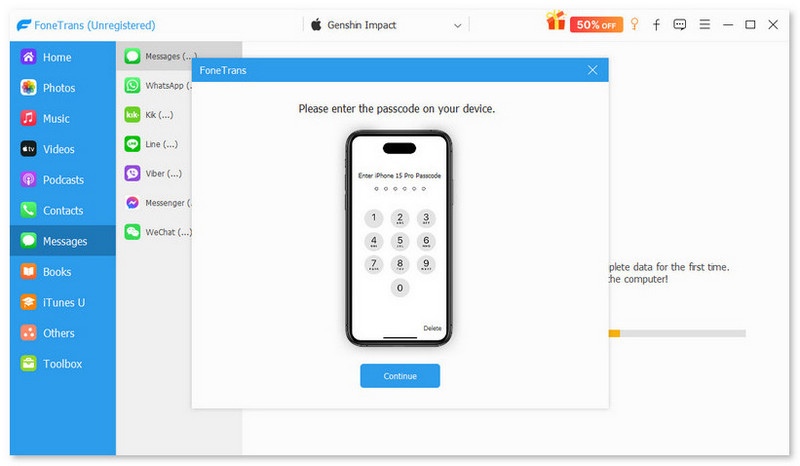
2. Εάν έχετε δημιουργήσει ένα αντίγραφο ασφαλείας χρησιμοποιώντας το iTunes για τη συσκευή iOS με κρυπτογραφημένο κωδικό πρόσβασης, θα πρέπει επίσης να εισαγάγετε τον κωδικό πρόσβασης κρυπτογράφησης iTunes σε αυτό το λογισμικό για να το ξεκλειδώσετε και να εισαγάγετε τον κωδικό πρόσβασης iPhone στη συσκευή iOS για να το επιβεβαιώσετε.
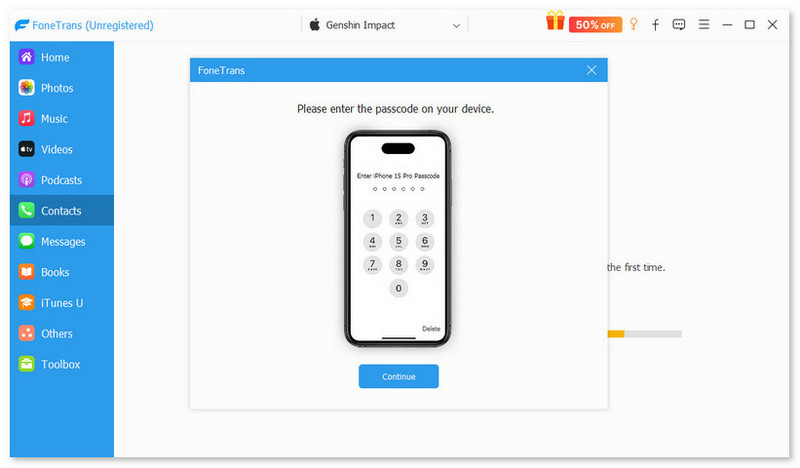
Μέρος 1. Πώς να εισαγάγετε αρχεία πολυμέσων στο iDevice;
Βήμα 1 Κατεβάστε και εγκαταστήστε το FoneTrans στον υπολογιστή σας. Συνδέστε τη συσκευή σας με τον υπολογιστή μέσω καλωδίου USB.

Βήμα 2 Πατήστε Φωτογραφίες στα αριστερά της κύριας διεπαφής. Περιμένετε δευτερόλεπτα και όλες οι φωτογραφίες θα εμφανιστούν στο πρόγραμμα. Στο επάνω μέρος της διεπαφής, μπορείτε να δείτε ότι όλες οι φωτογραφίες έχουν ταξινομηθεί σε διαφορετικές ομάδες.

Βήμα 3 Πατήστε Μουσική στα αριστερά της κύριας διεπαφής, αναμονή για δευτερόλεπτα και όλα τα αρχεία μουσικής θα φορτωθούν στο πρόγραμμα. Στο επάνω μέρος της διεπαφής, μπορείτε να δείτε ότι όλη η μουσική έχει ταξινομηθεί σε διαφορετικές ομάδες.

Βήμα 4 Πατήστε Βίντεο στα αριστερά της κύριας διεπαφής. Περιμένετε δευτερόλεπτα και όλα τα αρχεία πολυμέσων θα φορτωθούν στο πρόγραμμα. Στο επάνω μέρος της διεπαφής, μπορείτε να δείτε ότι όλα τα αρχεία πολυμέσων έχουν ταξινομηθεί σε διαφορετικές ομάδες.

Βήμα 5 Κάντε κλικ στο Πρόσθεση και βρείτε το αρχείο που θέλετε να εισαγάγετε. Ελέγξτε το και κάντε κλικ Ανοικτό. (Ως περιορισμός του συστήματος iOS, το Camera Roll δεν υποστηρίζει την προσθήκη εικόνων. Όλες οι εικόνες μπορούν να εισαχθούν μόνο στη Βιβλιοθήκη φωτογραφιών.)

Με αυτόν τον τρόπο, μπορείτε να μεταφέρετε μουσική, ταινίες, μουσικά βίντεο, τηλεοπτικές εκπομπές, φωτογραφίες και άλλα αρχεία πολυμέσων στο iPhone, το iPad ή το iPod σας. Για μουσική και φωτογραφίες, μπορείτε να τις προσθέσετε σε λίστες αναπαραγωγής και άλμπουμ για καλύτερη διαχείριση.
Μέρος 2. Πώς να εξάγετε αρχεία στο iDevice σας σε υπολογιστή, iTunes και σε άλλο iDevice
Βήμα 1 Στην κύρια διεπαφή, κάντε κλικ στο όνομα της συσκευής από την οποία θέλετε να εξαγάγετε αρχεία. Στη συνέχεια, επιλέξτε και κάντε κλικ στον τύπο αρχείου στα αριστερά.
Βήμα 2 Αφού κάνετε κλικ στον τύπο αρχείου, όλα τα αρχεία αυτού του τύπου θα εμφανιστούν στα δεξιά. Επιλέξτε το αρχείο ή τα αρχεία και κάντε κλικ στο αναπτυσσόμενο μενού Εξαγωγή σε. Για επαφές, κάντε κλικ στο Εισαγωγή / Εξαγωγή κουμπί.

Βήμα 3 Επιλέξτε τον φάκελο προορισμού και προορισμού όπου θα εξαχθεί το αρχείο.
Περιμένετε για δευτερόλεπτα και τα αρχεία σας θα εξαχθούν με επιτυχία.
Μέρος 3. Πώς να εξάγετε αρχεία με ένα κλικ
Βήμα 1 Πατήστε Εργαλειοθήκη στην αριστερή διεπαφή, επιλέξτε Τηλέφωνο στο τηλέφωνο, ή Συσκευή σε υπολογιστή.

Βήμα 2 Έχουν επιλεγεί αρχεία όπως Φωτογραφίες, Μουσική, Βίντεο, Επαφές, SMS, Βιβλία, επιλέξτε αυτό που θέλετε να εξαγάγετε.

Βήμα 3 Επιλέξτε τον φάκελο προορισμού και προορισμού όπου θα εξαχθεί το αρχείο.
Βήμα 4 Πατήστε το κουμπί Αρχική κουμπί για εξαγωγή όλων αυτών των αρχείων.
Περιμένετε για δευτερόλεπτα και τα αρχεία σας θα εξαχθούν με επιτυχία.
Μέρος 4. Πώς να διαχειριστείτε τις επαφές στο iPhone σας
Βήμα 1 Κατεβάστε και εγκαταστήστε το FoneTrans, συνδέστε το iPhone σας στον υπολογιστή.
Βήμα 2 Πατήστε Επικοινωνία. Περιμένετε δευτερόλεπτα και θα φορτωθούν όλες οι επαφές.
Βήμα 3 Εάν υπάρχουν μερικά διπλότυπα στο iPhone σας, μπορείτε να κάνετε κλικ στο De-duplicate και στο αναδυόμενο παράθυρο, επιλέξτε τον τύπο αντιστοίχισης και κάντε κλικ στο πηγαίνω.

Βήμα 4 Για να επεξεργαστείτε τα στοιχεία της επαφής, ελέγξτε την επαφή και κάντε κλικ Αλλαγή. Στη διεπαφή επεξεργασίας, μπορείτε να προσθέσετε φωτογραφία, να ομαδοποιήσετε, να αλλάξετε, να διαγράψετε ή να προσθέσετε στοιχεία επαφής στην επαφή. Μετά την επεξεργασία, κάντε κλικ Αποθήκευση.
Βήμα 5 Για να εξαγάγετε επαφές στον υπολογιστή ή να τις μεταφέρετε σε άλλο iDevice, επιλέξτε και ελέγξτε τις επαφές και κάντε κλικ Εισαγωγή / Εξαγωγή και επιλέξτε τον προορισμό.
Μέρος 5. Τρόπος δημιουργίας αντιγράφων ασφαλείας και επαναφοράς επαφών
Βήμα 1 Κατεβάστε και εγκαταστήστε το FoneTrans. Συνδέστε τις συσκευές iDevice στον υπολογιστή.
Βήμα 2 Πατήστε Εργαλειοθήκη στην αριστερή διεπαφή και σημειώστε το Επαφές αντιγράφων ασφαλείας κουμπί.
Βήμα 3 Κάντε κλικ στο Back Up Now κουμπί.

Βήμα 4 Περιμένετε δευτερόλεπτα και οι επαφές σας θα δημιουργηθούν με επιτυχία. Κάντε κλικ στο Κλεισιμο κουμπί.
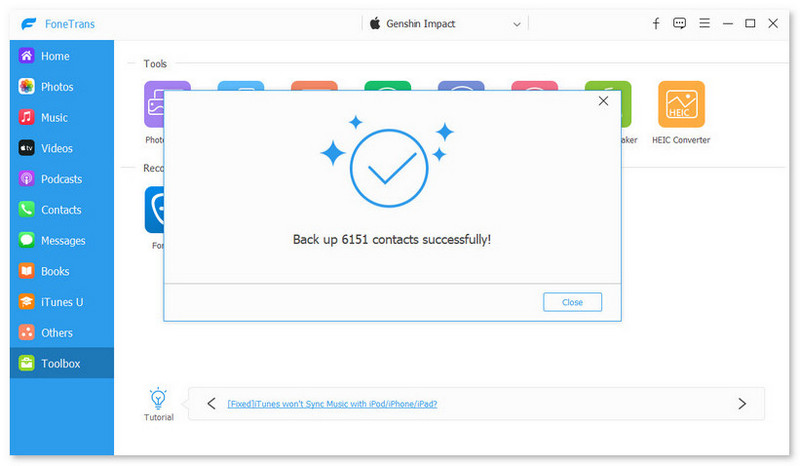
Βήμα 5 Αφού δημιουργήσετε αντίγραφα ασφαλείας των επαφών, κάντε κλικ στο Επαφές Επαναφορά κουμπί.
Βήμα 6 Επιλέξτε τις επαφές για τις οποίες έχετε δημιουργήσει αντίγραφα ασφαλείας και κάντε κλικ στο Επαναφορά κουμπί.
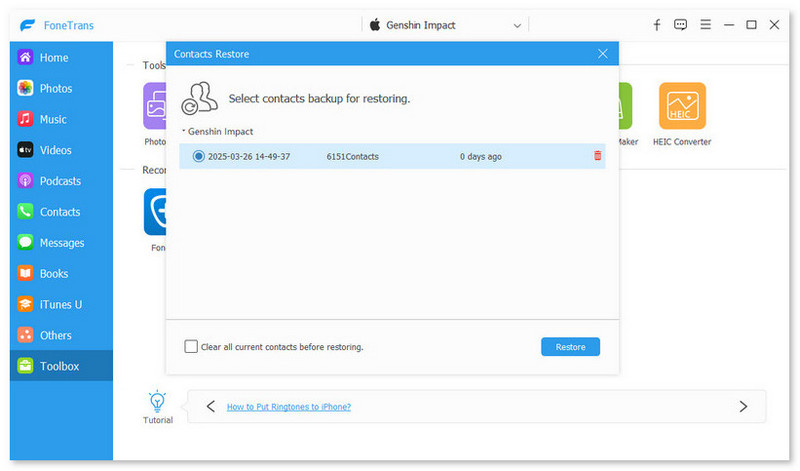
Μέρος 6. Πώς να δημιουργήσετε και να συγχρονίσετε ήχους κλήσης σε συσκευές iOS
Βήμα 1 Κατεβάστε και εγκαταστήστε το FoneTrans. Συνδέστε τις συσκευές iDevice στον υπολογιστή.
Βήμα 2 Πατήστε Εργαλειοθήκη στα αριστερά και επιλέξτε Εργαλείο ήχου κλήσης στα δεξιά.
Βήμα 3 Δύο επιλογές για τη δημιουργία ήχων κλήσης, Προσθήκη αρχείου από τη συσκευή or Προσθήκη αρχείου από υπολογιστή. Επιλέξτε τη μουσική που θέλετε από τη λίστα και κάντε κλικ στο Αγορά κουμπί.
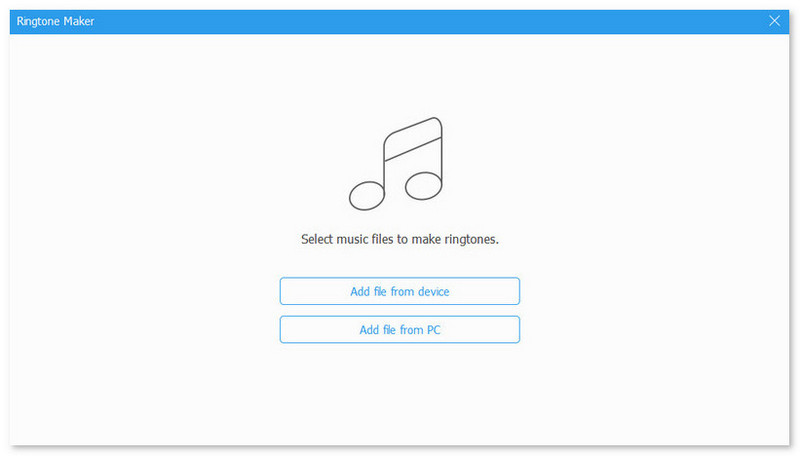
Βήμα 4 Επεξεργαστείτε τον ήχο κλήσης σας και αποθηκεύστε τα απαραίτητα μέρη. Ορίστε το σημείο έναρξης και το σημείο λήξης, παίξτε τη μουσική και ρυθμίστε την ένταση του ήχου.

Βήμα 5 Επιλέξτε τον φάκελο προορισμού και προορισμού όπου θα αποθηκευτεί ο ήχος κλήσης.
Περιμένετε για δευτερόλεπτα και ο ήχος κλήσης θα δημιουργηθεί με επιτυχία.
-
Δημιουργήστε και διαχειριστείτε τις ομάδες επαφών του iPhone στον υπολογιστή σας
Για να δημιουργήσετε, να επεξεργαστείτε, να συγχωνεύσετε, να διαγράψετε ομάδες επαφών iPhone στον υπολογιστή σας, μπορείτε να χρησιμοποιήσετε τον διαχειριστή επαφών του iPhone για να τις ολοκληρώσετε εύκολα.
 αναρτήθηκε από Λουίζα Λευκή | 27.06.2018
αναρτήθηκε από Λουίζα Λευκή | 27.06.2018 -
Τρόπος συγχρονισμού επαφών Facebook με iPhone και τηλέφωνο Android
Αυτό το άρθρο επικεντρώνεται σε τρόπους συγχρονισμού επαφών Facebook με iPhone και τηλέφωνο Android.
 αναρτήθηκε από Λουίζα Λευκή | 03.04.2018
αναρτήθηκε από Λουίζα Λευκή | 03.04.2018 -
Τρεις τρόποι λήψης φωτογραφιών, εικόνων ή εικόνων Instagram
Θέλετε να κατεβάσετε φωτογραφίες Instagram; Πώς να αποθηκεύσετε φωτογραφίες Instagram; Αυτό το άρθρο προετοιμάζεται για τον τρόπο αποθήκευσης εικόνων Instagram.
 αναρτήθηκε από Amanda Brown | 06.06.2018
αναρτήθηκε από Amanda Brown | 06.06.2018 -
Πώς να μετατρέψετε ένα σημείωμα φωνής σε ήχο κλήσης στο iPhone
Μπορώ να έχω μια εγγραφή ως ήχους κλήσης στο iPhone μου; Η απάντηση είναι ναι. Ακολουθήστε αυτήν την ανάρτηση για να μετατρέψετε ένα φωνητικό σημείωμα σε ήχο κλήσης στο iPhone 15/14/13/12/11/XS/XR/X/8/7 και πολλά άλλα.
 αναρτήθηκε από Λουίζα Λευκή | 23.11.2017
αναρτήθηκε από Λουίζα Λευκή | 23.11.2017 -
5 εύκολοι τρόποι για να μεταφέρετε φωτογραφίες από το iPhone σε υπολογιστή χωρίς το iTunes
Πώς να μεταφέρετε φωτογραφίες από το iPhone σε υπολογιστή με Windows; Αυτό το άρθρο θα σας δείξει τους καλύτερους τρόπους από το iPhone X / 8/7/6/5 στον υπολογιστή (περιλαμβάνονται τα Windows 10/8/7) με ευκολία.
 αναρτήθηκε από Λουίζα Λευκή | 20.04.2017
αναρτήθηκε από Λουίζα Λευκή | 20.04.2017 -
Πώς να μεταφέρετε βίντεο iPhone σε υπολογιστή με 5 εύκολους τρόπους
Προσπαθήστε να μεταφέρετε τα βίντεό σας από το iPhone σε υπολογιστή; Διαβάστε αυτό το άρθρο και μάθετε τους καλύτερους τρόπους εισαγωγής βίντεο σε υπολογιστή από το iPhone 15/14/13/12/11/XS/XR/X/8/7/6/5/4.
 αναρτήθηκε από Λουίζα Λευκή | 19.10.2017
αναρτήθηκε από Λουίζα Λευκή | 19.10.2017 -
3 απλοί τρόποι λήψης φωτογραφιών από το Instagram με υψηλή ποιότητα
Θέλετε να κατεβάσετε φωτογραφίες Instagram; Πώς να αποθηκεύσετε φωτογραφίες Instagram; Αυτό το άρθρο προετοιμάζεται για τον τρόπο αποθήκευσης εικόνων Instagram.
 αναρτήθηκε από Amanda Brown | 25.05.2018
αναρτήθηκε από Amanda Brown | 25.05.2018 -
3 μέθοδοι για μεταφορά βίντεο από iPhone σε υπολογιστή (PC / Mac)
Πώς να μεταφέρετε βίντεο από το iPhone στον υπολογιστή; Μπορείτε να μάθετε πώς να μεταφέρετε βίντεο από το iPhone στον υπολογιστή μέσα από 3 μεθόδους εδώ.
 αναρτήθηκε από Λουίζα Λευκή | 19.10.2017
αναρτήθηκε από Λουίζα Λευκή | 19.10.2017 -
3 απλοί τρόποι λήψης φωτογραφιών από το Instagram με υψηλή ποιότητα
Θέλετε να κατεβάσετε φωτογραφίες Instagram; Πώς να αποθηκεύσετε φωτογραφίες Instagram; Αυτό το άρθρο προετοιμάζεται για τον τρόπο αποθήκευσης εικόνων Instagram.
 αναρτήθηκε από Amanda Brown | 25.05.2018
αναρτήθηκε από Amanda Brown | 25.05.2018 -
3 γρήγοροι τρόποι μεταφοράς φωνητικών μηνυμάτων από το iPhone στον υπολογιστή
Πώς να μεταφέρετε φωνητικά σημειώματα από το iPhone X / 8/7/6/5/4 στον υπολογιστή; Διαβάστε αυτήν την ανάρτηση και λάβετε 3 μεθόδους για τη λήψη φωνητικών σημειώσεων από το iPhone στον υπολογιστή.
 αναρτήθηκε από Λουίζα Λευκή | 20.10.2017
αναρτήθηκε από Λουίζα Λευκή | 20.10.2017 -
Πώς να μεταφέρετε δεδομένα από το iPhone στο iPhone X / 8/7/6/5/4
Πώς να μεταφέρετε όλα τα δεδομένα από το iPhone στο iPhone X / 8/7/6/5/4; Αυτή η σελίδα συλλέγει 4 τρόπους για να μετακινήσετε τα πάντα από το iPhone σε άλλο με / χωρίς iTunes / iCloud.
 αναρτήθηκε από Λουίζα Λευκή | 16.11.2017
αναρτήθηκε από Λουίζα Λευκή | 16.11.2017 -
Πώς να μεταφέρετε εύκολα επαφές από iPhone σε iPhone
Θέλετε να μεταφέρετε επαφές από παλιό iPhone σε νέο iPhone; Αυτό το άρθρο θα σας δείξει πώς να εξάγετε επαφές από iPhone σε άλλο iPhone με 4 τρόπους.
 αναρτήθηκε από Λουίζα Λευκή | 11.05.2015
αναρτήθηκε από Λουίζα Λευκή | 11.05.2015 -
Πώς να μεταφέρετε μηνύματα από το iPhone στο iPhone
Αποκτήστε ένα νέο iPhone 15/14/13/12/11 και θέλετε να μεταφέρετε μερικά σημαντικά μηνύματα στο νέο iPhone; Μπορείτε να μάθετε πώς να μεταφέρετε μηνύματα από το iPhone στο iPhone σε αυτήν την ανάρτηση.
 αναρτήθηκε από Λουίζα Λευκή | 06.06.2017
αναρτήθηκε από Λουίζα Λευκή | 06.06.2017 -
[Εύκολα] Τρόπος μεταφοράς φωνητικών μηνυμάτων από iPhone σε iPhone
Μπορώ να αποθηκεύσω φωνητικά μηνύματα από το iPhone μου; Πώς να μεταφέρετε φωνητικά μηνύματα από iPhone σε iPhone; Διαβάστε αυτήν την ανάρτηση για εύκολη μεταφορά φωνητικών μηνυμάτων από iPhone σε iPhone.
 αναρτήθηκε από Λουίζα Λευκή | 17.11.2017
αναρτήθηκε από Λουίζα Λευκή | 17.11.2017 -
Κορυφαίοι 5 τρόποι μεταφοράς μηνυμάτων WhatsApp από iPhone σε iPhone
Θέλετε να μεταφέρετε τα μηνύματά σας WhatsApp από το παλιό σας iPhone σε νέο; Ελάτε να μάθετε πώς να μεταφέρετε δεδομένα WhatsApp μεταξύ συσκευών iOS από αυτήν τη σελίδα.
 αναρτήθηκε από Λουίζα Λευκή | 17.11.2017
αναρτήθηκε από Λουίζα Λευκή | 17.11.2017 -
Πώς να μεταφέρετε βίντεο από το iPhone στο iPhone
Θέλετε να μεταφέρετε βίντεο από το iPhone; Μπορείτε να μάθετε πώς να αντιγράφετε βίντεο από το iPhone σε iPhone / iPad / PC / Mac σε αυτή τη σελίδα.
 αναρτήθηκε από Λουίζα Λευκή | 17.11.2017
αναρτήθηκε από Λουίζα Λευκή | 17.11.2017 -
Τι είναι τα ηχητικά βιβλία στο iPhone και πώς να τα χρησιμοποιήσετε
Αυτό το άρθρο εξηγεί τι είναι το ηχητικό βιβλίο στο iPhone. Και σας λέει πώς να ακούτε απευθείας ηχητικά βιβλία και 2 μεθόδους για να προσθέσετε ηχητικά βιβλία στο iPhone σας.
 αναρτήθηκε από Άσλεϊ Μάι | 06.05.2023
αναρτήθηκε από Άσλεϊ Μάι | 06.05.2023 -
Τοποθετήστε ή αφαιρέστε την κάρτα SIM στο iPhone εύκολα με συμβουλές και κόλπα
Για να τοποθετήσετε ή να αφαιρέσετε μια κάρτα SIM στο iPhone, θα χρειαστεί να προσδιορίσετε πρώτα τον τύπο SIM, τα εργαλεία που θα χρησιμοποιήσετε και τους τρόπους αποφυγής απώλειας δεδομένων κατά την αλλαγή της εδώ.
 αναρτήθηκε από Άσλεϊ Μάι | 02.06.2023
αναρτήθηκε από Άσλεϊ Μάι | 02.06.2023

