Πολλοί άνθρωποι δεν έχουν ιδέα πώς να δημιουργούν, να διαχειρίζονται και να εισάγουν επαφές CSV στο iPhone. Ευτυχώς, αυτό το άρθρο συλλέγει καυτές συχνές ερωτήσεις σχετικά με τις επαφές CSV. Και μπορείτε να κάνετε τις βήμα προς βήμα λύσεις από τις ακόλουθες παραγράφους.

Απλώς διαβάστε και ακολουθήστε τα παρακάτω βήματα για να δημιουργήσετε και να εισαγάγετε επαφές CSV στο iPhone. Και ελπίζω ότι αυτό το άρθρο μπορεί να κάνει κάτι διαφορετικό για εσάς.
Το CSV είναι συντόμευση για τιμές διαχωρισμένες με κόμμα, η οποία επιτρέπει την αποθήκευση δεδομένων σε δομημένη μορφή πίνακα. Και τα αρχεία CSV χρησιμοποιούνται ευρέως σε οποιοδήποτε πρόγραμμα υπολογιστικών φύλλων, όπως το Microsoft Excel και άλλα. Όλα τα κείμενα και οι αριθμοί σας αποθηκεύονται σε ένα αρχείο CSV. Έτσι, μπορείτε να εισαγάγετε και να εξαγάγετε επαφές CSV μεταξύ δύο ή περισσότερων προγραμμάτων ή υπηρεσιών επαφών με ευκολία.
Μπορείτε να χρησιμοποιήσετε τα Hotmail, Outlook 2003/2007/2010, Yahoo, Outlook Express και άλλα προγράμματα για να δημιουργήσετε το αρχείο CSV. Και αυτό το άρθρο θα πάρει το Outlook ως παράδειγμα. Με μια άλλη λέξη, μπορείτε να μάθετε πώς μπορείτε να δημιουργήσετε ένα αρχείο CSV με το Outlook εδώ.
Βήμα 1 Πρόσβαση στις επαφές με το Outlook
Επιλέξτε "Αρχείο" στην επάνω γραμμή εργαλείων του Outlook και, στη συνέχεια, επιλέξτε "Εισαγωγή και εξαγωγή" από τη λίστα του. Επισημάνετε την επιλογή "Εξαγωγή σε αρχείο". Στη συνέχεια, κάντε κλικ στο "Επόμενο" για να προχωρήσετε. Μετά από αυτό, κάντε κλικ στο "Τιμές διαχωρισμένες με κόμμα" και "Επόμενο" με τη σειρά. Σημειώστε το φάκελο "Επαφές" και επιλέξτε "Επόμενο" για να αποθηκεύσετε την αλλαγή σας.
Βήμα 2Δημιουργία αρχείου CSV για κινητές επαφές
Κάντε κλικ στο "Αναζήτηση" για να αλλάξετε έναν νέο φάκελο προορισμού εάν θέλετε. Και μπορείτε να μετονομάσετε αυτό το αρχείο CSV που περιείχε τις εξαγόμενες επαφές σας. Επιλέξτε "Επόμενο" και μετά κάντε κλικ στο "Τέλος" για να ολοκληρώσετε τη διαδικασία δημιουργίας αρχείων CSV.
Εάν χρησιμοποιείτε το Outlook 2013 ή το Outlook 2016 σε υπολογιστή με Windows, τότε μπορείτε να δοκιμάσετε τα παρακάτω βήματα για να εισαγάγετε γρήγορα επαφές στο Outlook από το Excel.
Βήμα 1 Αποθηκεύστε το βιβλίο εργασίας του Excel με επέκταση αρχείου .csv
Εντοπίστε το φύλλο εργασίας που θέλετε να εισαγάγετε. Επιλέξτε "Αρχείο" και μετά επιλέξτε "Αποθήκευση ως". Ορίστε έναν νέο φάκελο προορισμού. Στη συνέχεια, επιλέξτε "CSV (Comma delimited) (* .csv)" από το μενού "Save as type".
Αργότερα, κάντε κλικ στο "Αποθήκευση" για να αποθηκεύσετε την αλλαγή σας. Μετά από αυτό, κάντε κλικ στο "OK" όταν ειδοποιηθείτε με "Ορισμένες δυνατότητες στο βιβλίο εργασίας σας ενδέχεται να χαθούν αν το αποθηκεύσετε ως CSV (οριοθετημένο με κόμματα)". Επιλέξτε "Ναι" για να δημιουργήσετε επαφές CSV με το Outlook 2013 ή 2016.
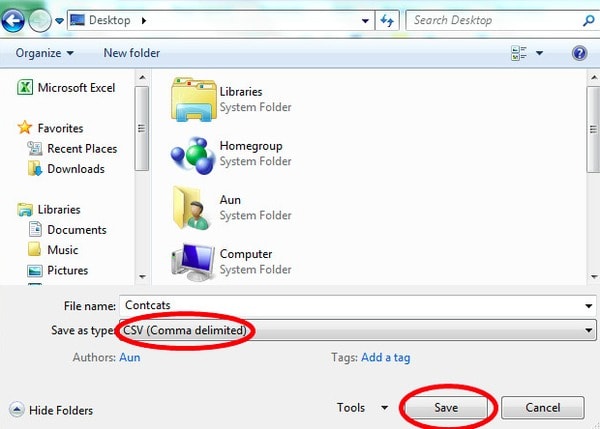
Βήμα 2 Εισαγωγή επαφών στο Outlook 2016/2013
Κάντε κλικ στο "Αρχείο" στην επάνω γραμμή μενού. Επιλέξτε "Άνοιγμα & Εξαγωγή" στον αριστερό πίνακα. Αργότερα, κάντε κλικ στο "Εισαγωγή / Εξαγωγή" για να λάβετε ένα νέο αναδυόμενο παράθυρο με το όνομα "Οδηγός εισαγωγής και εξαγωγής".
Κάντε κύλιση προς τα κάτω και επιλέξτε "Εισαγωγή από άλλο πρόγραμμα ή αρχείο" στην κατηγορία "Επιλογή ενέργειας για εκτέλεση". Στη συνέχεια, κάντε κλικ στο "Επόμενο" για να προχωρήσετε. Επιλέξτε "Τιμές διαχωρισμένες με κόμμα" και "Επόμενο" με τη σειρά. Επιπλέον, μπορείτε να αντικαταστήσετε διπλότυπα, να δημιουργήσετε διπλές επαφές αντί να εισαγάγετε επίσης επαφές CSV.
Κάντε κλικ στο "Επόμενο" και περιηγηθείτε στο φάκελο προορισμού. Στη συνέχεια, κάντε κλικ σε ένα άλλο κουμπί "Επόμενο" και επιλέξτε "Εισαγωγή" MyContacts.csv "". Λάβετε υπόψη ότι δεν πρέπει να κάνετε κλικ στο "Τέλος" ακόμα.
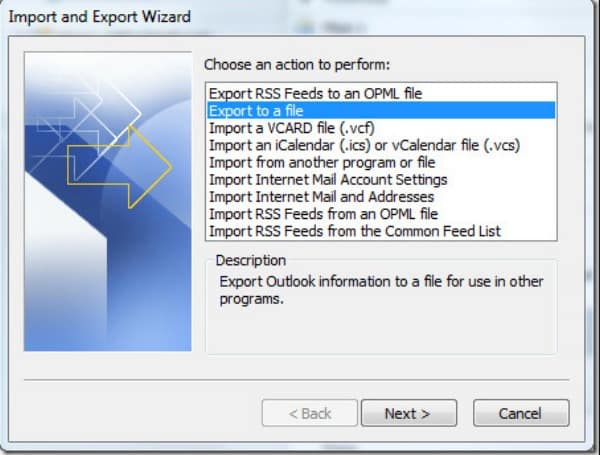
Βήμα 3 Αντιστοιχίστε τις στήλες αρχείων CSV στα πεδία επαφών του Outlook
Κάντε κλικ στην επιλογή "Χάρτης προσαρμοσμένων πεδίων" για να λάβετε νέο διάλογο. Τώρα μπορείτε να επεξεργαστείτε το αρχείο CSV με όνομα, διεύθυνση, κινητό τηλέφωνο και άλλες κατηγορίες. Επιτέλους, επιλέξτε "Τέλος" για να αποθηκεύσετε την αλλαγή. Αργότερα, μπορείτε να επιλέξετε το εικονίδιο "Άτομα" στο κάτω μέρος για να εισαγάγετε επιτυχώς τις επαφές CSV στο Outlook 2016.
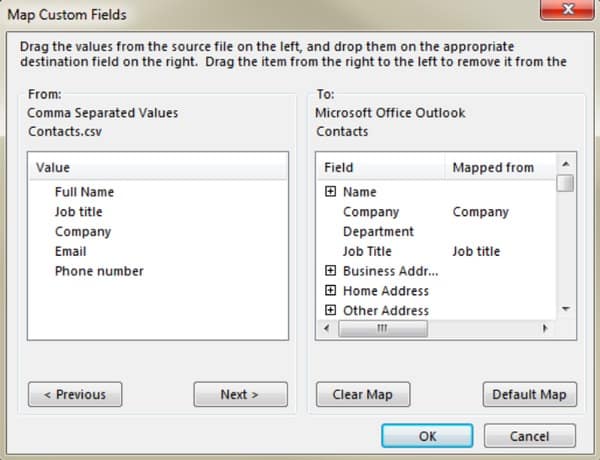
Μπορείτε να εκτελέσετε το Aiseesoft FoneTrans για να εισαγάγετε επαφές από αρχείο CSV ή να εξαγάγετε επιλεγμένες επαφές σε αρχείο CSV εύκολα και γρήγορα. Ως αποτέλεσμα, μπορείτε να απαλλαγείτε από τις παραπάνω παρενοχλήσεις. Και τα πράγματα θα είναι πολύ πιο εύκολα από ό, τι στο παρελθόν για την εισαγωγή επαφών CSV Apple.
Βήμα 1 Συνδέστε το iPhone / iPad / iPod στον υπολογιστή
Δωρεάν λήψη και εγκατάσταση του λογισμικού Aiseesoft FoneTrans στον υπολογιστή σας Windows ή Mac. Στη συνέχεια, ξεκινήστε αυτό το πρόγραμμα και συνδέστε τη συσκευή σας Apple στον υπολογιστή. Λίγα δευτερόλεπτα αργότερα, μπορείτε να δείτε όλες τις πληροφορίες της συσκευής σας να εμφανίζονται αυτόματα στην κύρια διεπαφή της.
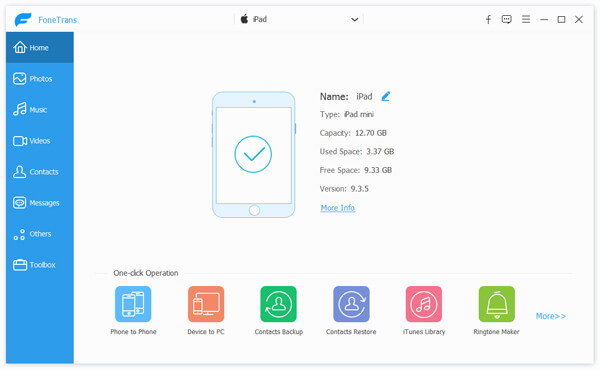
Βήμα 2 Εισαγωγή επαφών CSV στο iPhone
Κάντε κλικ στο "Επαφές" στο αριστερό πλαίσιο για να μεταβείτε στη σελίδα του. Επιλέξτε "Εισαγωγή / Εξαγωγή" στην επάνω γραμμή εργαλείων. Αργότερα, επιλέξτε "Εισαγωγή επαφών" και επιλέξτε "Από αρχείο CSV". Ελέγξτε τις επαφές προέλευσης στο αναδυόμενο παράθυρο διαλόγου και, στη συνέχεια, μπορείτε να ξεκινήσετε την εισαγωγή επαφών CSV χωρίς κόπο.
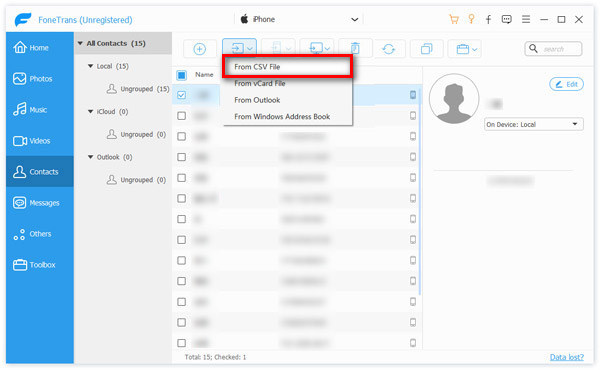
Βήμα 3 Εξαγωγή επαφών iPhone ως αρχεία CSV (προαιρετικά)
Εντοπίστε τη σελίδα "Επαφές". Μπορείτε να δείτε όλες τις διαθέσιμες επαφές σας σε κατηγορίες. Απλώς επιλέξτε και προεπισκόπηση οποιασδήποτε επαφής iPhone που χρειάζεστε. Αργότερα, επιλέξτε το μικρό πλαίσιο πριν από τη συγκεκριμένη επαφή. Κάντε κλικ στο "Εισαγωγή / Εξαγωγή" στο επάνω μέρος και, στη συνέχεια, επιλέξτε "Εξαγωγή επιλεγμένων επαφών" ή "Εξαγωγή όλων των επαφών". Κατά τη διάρκεια αυτής της περιόδου, μπορείτε να ρυθμίσετε την εξαγωγή επαφών iPhone σε αρχεία CSV ή άλλες μορφές.
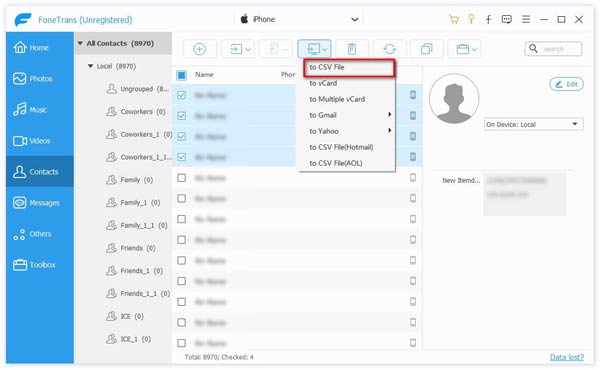
Προφανώς, μπορείτε να εξοικονομήσετε πολύ χρόνο για την εισαγωγή επαφών CSV χρησιμοποιώντας το Aiseesoft FoneTrans. Και μπορείτε επίσης να μεταφέρετε ομαλά άλλα αρχεία από iPhone σε iPhone, iPhone σε υπολογιστή ή iTunes. Επομένως, εάν δεν θέλετε να αφιερώσετε πολύ χρόνο σε αρχεία CSV, τότε δεν πρέπει να χάσετε αυτό το ισχυρό πρόγραμμα.
Με λίγα λόγια, το FoneTrans προσφέρει μια λύση μίας στάσης για τη διαχείριση όλων των δεδομένων iOS, συμπεριλαμβανομένων των επαφών CSV. Απλώς κατεβάστε το δωρεάν για να δοκιμάσετε.