
Χαρακτηριστικά: Υπάρχει κάποιος απλός τρόπος για μεγέθυνση βίντεο; Αυτή η ανάρτηση σάς δείχνει 3 δωρεάν μεθόδους για μεγέθυνση/σμίκρυνση στα μέσα κοινωνικής δικτύωσης. Αν έχετε απλώς την ίδια ανάγκη, μπορείτε να συνεχίσετε να διαβάζετε για να βρείτε τον προτιμώμενο τρόπο μεγέθυνσης βίντεο.
Σε ορισμένες συγκεκριμένες περιπτώσεις, το ζουμ βίντεο μπορεί να είναι πολύ χρήσιμο, ειδικά όταν θέλετε να ρίξετε μια πιο προσεκτική ματιά σε κάτι που παίζει στην οθόνη.
πώς να μεγέθυνση βίντεο?
Αυτό το άρθρο πρόκειται να σας δείξει 3 δωρεάν τρόπους μεγέθυνσης/σμίκρυνσης ενός βίντεο.
Πιο εύκολα, μπορείτε επίσης να μάθετε γρήγορα από το εκπαιδευτικό βίντεο μεγέθυνσης.
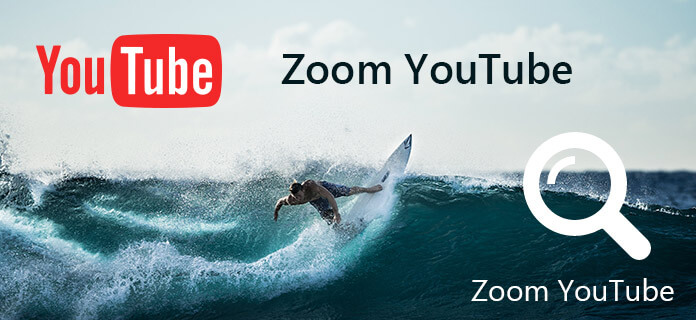
Όταν θέλετε να κάνετε μεγέθυνση βίντεο, ο δωρεάν τρόπος θα είναι πάντα η πρώτη σας επιλογή. Ελεύθερος επεξεργαστής βίντεο εισάγεται εδώ. Αυτό το δωρεάν λογισμικό επεξεργασίας βίντεο μπορεί να σας επιτρέψει να περικόψετε αρχεία βίντεο σε αυτά που σας αρέσουν χωρίς καμία ταλαιπωρία. Εκτός από το ζουμ βίντεο, μπορείτε επίσης να χρησιμοποιήσετε αυτό το πρόγραμμα για να επεξεργαστείτε βίντεο.
Βήμα 1 Επιλέξτε τη λειτουργία περικοπής
Κάντε λήψη και εγκατάσταση του Ελεύθερου Επεξεργαστή Βίντεο. Πατήστε το κουμπί "Περικοπή" στην κύρια διεπαφή και εισάγετε το παράθυρο περικοπής βίντεο.

Βήμα 2 Μεγέθυνση βίντεο
Κάντε κλικ στο κουμπί "Προσθήκη αρχείου" για να προσθέσετε το βίντεο που θέλετε να μεγεθύνετε. Ή μπορείτε να σύρετε και να αποθέσετε απευθείας το αρχείο βίντεο στη διεπαφή. Από εδώ, μπορείτε να προσαρμόσετε το μέγεθος της περιοχής περικοπής. Επίσης, μπορείτε να επιλέξετε να περικόψετε το βίντεο με διατήρηση της αναλογίας διαστάσεων. Για τη θέση της περιοχής περικοπής, μπορείτε να εξατομικεύσετε το αριστερό και το επάνω περιθώριο.
Όταν θέλετε να αλλάξετε τα μεγέθη του ορθογωνίου, σύρετε οποιαδήποτε από τις γωνίες του ορθογωνίου προς τα μέσα για να μειώσετε το μέγεθος και προς τα έξω για να αυξήσετε το μέγεθος. Επιλέξτε τη λειτουργία zoon από την αριστερή πλευρά.

Βήμα 3 Αποθηκεύστε το περικομμένο βίντεο
Όταν τελειώσει η ρύθμιση ζουμ, πατήστε το πλαίσιο "Προφίλ" για να επιλέξετε μια συμβατή μορφή όπως FLV κ.λπ. Τέλος, κάντε κλικ στο κουμπί "Αποθήκευση" για να περικόψετε το βίντεο. Μετά από αυτό, κάντε κλικ στο κουμπί "Άνοιγμα φακέλου εξόδου" για να ελέγξετε το περικομμένο αρχείο βίντεο.

Δείτε το παρακάτω βίντεο για να μάθετε περισσότερα σχετικά με τον τρόπο μεγέθυνσης βίντεο:


Η άμεση επεξεργασία βίντεο διευκολύνει τη χρήση της πλατφόρμας κοινωνικής δικτύωσης Video Editor. Αυτό το εργαλείο επεξεργασίας βίντεο έχει μια διαισθητική διεπαφή, σε σύγκριση με άλλες διαδικτυακές υπηρεσίες επεξεργασίας βίντεο. Χρησιμοποιώντας το πρόγραμμα επεξεργασίας βίντεο, μπορείτε εύκολα να κάνετε ζουμ σε ένα βίντεο χωρίς καμία ταλαιπωρία. Επιπλέον, παρέχει επίσης άλλες δυνατότητες επεξεργασίας, όπως περικοπή βίντεο, προσθήκη μουσικής ή κειμένου σε βίντεο κ.λπ. Ο παρακάτω οδηγός σάς δείχνει πώς να κάνετε ζουμ σε ένα βίντεο βήμα προς βήμα.
>Βήμα 1 Εισαγάγετε τα αρχεία βίντεο στα οποία θέλετε να κάνετε μεγέθυνση. Από την κοινωνική πλατφόρμα, μπορείτε να κάνετε κλικ στο κουμπί "Εισαγωγή" και να προσθέσετε βίντεο. Για βίντεο στην κοινωνική σας πλατφόρμα, μπορείτε να σύρετε και να αποθέσετε απευθείας τα βίντεο από τη δεξαμενή βίντεο στη γραμμή χρόνου.
Βήμα 2 Όταν τα αρχεία βίντεο τοποθετηθούν στη γραμμή χρόνου, μπορείτε να κάνετε διπλό κλικ στο αρχείο βίντεο και να πατήσετε το κουμπί "Περικοπή". Όταν κάνετε κλικ σε αυτό, θα εμφανιστεί ένα παράθυρο επεξεργασίας και μπορείτε να βρείτε τις δυνατότητες ζουμ σε αυτό. Με αυτό, μπορείτε να κάνετε ζουμ στο βίντεο όταν έχετε αποκόψει περιττά μέρη βίντεο.
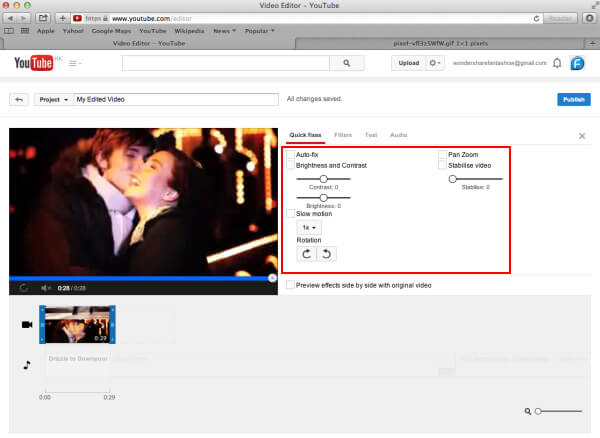
Βήμα 3 Κάντε προεπισκόπηση του βίντεο αφού κάνετε μεγέθυνση σε αυτό. Εάν το βίντεο είναι ικανοποιητικό, μπορείτε να κάνετε κλικ στο κουμπί "Δημιουργία" και να εξαγάγετε το βίντεο μεγέθυνσης στη μορφή που θέλετε. Το πρόγραμμα επεξεργασίας βίντεο υποστηρίζει έναν αριθμό μορφών βίντεο.
Όταν θέλετε να κάνετε ζουμ σε ένα βίντεο, μπορείτε να χρησιμοποιήσετε το iMovie. Το iMovie έχει τη δυνατότητα να μεγεθύνει ένα βίντεο ανεξάρτητα από τη μορφή βίντεο που χρησιμοποιείτε. Με το iMovie, μπορείτε να μεγεθύνετε το βίντεο, εφόσον το βίντεο έχει εισαχθεί στο χρονοδιάγραμμά του. Επιπλέον, μπορείτε επίσης να χρησιμοποιήσετε αυτό το πρόγραμμα για σμίκρυνση ενός βίντεο. Τώρα θα σας δείξουμε πώς να κάνετε ζουμ σε ένα βίντεο με το iMovie.
Βήμα 1 Εκκινήστε το πρόγραμμα iMovie στο Mac σας. Και εισαγάγετε τα αρχεία βίντεο στο χρονικό της πλαίσιο.
Βήμα 2 Στο χώρο εργασίας του έργου, θα δείτε ένα κουμπί "περικοπής" στην κορυφή και κάντε κλικ στο κουμπί. Θα πρέπει να επιλέξετε "ken εγκαύματα", μετά από τα οποία θα δείτε δύο ορθογώνια με κόκκινο και πράσινο χρώμα.
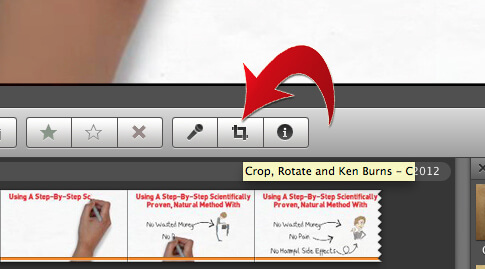
Βήμα 3 Ένα από τα ορθογώνια θα τοποθετηθεί στο σημείο εκκίνησης του ζουμ και το άλλο στο σημείο τερματισμού. Βεβαιωθείτε ότι έχετε πάρει αυτό το δικαίωμα έτσι ώστε να μην κάνετε μεγέθυνση απροσδιόριστων τμημάτων. Όταν θέλετε να αλλάξετε τα μεγέθη των ορθογωνίων, σύρετε οποιαδήποτε από τις γωνίες στο εσωτερικό για να μειώσετε το μέγεθος και το εξωτερικό για να αυξήσετε το μέγεθος.
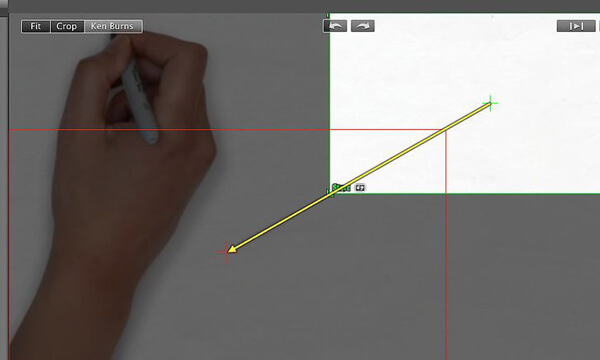
Βήμα 4 Κάντε κλικ στο κουμπί "αναπαραγωγή" για προεπισκόπηση του βίντεο. Όταν είναι ικανοποιητικό, κάντε κλικ στο κουμπί "Τέλος" μόλις είστε ικανοποιημένοι ότι είναι εντάξει. Το εφέ ζουμ βίντεο θα εφαρμοστεί αυτόματα στο βίντεο.
Θέλετε να μάθετε περισσότερα για το μεγέθυνση βίντεο στο iMovie, επισκεφθείτε εδώ.
Τώρα πρέπει να βρείτε την κατάλληλη λύση για μεγέθυνση βίντεο. Ελπίζουμε ότι μπορείτε εύκολα να κάνετε ζουμ στα βίντεο αφού διαβάσετε αυτήν την ανάρτηση. Εάν εξακολουθείτε να έχετε οποιαδήποτε απορία ή έχετε καλύτερη μέθοδο για να μεγεθύνετε ένα βίντεο, μπορείτε να μας αφήσετε ένα μήνυμα.