Δημιουργώντας ένα αρχείο zip σε Mac, μπορείτε να συμπιέσετε ένα μόνο αρχείο, πολλά αρχεία ή έναν ολόκληρο φάκελο σε ένα αρχείο .zip. Τόσο τα λειτουργικά συστήματα Mac OS X όσο και macOS διαθέτουν τα ενσωματωμένα συστήματα συμπίεσης. Έτσι, μπορείτε να κάνετε zip και αποσυμπίεση αρχείων σε Mac χωρίς εγκατάσταση επιπλέον λογισμικού.
Τα αρχεία zip έχουν λιγότερο χώρο αποθήκευσης σε Mac. Επιπλέον, μπορείτε να μοιραστείτε το ίδιο περιεχόμενο με λιγότερο χρόνο συμπιέζοντας αρχεία zip. Πολλοί άνθρωποι προτιμούν να κάνουν zip αρχεία για να μειώσουν το χρόνο μετάδοσης email. Παρεμπιπτόντως, μπορείτε να ανεβάσετε περισσότερα αρχεία ως συνημμένα email χωρίς το όριο χώρου.
Εάν δεν είστε εξοικειωμένοι με την αντιγραφή και αποσυμπίεση αρχείων σε Mac, μπορείτε να ανατρέξετε στις ακόλουθες παραγράφους. Αυτό το άρθρο παρουσιάζει τα λεπτομερή βήματα για τη δημιουργία αρχείου zip σε διάφορες περιπτώσεις. Μπορείτε επίσης να καταργήσετε την αρχειοθέτηση αρχείων zip για να εξαγάγετε ό, τι χρειάζεστε.
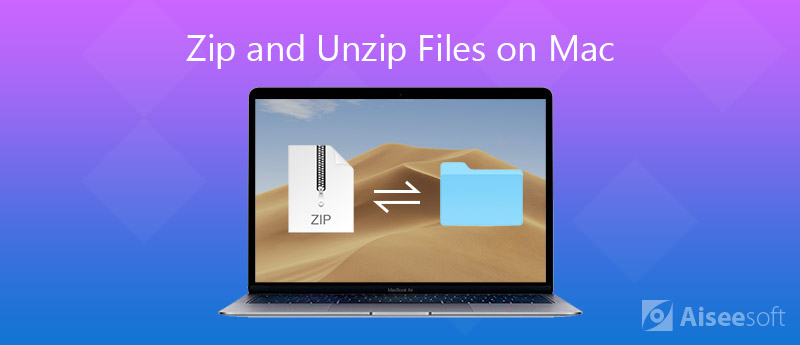
Το Zip είναι μια μορφή αρχείου που δημιουργήθηκε από τους Phil Katz και PKWARE το 1989. Είναι μια τυπική μορφή που έχει σχεδιαστεί για συμπίεση δεδομένων χωρίς απώλειες. Όταν δημιουργείτε ένα αρχείο zip, η επέκταση ονόματος αρχείου είναι .zip ή .zip (νεότεροι αλγόριθμοι συμπίεσης). Ένα αρχείο zip περιέχει ένα ή περισσότερα αρχεία κάτω από τη συμπίεση zip. Μπορείτε να ορίσετε προστασία με κωδικό πρόσβασης όταν κάνετε zip ένα αρχείο σε Mac.
Μπορεί επίσης να δείτε αρχεία rar σε πολλές περιπτώσεις. Ποια είναι η διαφορά μεταξύ zip και rar; Λοιπόν, η μορφή rar κυκλοφόρησε το 1993 ως ιδιόκτητη μορφή αρχείου αρχείου. Στον γύρο zip VS rar, το zip έχει καλύτερη δημοτικότητα από τη μορφή rar. Πρέπει να εγκαταστήσετε το WinRAR για να ανοίξετε αρχεία rar. Αλλά αν θέλετε να ανοίξετε αρχεία zip σε Mac, μπορείτε να λύσετε το πρόβλημα με απλά κλικ εύκολα.
Υπάρχει ένα προεγκατεστημένο εργαλείο που ονομάζεται "Βοηθητικό πρόγραμμα αρχειοθέτησης". Μπορείτε να δημιουργήσετε αρχεία zip σε Mac απευθείας με τη βοήθεια του Archive Utility. Φυσικά, μπορείτε επίσης να πληκτρολογήσετε γραμμές εντολών για να συμπιέσετε ένα αρχείο zip σε Mac.




Εάν κάνετε λήψη αρχείων από ορισμένους διαδικτυακούς ιστότοπους, μπορείτε να διαπιστώσετε ότι τα ληφθέντα αρχεία αρχειοθετούνται και ως αρχεία zip. Πώς να αποσυμπιέσετε αρχεία σε Mac για να τα αποσυμπιέσετε; Μπορείτε να λάβετε την απάντηση εδώ.



Αν και μπορείτε να συμπιέσετε μεγάλα αρχεία με συμπίεση, αυτά τα αρχεία εξακολουθούν να υπάρχουν στον αποθηκευτικό χώρο σας. Με την πάροδο του χρόνου, όλο και περισσότερα αρχεία με φερμουάρ θα λάβουν τον περιορισμένο αποθηκευτικό σας χώρο. Μπορεί να ξεχάσετε αυτά τα συμπιεσμένα αρχεία χωρίς να ανοίξετε για μήνες. Λοιπόν, γιατί να μην καθαρίσετε το Mac σας με Aiseesoft Mac Καθαριστικό για να αποκτήσετε περισσότερο ελεύθερο χώρο; Μπορείτε να διαγράψετε επιλεκτικά τα περιττά, μεγάλα και παλιά αρχεία. Το έξυπνο παράθυρο προεπισκόπησης μπορεί να σας βοηθήσει να καταλάβετε εάν θέλετε να διαγράψετε το ανεπιθύμητο αρχείο ή όχι.
Παρεμπιπτόντως, υπάρχει ένα ενσωματωμένο archiver. Μπορείτε να αποσυμπιέσετε αρχεία 7Z και RAR με ένα κλικ. Υποστηρίζεται επίσης η αποσυμπίεση αρχείων GZ σε Mac εδώ. Μπορείτε να απεγκαταστήσετε εφαρμογές, να καθαρίσετε cookie, να κρυπτογραφήσετε αρχεία, να διαχειριστείτε έγγραφα της Microsoft και να κάνετε περισσότερες αλλαγές στο Mac Cleaner. Είναι κάτι περισσότερο από ένα απλό λογισμικό καθαρισμού Mac.

Λήψεις
100% ασφαλής. Χωρίς διαφημίσεις.
100% ασφαλής. Χωρίς διαφημίσεις.





Σημείωση: Μπορείτε να συμπιέσετε οποιοδήποτε αρχείο ή φάκελο ως αρχείο RAR χρησιμοποιώντας το "Uarchiver" του. Αφού προσθέσετε τα αρχεία σας, μπορείτε να κάνετε κλικ στο εικονίδιο "Συμπίεση" ή "Αποσυμπίεση" για εξαγωγή και συμπίεση αρχείων σε Mac. Έτσι, μπορείτε να ανοίξετε απευθείας οποιοδήποτε αρχείο RAR.

Αυτά είναι όλα σχετικά με τον τρόπο συμπίεσης και αποσυμπίεσης ενός αρχείου σε Mac. Μπορείτε να συμπιέσετε οποιαδήποτε φωτογραφία, βίντεο, εικόνα, ήχο και άλλα σε ένα αρχείο Zip. Φυσικά, μπορείτε να ανοίξετε ένα αρχείο zip με τα παραπάνω βήματα εύκολα. Εάν ο υπολογιστής σας εξακολουθεί να έχει έλλειψη χώρου μετά τη συμπίεση αρχείων και φακέλων, μπορείτε να χρησιμοποιήσετε το Mac Cleaner για γρήγορη διαγραφή λήψεων σε Mac και συμπιέστε / εξαγάγετε αρχεία RAR. Το ενσωματωμένο αντίγραφο εύρεσης, το unarchiver και πολλές άλλες λειτουργίες αξίζει επίσης να δοκιμάσετε.

Το Mac Cleaner είναι ένα επαγγελματικό εργαλείο διαχείρισης Mac για να καταργήσετε αρχεία ανεπιθύμητης αλληλογραφίας, ακαταστασία, μεγάλα / παλιά αρχεία, να διαγράψετε διπλά αρχεία και να παρακολουθήσετε την απόδοση Mac.
100% ασφαλής. Χωρίς διαφημίσεις.