Το NTFS (Σύστημα αρχείων νέας τεχνολογίας) είναι ένα ισοδύναμο συστήματος αρχείων NT των Windows 95 FAT και HFPS. Το NTFS χρησιμοποιείται στο λειτουργικό σύστημα Windows NT. Μπορείτε να αποθηκεύσετε και να ανακτήσετε αρχεία σε σκληρό δίσκο χρησιμοποιώντας NTFS. Σε γενικές γραμμές, μπορείτε να επωφεληθείτε πλήρως από τις μονάδες NTFS στα Windows. Ωστόσο, το NTFS δεν είναι συμβατό με Mac. Μπορείτε να διαβάσετε αλλά να μην γράψετε στο NTFS σε Mac.
Για να είμαστε πιο συγκεκριμένοι, όλα πάνε καλά όταν συνδέετε έναν δίσκο στον υπολογιστή σας Mac. Μπορείτε να διαβάσετε τη μονάδα δίσκου NTFS σε Mac. Ωστόσο, δεν μπορείτε να αποθηκεύσετε, να διαγράψετε ή να κάνετε οποιαδήποτε αλλαγή στα αποθηκευμένα αρχεία σας. Είναι επειδή η συνδεδεμένη μονάδα δίσκου έχει διαμορφωθεί με NTFS πριν.
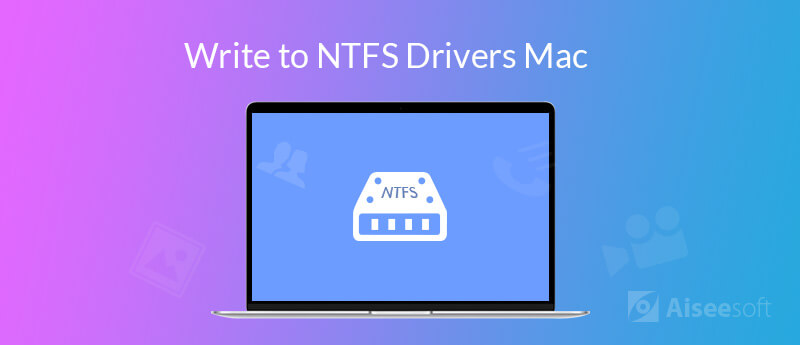
Αν και η Apple έχει την υποστήριξη για την ανάγνωση NTFS και άλλων μορφών Windows, η υποστήριξη εγγραφής είναι απενεργοποιημένη. Δεν είναι ακόμα διαθέσιμο για εγγραφή στο NTFS σε Mac. Δεν μπορείτε να γράψετε απευθείας σε μια μονάδα δίσκου με Windows σε Mac.
Αν πραγματικά θέλετε εγγραφή σε μονάδα δίσκου NTFS σε Mac, μπορείς μορφοποίηση NTFS σε Mac μορφέςή μπορείτε να χρησιμοποιήσετε ένα Πρόγραμμα οδήγησης NTFS για Mac αντι αυτου. Κάνοντας όπως δείχνουν οι ακόλουθες παράγραφοι, μπορείτε να διαβάσετε και να γράψετε μονάδες δίσκου σε πλατφόρμες με ευκολία.
Η μονάδα δίσκου Windows NTFS δεν έχει μορφοποιηθεί. Αλλά μπορείτε ακόμα να ενεργοποιήσετε την εγγραφή NTFS σε Mac. είναι Aiseesoft Mac Καθαριστικό που μπορεί να λειτουργήσει ως το καλύτερο πρόγραμμα οδήγησης NTFS για Mac. Μπορείτε να διαβάσετε και να γράψετε το Microsoft NTFS σε Mac χωρίς να αλλάξετε τίποτα. Το πρόγραμμα επιτρέπει επίσης στους χρήστες να κρύβουν αρχεία, να καθαρίζουν τα cookies, διαγράψτε διπλά αρχεία, απεγκαταστήστε εφαρμογές, τεμαχίστε αρχεία, αναλύστε Wi-Fi, βελτιστοποιήστε την απόδοση του Mac και άλλα. Μπορείτε να διατηρήσετε τον υπολογιστή σας Mac σε καλή κατάσταση χρησιμοποιώντας το Mac Cleaner.

Λήψεις
100% ασφαλής. Χωρίς διαφημίσεις.
Βήμα 1.
Δωρεάν λήψη, εγκατάσταση και εκκίνηση του Aiseesoft Mac Cleaner. Κάντε κλικ ΕΡΓΑΛΕΙΟΘΗΚΗ στην κύρια διεπαφή.
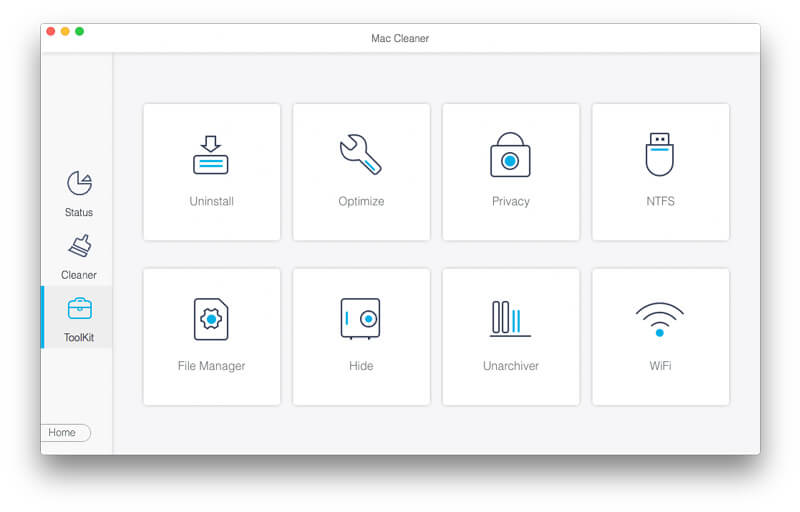
Βήμα 2.
Πατήστε NTFS για πρόσβαση στο πρόγραμμα οδήγησης NTFS για Mac. Συνδέστε τη μονάδα NTFS στη θύρα USB. Κάντε κλικ Γράφω για να εμφανιστεί ένα αναδυόμενο παράθυρο.
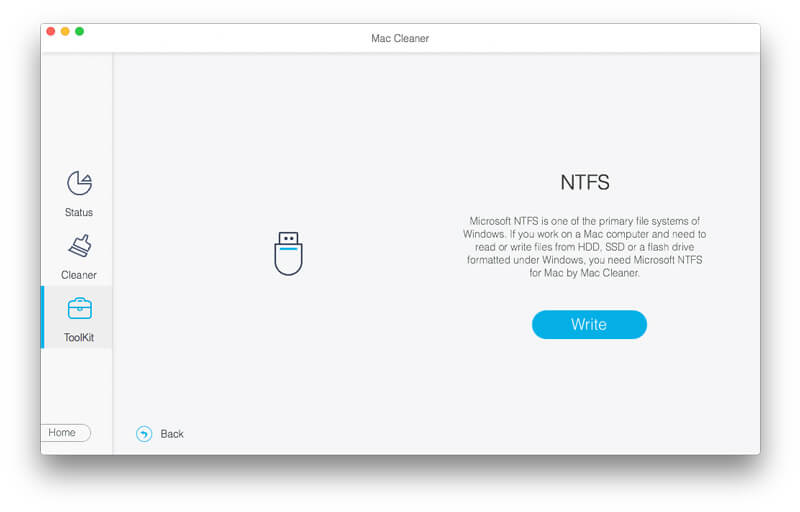
Βήμα 3.
Εδώ μπορείτε να δείτε τη συνδεδεμένη μονάδα δίσκου σας. Η κατάσταση εγγραφής είναι Ναι. Αργότερα, μπορείτε να γράψετε στο NTFS σε Mac με επιτυχία. Στη συνέχεια κάντε κλικ Εξαγωγή μετά την εγγραφή της μονάδας NTFS σε Mac.
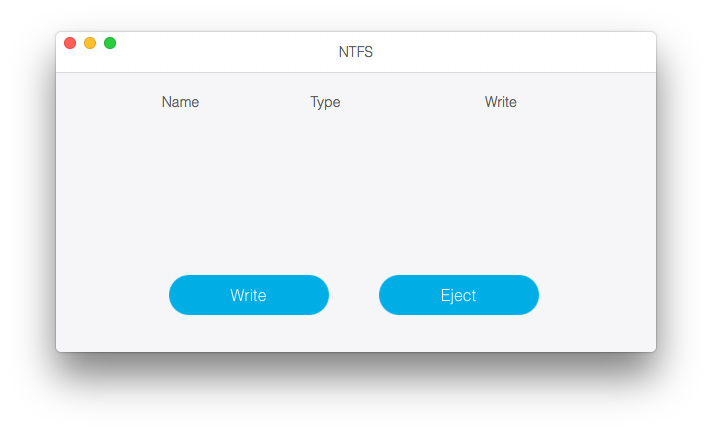
Το FUSE για macOS είναι ένα πρόγραμμα οδήγησης ανοιχτού κώδικα και δωρεάν NTFS που μπορεί να σας βοηθήσει να γράψετε σε μια μονάδα δίσκου με μορφοποίηση NTFS σε Mac. Μπορείτε να προσαρτήσετε διαμέρισμα NTFS σε λειτουργία ανάγνωσης-εγγραφής με το πρόγραμμα οδήγησης FUSE NTFS σε Mac δωρεάν. Ακούγεται αρκετά καλό, σωστά; Ωστόσο, η διαδικασία εγκατάστασης FUSE είναι αρκετά περίπλοκη. Υπάρχουν επίσης ορισμένες ανησυχίες για την ασφάλεια που πρέπει να λάβετε υπόψη.
Βήμα 1. τρέξιμο Finder. Ανοιξε το Εφαρμογές ντοσιέ. Επιλέγω Utilities. Πρέπει να ανοίξετε το τερματικό παράθυρο για επικόλληση xcode-select - - εγκατάσταση. Κάντε κλικ στην Εγκατάσταση όταν σας ζητηθεί. Έτσι, μπορείτε να εγκαταστήσετε το Xcode και τα εργαλεία προγραμματιστή της γραμμής εντολών από το App Store σε Mac με επιτυχία.
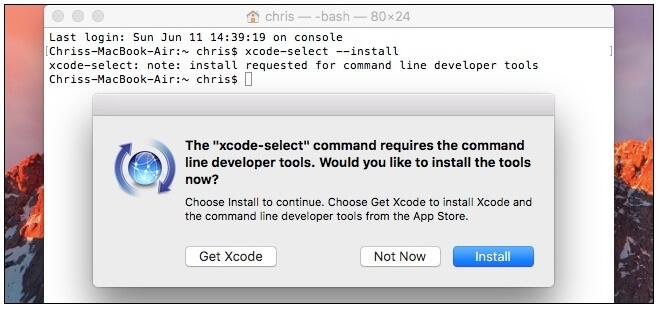
Βήμα 2. Τώρα πρέπει να εγκαταστήσετε Homebrew σε Mac. Homebrew είναι ένας βασικός διαχειριστής πακέτων για Mac OS X και macOS, ειδικά όταν κάνετε Mac να γράφει σε μονάδα NTFS με το FUSE.
Βήμα 3. Μετά τη λήψη του Homebrew, αντιγράψτε και επικολλήστε το /usr/bin/ruby -e "$(curl -fsSLhttps://raw.githubusercontent.com/Homebrew/install/master/install)" στο Terminal. Πάτα το εισάγετε πλήκτρο στο πληκτρολόγιό σας. Στη συνέχεια, εισαγάγετε τον κωδικό πρόσβασης διαχειριστή για να συνεχίσετε τη διαδικασία. Ως αποτέλεσμα, το σενάριο θα κατεβάσει και θα εγκαταστήσει αυτόματα το Homebrew.
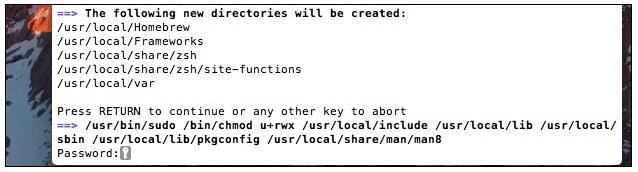
Βήμα 4. Πληκτρολογήστε brew install ntfs-3g στο Terminal για εγκατάσταση FUSE. Τώρα μπορείτε να αποκτήσετε μια μονάδα NTFS για Mac. Είναι εντάξει να διαβάζετε και να γράφετε μονάδα δίσκου NTFS σε Mac.
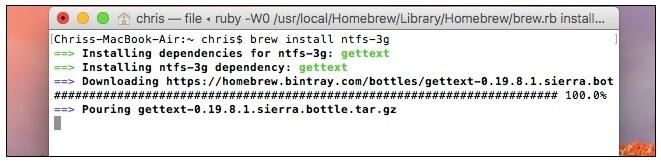
Βήμα 5. Συνδέστε μια εξωτερική μονάδα δίσκου στον υπολογιστή σας Mac. Αντιγράψτε και επικολλήστε το sudo mkdir / Volumes / NTFS στο παράθυρο Terminal. Μπορείτε να επικολλήσετε τη λίστα diskutil για να εμφανίσετε οποιοδήποτε διαμέρισμα NTFS για Mac.
Μπορείτε επίσης να διαμορφώσετε ξανά τη μονάδα δίσκου NTFS σε FAT32 για να επιλύσετε το ζήτημα ασυμβατότητας. Ως αποτέλεσμα, η εξωτερική μονάδα δίσκου και ο δίσκος USB είναι αναγνώσιμα και εγγράψιμα σε υπολογιστές Windows και Mac. Λάβετε υπόψη ότι τα υπάρχοντα αρχεία σας θα διαγραφούν κατά τη διαμόρφωση του NTFS σε FAT32. Πρέπει να δημιουργήσετε ένα αντίγραφο εκ των προτέρων. Ένα άλλο πράγμα είναι ότι η μονάδα δίσκου FAT32 δέχεται το μέγιστο μέγεθος αρχείου έως 4 GB. (Βρείτε τον καλύτερο τρόπο διαμορφώστε ξανά το iPod σας)
Βήμα 1. Μπορείς να χρησιμοποιήσεις Προβολέας θέατρου να ψάξει για δίσκο Utility γρήγορα.
Βήμα 2. Συνδέστε τη μονάδα NTFS στον υπολογιστή Mac. Μπορείτε να δείτε τη μονάδα NTFS που εντοπίστηκε στο αριστερό τμήμα του παραθύρου του Disk Utility.
Βήμα 3. Πλοηγηθείτε με το διαγράψετε Ενότητα. Επιλέγω Λίπη MS-DOS υπό Μορφή. Εάν είναι απαραίτητο, μπορείτε να αλλάξετε το όνομα της εξωτερικής σας μονάδας.
Βήμα 4. Πατήστε διαγράψετε πάλι. Η μονάδα δίσκου NTFS θα διαγραφεί και θα διαμορφωθεί στη μορφή Mac. Μετά από αυτό, μπορείτε να γράψετε σε μονάδα δίσκου NTFS σε Mac.
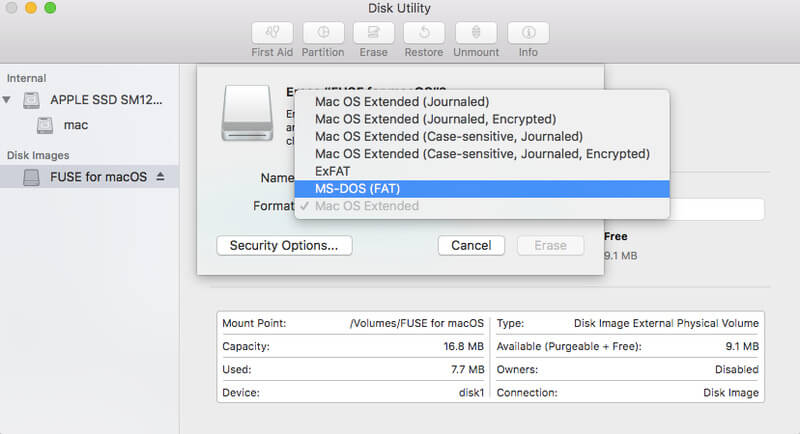
Μπορεί να χρειαστείς: Πώς να μορφοποιήσετε την κάρτα SD με ασφάλεια και γρήγορα
Μπορείτε να δοκιμάσετε την υποστήριξη εγγραφής NTFS για να γράψετε τη μονάδα δίσκου NTFS σε Mac. Ωστόσο, αυτή η λύση NTFS για Mac δεν είναι σταθερή για το macOS 10.12 Sierra. Ενδέχεται να αποτύχετε περιστασιακά να χρησιμοποιείτε το NTFS σε Mac. Αρχικά, πρέπει να βεβαιωθείτε ότι η μονάδα δίσκου NTFS διαθέτει μόνο μία ετικέτα λέξης.
Βήμα 1. Ανοικτό Finder και βρείτε το Εφαρμογές ντοσιέ. Επιλέγω Utilities για να πάρετε το Terminal.
Βήμα 2. Αντιγράψτε και επικολλήστε τη γραμμή εντολών sudo nano / etc / fstab στο παράθυρο Terminal.
Βήμα 3. Πληκτρολογήστε LABEL = NAME none ntfs rw, auto, nobrowse to nano. Μην ξεχάσετε να αντικαταστήσετε ΌΝΟΜΑ με το όνομα της μονάδας δίσκου NTFS.
Βήμα 4. Τύπος Έλεγχος και O πλήκτρα στο πληκτρολόγιο. Αργότερα, πατήστε Έλεγχος και X κλειδιά για να κλείσετε το nano.
Βήμα 5. Συνδέστε τη μονάδα NTFS σε Mac. Ανοίξτε το Finder για να βρείτε τη μονάδα NTFS Τόμοι. Τώρα μπορείτε να αποκτήσετε το Microsoft NTFS για Mac για ανάγνωση και εγγραφή αρχείων.
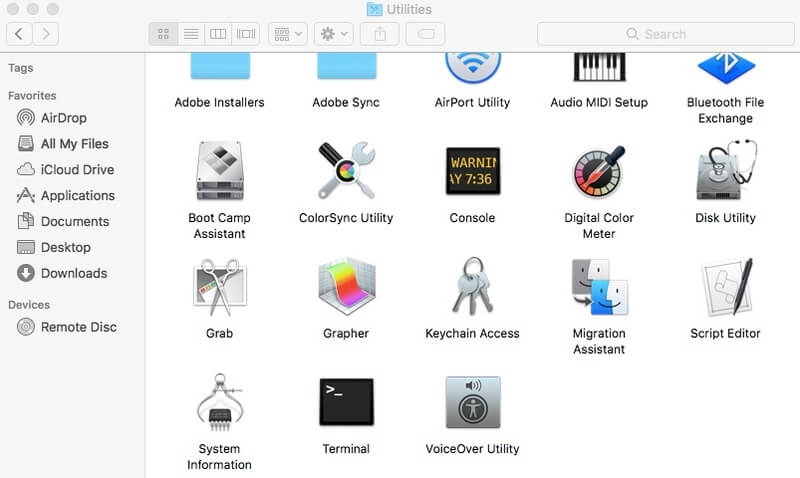
Συμπέρασμα
Ο Mac μπορεί να διαβάσει εξωτερικό σκληρό δίσκο με μορφοποίηση NTFS. Η μονάδα δίσκου NTFS διαβάζεται μόνο σε Mac. Εάν θέλετε να διαβάσετε και να γράψετε μονάδες NTFS σε Mac, μπορείτε να χρησιμοποιήσετε οποιαδήποτε μέθοδο αναφέρεται παραπάνω. Υπάρχουν 4 διαφορετικοί τρόποι για να ενεργοποιήσετε την ανάγνωση και εγγραφή του NTFS σε Mac. Μπορείτε να χρησιμοποιήσετε το Aiseesoft Mac Cleaner ως πρόγραμμα οδήγησης NTFS τρίτων για Mac για ανάγνωση και εγγραφή μονάδων δίσκου Windows. Μην μπερδεύεστε για το όνομά του. Μπορείτε να γράψετε σε μονάδες δίσκου NTFS σε Mac και να διατηρήσετε τον υπολογιστή Mac καθαρό εντός του προγράμματος.
Οσον αφορά FUSE για macOS πρόγραμμα, είναι αλήθεια ότι μπορείτε να τοποθετήσετε τη μονάδα NTFS για ανάγνωση και εγγραφή σε Mac. Αλλά πρέπει να αφιερώσετε πολύ χρόνο στις γραμμές εντολών Terminal. Εάν δεν είστε εξοικειωμένοι με το Terminal, δεν συνιστάται το πρόγραμμα οδήγησης NTFS για Mac. Η τρίτη μέθοδος είναι χρησιμοποιώντας σύστημα αρχείων FAT32 για να μορφοποιήσετε τη μονάδα NTFS. Εάν δεν δημιουργήσετε αντίγραφα ασφαλείας της μονάδας NTFS πριν, ενδέχεται να αντιμετωπίσετε το δεύτερο πρόβλημα απώλειας δεδομένων. Το χειρότερο είναι ότι δεν μπορείτε να αποθηκεύσετε βίντεο HD στη μονάδα σας περισσότερο από 4 GB. Η τελευταία μέθοδος είναι να ενεργοποιήστε την υποστήριξη εγγραφής NTFS σε Mac. Αυτή η δυνατότητα δεν είναι ακόμη αξιόπιστη. Ειλικρινά, αυτά εξακολουθούν να είναι πολλά προβλήματα που πρέπει να επιλύσετε κατά τη χρήση μονάδων δίσκου NTFS σε Mac.
Η ασφαλέστερη και ευκολότερη προσέγγιση είναι η χρήση μιας εφαρμογής προγράμματος οδήγησης NTFS τρίτου μέρους. Μπορείτε να κατεβάσετε δωρεάν το πρόγραμμα για ανάγνωση και εγγραφή μονάδων NTFS σε Mac με ευκολία.

Το Mac Cleaner είναι ένα επαγγελματικό εργαλείο διαχείρισης Mac για να καταργήσετε αρχεία ανεπιθύμητης αλληλογραφίας, ακαταστασία, μεγάλα / παλιά αρχεία, να διαγράψετε διπλά αρχεία και να παρακολουθήσετε την απόδοση Mac.
100% ασφαλής. Χωρίς διαφημίσεις.