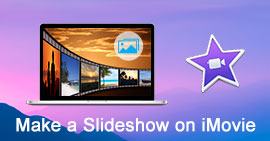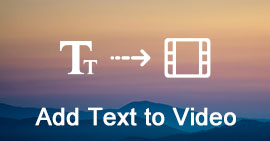Οδηγός βήμα προς βήμα για τη χρήση της καρτέλας χρονοδιακόπτη στο Creator Creator για επεξεργασία ταινίας
Επισκόπηση
Αυτή η σελίδα δείχνει έναν πλήρη οδηγό για τη χρήση της καρτέλας χρονοδιακόπτη στο Slideshow Creator. Χρησιμοποιήστε την καρτέλα χρονοδιακόπτη για να κλιπ βίντεο, να ορίσετε τη διάρκεια μετάβασης, να ορίσετε την ώρα του τίτλου και να ρυθμίσετε την ώρα έναρξης και λήξης των στοιχείων κ.λπ., ώστε να μπορείτε να δημιουργήσετε μια ευχάριστη ταινία διαφανειών ως επαγγελματίας.
Η καρτέλα χρονοδιακόπτη είναι πολύ απαραίτητη για να επεξεργαστείτε εφέ για την ταινία παρουσίασης.
Μπορείτε να το χρησιμοποιήσετε για να κόψετε ανεπιθύμητα μέρη ενός βίντεο, να ορίσετε τη διάρκεια του τίτλου στην ταινία σας, να προσαρμόσετε το χρόνο μετάβασης μεταξύ φωτογραφιών ή βίντεο, να αποφασίσετε το χρόνο διατήρησης ενός εφέ στοιχείου σε μία φωτογραφία και πολλά άλλα.
Αυτή η σελίδα σάς παρέχει τον πλήρη οδηγό για τη χρήση της καρτέλας χρονοδιακόπτη στο Slideshow Creator για να κάνετε τη δημιουργημένη ταινία σας πιο ευχάριστη.

Τρόπος χρήσης της καρτέλας χρονοδιακόπτη στο Creator Creator
1 Πώς να χρησιμοποιήσετε την καρτέλα χρονοδιακόπτη για να κλιπ βίντεο
Εάν προσθέσετε αρχεία βίντεο σε αυτό το λογισμικό για επεξεργασία, μπορείτε να χρησιμοποιήσετε την καρτέλα χρονοδιακόπτη για να κλιπ το μήκος της Δημιουργός διαφανειώνκαι κρατήστε ό, τι ακριβώς χρειάζεστε.
Τα λεπτομερή βήματα έχουν ως εξής:
Μη χάσετε τη λήψη αυτού του λογισμικού και προσθέστε φωτογραφίες ή / και βίντεο σε αυτό.
1Κάντε κλικ στο αρχείο βίντεο για να το επιλέξετε και κάντε κλικ στο κουμπί επεξεργασίας κάτω από το παράθυρο προεπισκόπησης, για να εισέλθετε στη διεπαφή επεξεργασίας.

2Στη διεπαφή επεξεργασίας, μεταβείτε στην καρτέλα "Κλιπ", όπου έχετε δύο επιλογές για να χρησιμοποιήσετε την καρτέλα χρονοδιακόπτη, ορίστε την τιμή και σύρετε τη γραμμή διαδικασίας.
Ορισμός τιμής: Απλά πρέπει να αλλάξετε δύο φορές την ώρα έναρξης, την ώρα λήξης και τη διάρκεια, η αριστερή θα αλλάξει αυτόματα.
Σύρετε τη γραμμή διαδικασίας: Εναλλακτικά, σας επιτρέπεται να σύρετε τη γραμμή διαδικασίας για να βάλετε την ώρα έναρξης και λήξης.

Αφού κάνετε όλες τις ρυθμίσεις, κάντε κλικ στο "OK" για να αποθηκεύσετε τις αλλαγές που κάνατε.
2 Πώς να ρυθμίσετε το χρόνο παρουσίασης φωτογραφιών μέσω της καρτέλας χρονοδιακόπτη
Εάν εισαγάγετε φωτογραφίες σε αυτό το λογισμικό, σας αφήνεται η επιλογή να ορίσετε την ώρα παρουσίασης της φωτογραφίας. Τα βήματα είναι εύκολο να ακολουθηθούν.
1Κάντε κλικ στη φωτογραφία που θέλετε να ορίσετε την ώρα παρουσίασης και κάντε κλικ στο κουμπί επεξεργασίας κάτω από το παράθυρο προεπισκόπησης, για να εισέλθετε στη διεπαφή επεξεργασίας.

2Στην προεπιλεγμένη επιλογή "Φωτογραφία", βρείτε "Διάρκεια", την οποία μπορείτε να ορίσετε τη διάρκεια παραμονής της φωτογραφίας για μία φορά. Εάν επιλέξετε "Εφαρμογή σε όλους", αυτό σημαίνει ότι ο χρόνος διάρκειας θα είναι διαθέσιμος για όλες τις φωτογραφίες.

3 Πώς να επεξεργαστείτε τον χρόνο διάρκειας των εφέ μέσω της καρτέλας χρονοδιακόπτη
Όταν εφαρμόζετε διάφορα εφέ στην προβολή φωτογραφιών, δεν θα χάσετε την επεξεργασία της καρτέλας χρονομέτρου στα συγκεκριμένα εφέ. Εδώ, θα μπορούσατε να βρείτε τους συγκεκριμένους οδηγούς για να χρησιμοποιήσετε την καρτέλα χρονοδιακόπτη στα εφέ παρουσίασης.
1. Ορίστε τη διάρκεια του κειμένου
Το εφέ κειμένου είναι το εφέ που μπορείτε να προσθέσετε στα αρχεία φωτογραφιών ή βίντεο, τα οποία εμφανίζουν πάντα το κινούμενο κείμενο.
1Περιηγηθείτε στη φωτογραφία στο βίντεο που θέλετε να προσθέσετε εφέ κειμένου. Κάντε κλικ για να επιλέξετε το στοιχείο
2Στο δεξί παράθυρο, κάντε κλικ στην καρτέλα "Κείμενο" και επιλέξτε ένα εφέ κειμένου κάνοντας κλικ σε αυτό.
3Όταν προσθέτετε ένα εφέ κειμένου, το εικονίδιο κειμένου θα εμφανίζεται κάτω από το στοιχείο. Κάντε κλικ στο εικονίδιο κειμένου και επιλέξτε το εικονίδιο επεξεργασίας.

4Στη διεπαφή επεξεργασίας, μπορείτε να ορίσετε την ώρα έναρξης και τη διάρκεια για να κάνετε το εφέ κειμένου παρόν όσο θέλετε.

2. Προσαρμόστε το χρόνο για τα στοιχεία που παραμένουν στο αντικείμενο
Παρόμοια με τα εφέ κειμένου, τα εφέ στοιχείων σας δίνουν επίσης το χρόνο για παρουσίαση στο αντικείμενο.
1Περιηγηθείτε στη φωτογραφία στο βίντεο που θέλετε να εισαγάγετε εφέ στοιχείων. Κάντε κλικ για να επιλέξετε το στοιχείο
2Στο δεξί παράθυρο, κάντε κλικ στην καρτέλα "Στοιχεία" και επιλέξτε το εφέ στοιχείου κάνοντας κλικ σε αυτό.
3Όταν τοποθετείτε το στοιχείο στο στοιχείο, η εικόνα του στοιχείου θα εμφανίζεται κάτω από το στοιχείο. Κάντε κλικ στο εικονίδιο του στοιχείου και επιλέξτε το εικονίδιο επεξεργασίας

4Στη διεπαφή επεξεργασίας, μπορείτε να ορίσετε την ώρα έναρξης και τη διάρκεια για να εμφανίσετε το εφέ του στοιχείου όσο θέλετε.

3. Κάντε τη διάρκεια του χρόνου μετάβασης μεταξύ των αντικειμένων
Όταν ρυθμίζετε καλά την καρτέλα χρονοδιακόπτη για κάθε στοιχείο, θα μεταβείτε σε αυτό το βήμα για να ορίσετε το χρόνο διάρκειας μετάβασης μεταξύ των στοιχείων.
1Περιηγηθείτε στη μετάβαση μεταξύ δύο στοιχείων. Κάντε κλικ στο προηγούμενο στοιχείο και επιλέξτε και κάντε κλικ στο εφέ μετάβασης από το δεξί παράθυρο στην καρτέλα "Μετάβαση".
2Αφού προσθέσετε το εφέ μετάβασης, κάντε κλικ σε αυτό για να δείτε το εικονίδιο επεξεργασίας και κάντε κλικ σε αυτό.

3Ρυθμίστε τη διάρκεια και προεπισκόπηση των εφέ στο αριστερό παράθυρο.
Κάντε κλικ στο "OK" για να αποθηκεύσετε τις αλλαγές που κάνατε.

Εδώ είναι το βίντεο σχετικά με τη δημιουργία slideshows για εσάς. Κάντε κλικ για να το ελέγξετε.
4. Αλλάξτε την ώρα μεμονωμένων εφέ στο θέμα
Τα παραπάνω εφέ προσαρμόζονται μόνοι σας ένα προς ένα.
Αν εσύ προσθέστε το θέμα, θα εφαρμόσει το προεπιλεγμένο στυλ (απλό, χαρούμενο, ρομαντικό, μόδα, ταξίδια κ.λπ.) με έτοιμα εφέ (κείμενο, μετάβαση, στοιχεία και φίλτρα).
Ωστόσο, μπορείτε ακόμα να ρυθμίσετε την καρτέλα χρονοδιακόπτη ξεχωριστά ακολουθώντας τα παραπάνω βήματα.
Απλώς επιλέξτε το στοιχείο, βρείτε το εικονίδιο επεξεργασίας για να ορίσετε τη διάρκεια διάρκειας αντίστοιχα.

Αυτή η σελίδα σας δείχνει τον ολοκληρωμένο οδηγό για τη χρήση της καρτέλας χρονοδιακόπτη στο Slideshow Creator. Μπορείτε να ρυθμίσετε τον χρόνο διάρκειας για το μεμονωμένο στοιχείο ή ολόκληρη την ταινία παρουσίασης με βολικό τρόπο.
Οποιαδήποτε ιδέα θεωρείτε χρήσιμη θα είναι ευπρόσδεκτη να αφήσετε στα σχόλια. Ωστόσο, μην διστάσετε να μοιραστείτε αυτήν την ανάρτηση αν νομίζετε ότι σας βοηθά πολύ.
Τι γνώμη έχετε για αυτό το post;
Έξοχα
Βαθμολογία: 4.8 / 5 (με βάση τις αξιολογήσεις 124)