Η πράσινη οθόνη είναι μια κυρίαρχη οπτική τεχνική σε ταινίες και στην τηλεόραση. Το κορίτσι καιρού, για παράδειγμα, στέκεται πίσω από την πράσινη οθόνη και μπορείτε να δείτε τον κινούμενο χάρτη καιρού αντί για την πράσινη οθόνη. Στην πραγματικότητα, οι απλοί άνθρωποι θα μπορούσαν να χρησιμοποιήσουν μια πράσινη οθόνη για να δημιουργήσουν και φανταστικές ταινίες από εμάς. Αλλά πώς να χρησιμοποιήσετε μια πράσινη οθόνη στη δημιουργία ταινιών εξακολουθεί να αποτελεί πρόκληση για πολλούς ανθρώπους. Για να σας βοηθήσουμε να δημιουργήσετε βίντεο με επαγγελματική εμφάνιση, θα μιλήσουμε για τον τρόπο χρήσης μιας πράσινης οθόνης στο Photoshop, Premiere, Windows Movie Maker, iMovie και OBS.
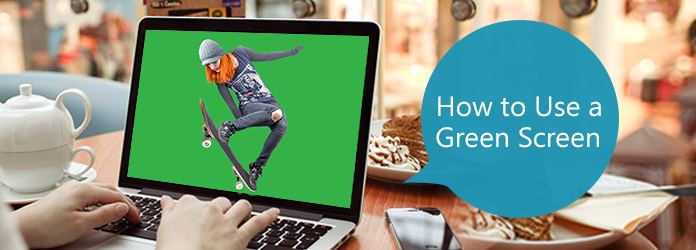
Χρησιμοποιήστε την πράσινη οθόνη
Η πράσινη οθόνη είναι ένα πράσινο χρώμα φόντου. Μπορείτε να υπερθέσετε τα θέματα σας στο πράσινο φόντο και να τραβήξετε μερικές κινήσεις. Στη συνέχεια, το λογισμικό επεξεργασίας βίντεο μπορεί να σας βοηθήσει να διαχωρίσετε την πράσινη οθόνη από τα θέματα και να αντικαταστήσετε αυτά τα υπόβαθρα με σχεδόν οτιδήποτε, από πραγματικό τοπίο έως εικονικές σκηνές.
Είναι αλήθεια ότι οι επεξεργαστές βίντεο θα μπορούσαν να ξεχωρίσουν οποιοδήποτε χρώμα από το φόντο, κόκκινο, κίτρινο, μοβ ή μπλε. Λοιπόν, γιατί η οθόνη είναι πράσινη; Ο μεγαλύτερος παράγοντας είναι η αντίθεση. Εάν θέλετε να απομονώσετε τα θέματα από το φόντο, το χρώμα του φόντου πρέπει να είναι σαφώς διαφορετικό. Το φωτεινό πράσινο είναι η πρώτη επιλογή.
Όταν χρησιμοποιείτε μια πράσινη οθόνη, υπάρχει ένα πράγμα που πρέπει να παρατηρήσετε: μην χρησιμοποιείτε πράσινο χρώμα στα θέματα που θέλετε να απομονώσετε.
Σε αυτό το μέρος, μπορείτε να μάθετε πώς να χρησιμοποιείτε μια πράσινη οθόνη στο καλύτερο λογισμικό επεξεργασίας βίντεο.
Aiseesoft Πρόγραμμα επεξεργασίας βίντεο είναι ένας εύχρηστος επεξεργαστής βίντεο. Και απλοποιεί τη διαδικασία χρήσης πράσινης οθόνης στη δημιουργία ταινιών.
Βήμα 1 Εισαγάγετε το ακατέργαστο αρχείο βίντεο στο πρόγραμμα επεξεργασίας βίντεο
Πραγματοποιήστε λήψη και εγκατάσταση του προγράμματος επεξεργασίας βίντεο στον υπολογιστή σας Windows. Υπάρχει μια ειδική έκδοση για Mac. Ξεκινήστε το πρόγραμμα επεξεργασίας βίντεο και εισαγάγετε το ακατέργαστο βίντεο με φόντο πράσινης οθόνης στη βιβλιοθήκη πολυμέσων.
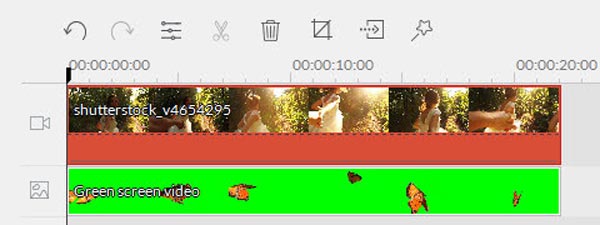
Βήμα 2 Αφαιρέστε το φόντο της πράσινης οθόνης με ένα κλικ
Κάντε διπλό κλικ στο μη επεξεργασμένο αρχείο βίντεο για να ανοίξετε το παράθυρο ρυθμίσεων. Μεταβείτε στην καρτέλα "Για προχωρημένους" και, στη συνέχεια, κάντε κλικ στο "Εφέ" στην επάνω κορδέλα. Επιλέξτε το πλαίσιο ελέγχου μπροστά από την επιλογή "Διαμόρφωση διαφανών τμημάτων αυτού του βίντεο" και επιλέξτε πράσινο στον πίνακα "Τρέχον χρώμα". Ρυθμίστε το "Επίπεδο έντασης" και μετά κάντε κλικ στο "OK" για να αφαιρέσετε το πράσινο φόντο.
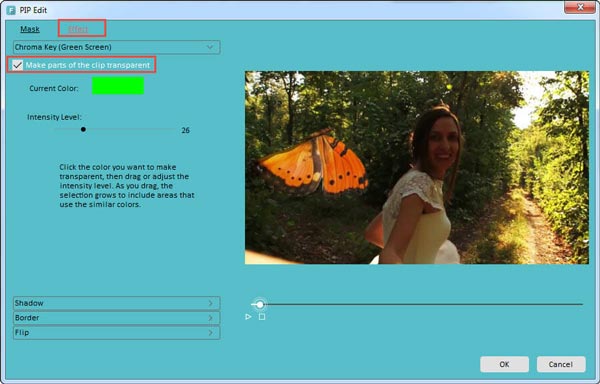
Βήμα 3 Προσθέστε το επιθυμητό φόντο στο βίντεό σας
Τοποθετήστε το φόντο που θέλετε στο χρονοδιάγραμμα και επικαλύπτετε το διαφανές βίντεο στο φόντο. Ρυθμίστε τη θέση και το μέγεθος μέχρι να είστε ικανοποιημένοι.
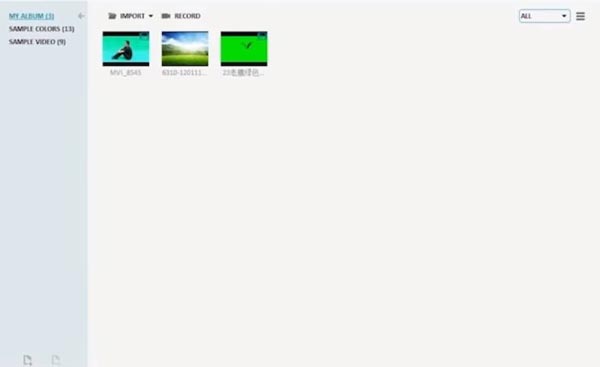
Βήμα 4 Αποθηκεύστε το φανταστικό βίντεο στον υπολογιστή σας
Τέλος, μεταβείτε στο παράθυρο ρυθμίσεων εξόδου. Εδώ μπορείτε να ονομάσετε το βίντεο που προκύπτει, να αποθέσετε μια διαδρομή για να το αποθηκεύσετε, να επαναφέρετε την ανάλυση και άλλες παραμέτρους. Κάντε κλικ στο κουμπί "Εξαγωγή" για να αποθηκεύσετε το βίντεο στον υπολογιστή σας ή να το μοιραστείτε στα κοινωνικά μέσα.
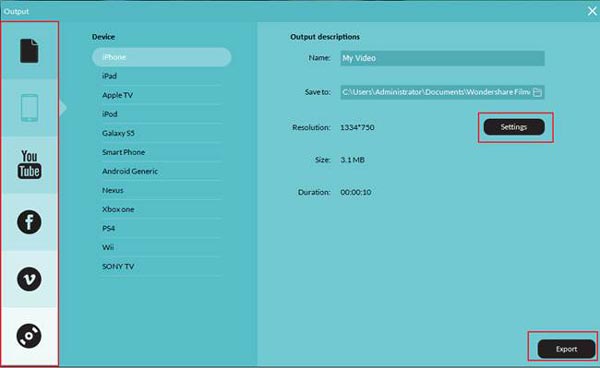
Βήμα 1 Ανοίξτε το έργο χρησιμοποιώντας μια πράσινη οθόνη στο Photoshop. Επιλέξτε "Color Range" στο μενού Select για να ανοίξετε το διάλογο εύρους χρωμάτων. Στη συνέχεια, επιλέξτε "Δείγμα χρωμάτων" από την αναπτυσσόμενη επιλογή "Επιλογή", επιλέξτε το κουμπί επιλογής "Επιλογή" κάτω από την περιοχή προεπισκόπησης εικόνας και επιλέξτε "Γρήγορη μάσκα" από τη λίστα "Προεπισκόπηση επιλογής".
Βήμα 2 Χρησιμοποιήστε το εργαλείο "Magic Wand" για να επιλέξετε το χρώμα του φόντου και μπορείτε να προσαρμόσετε την τιμή των επιλογών ασαφής και ανοχής για να επιλέξετε το πράσινο χρώμα ακριβώς. Κάντε κλικ στο κουμπί "OK" για να επιβεβαιώσετε την επιλογή.
Συμβουλή: Εάν έχετε περισσότερα από ένα χρώματα για αφαίρεση, μπορείτε να χρησιμοποιήσετε το εργαλείο "Magic Wand" με το σύμβολο "συν".
Βήμα 3 Χρησιμοποιήστε το εργαλείο "Refine Edge" στο μενού "Select" για να μαλακώσετε το άκρο επιλογής. Στη συνέχεια, πατήστε το πλήκτρο "Διαγραφή" στο πληκτρολόγιό σας για να αφαιρέσετε αμέσως το πράσινο φόντο.
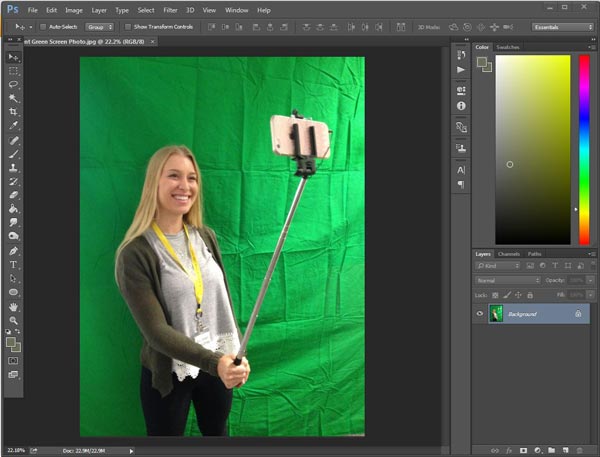
Βήμα 1 Βάλτε το βίντεο χρησιμοποιώντας μια πράσινη οθόνη στο χρονοδιάγραμμα στην Πρεμιέρα. Μεταβείτε στην καρτέλα "Εφέ" δίπλα στον πίνακα χρονοδιαγράμματος και μεταβείτε στο "Εφέ βίντεο"> "keying"> "ultra keying". Σύρετέ το στο βίντεο.
Βήμα 2 Εντοπίστε στον πίνακα δίπλα στη συσκευή αναπαραγωγής και επιλέξτε "πράσινο" στην επιλογή "χρώμα κλειδιού". Ξεδιπλώστε την αναπτυσσόμενη λίστα "έξοδος" και επιλέξτε "Alpha Channel". Στη συνέχεια, ρυθμίστε την περιοχή να αφαιρεθεί σε μαύρο και η περιοχή να παραμείνει λευκή. Αλλάξτε το "έξοδος" σε "Σύνθετο".
Βήμα 3 Τοποθετήστε το βίντεο φόντου σε ξεχωριστό κομμάτι του χρονολογίου. Και προσαρμόστε την κλίμακα και τη θέση του φόντου.
Βήμα 4 Τέλος, μεταβείτε στο "Αρχείο"> "Αποθήκευση ως" για εξαγωγή του βίντεο που προκύπτει σε σκληρό δίσκο.

Βήμα 1 Εγκαταστήστε την προσθήκη Shader για το Windows Movie Maker. Εισαγάγετε τόσο το βίντεο χρησιμοποιώντας μια πράσινη οθόνη όσο και το βίντεο αντικατάστασης στο πρόγραμμα επεξεργασίας βίντεο.
Βήμα 2 Κάντε κλικ στο Transitions στην αριστερή πλευρική γραμμή και επιλέξτε "Chroma Key" από τη συλλογή μεταβάσεων.
Βήμα 3 Τοποθετήστε το βίντεο αντικατάστασης μπροστά από το βίντεο πράσινης οθόνης στο χρονολόγιο. Σύρετε το πράσινο "Chroma Key" μετάβαση και αποθέστε το ανάμεσα στα δύο βίντεο. Επεκτείνετε τη μετάβαση όσο το βίντεο χρησιμοποιεί μια πράσινη οθόνη.
Βήμα 4 Τέλος, αποθηκεύστε την έξοδο. Η πράσινη οθόνη θα είναι Chroma Keyed.
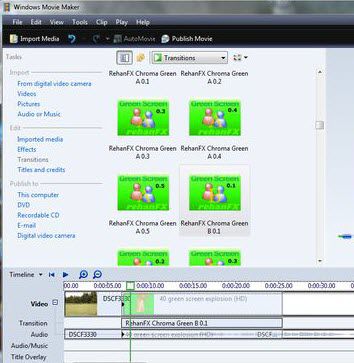
Βήμα 1 Δημιουργήστε ένα νέο έργο στο iMovie και εισαγάγετε το βίντεο φόντου και το βίντεο χρησιμοποιώντας μια πράσινη οθόνη στο έργο. Μεταβείτε στις Προτιμήσεις και ενεργοποιήστε την επιλογή "Εμφάνιση σύνθετων εργαλείων".
Βήμα 2 Επιλέξτε όλα τα καρέ του βίντεο χρησιμοποιώντας μια πράσινη οθόνη στο πρόγραμμα περιήγησης του έργου και κάντε κλικ στο εικονίδιο "Συν" για να ανοίξετε την εργαλειοθήκη. Στη συνέχεια, επιλέξτε "Πράσινη οθόνη" στην εργαλειοθήκη, θα εμφανιστεί το εργαλείο marquee στο βίντεο. Σύρετε τα σημεία ελέγχου για να προσαρμόσετε τις περιοχές για να εφαρμόσετε εφέ πράσινης οθόνης.
Βήμα 3 Όταν ολοκληρωθούν οι ρυθμίσεις, κάντε κλικ στο κουμπί "Τέλος" για επιβεβαίωση.
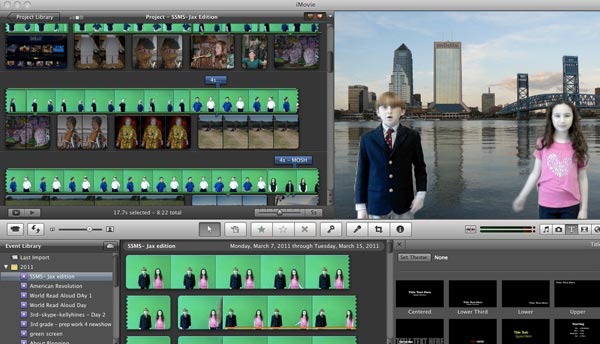
Βήμα 1 Για να χρησιμοποιήσετε μια πράσινη οθόνη για ζωντανή ροή, το Open Broadcaster Software είναι ένα ισχυρό εργαλείο. Ξεκινήστε το OBS σας και προσθέστε την πηγή βίντεο.
Βήμα 2 Κάντε δεξί κλικ στην πηγή βίντεο και επιλέξτε "Φίλτρο". Πατήστε το εικονίδιο "Plus" στην περιοχή "Φίλτρα εφέ" και μετά επιλέξτε "Κλειδί Chroma". Ονομάστε το επίπεδο εφέ και το OBS σας θα προκαθοριστεί αυτόματα με βάση τις καταστάσεις σας.
Βήμα 3 Αφού επιβεβαιώσετε τις ρυθμίσεις, προσθέστε το επίπεδο φόντου αντικατάστασης κάτω από το στρώμα κάμερας chroma.
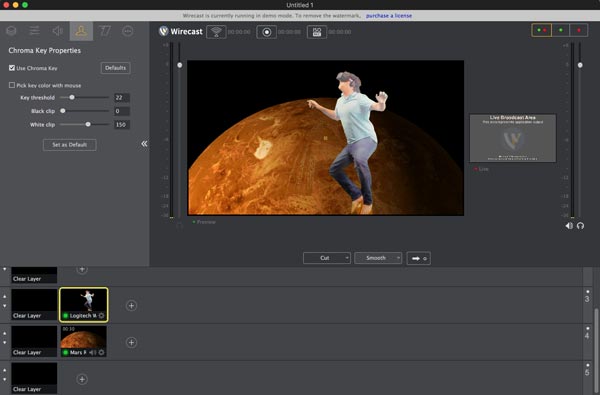
Με βάση το παραπάνω σεμινάριο, μπορεί να καταλάβετε πώς να χρησιμοποιείτε μια πράσινη οθόνη στο Photoshop, Premiere, iMovie, Windows Movie Maker, OBS και σε άλλα προγράμματα επεξεργασίας βίντεο. Όπως μπορείτε να δείτε, δεν είναι πολύ δύσκολο να δημιουργήσετε ένα βίντεο χρησιμοποιώντας μια πράσινη οθόνη και να το επεξεργαστείτε με δημοφιλείς επεξεργαστές βίντεο με τους οδηγούς μας.