Η μορφή εικόνας HEIC είναι αναμφισβήτητα μια σημαντική βελτίωση για τις συσκευές Apple στη διαχείριση του χώρου μνήμης. Η αποθήκευση των φωτογραφιών σας σε αυτήν τη μορφή θα σας δώσει αρκετό χώρο για άλλα αρχεία στο iPhone σας. Αυτό συμβαίνει επειδή η μορφή εικόνας χρησιμοποιεί πρωτοποριακή συμπίεση για την παραγωγή εικόνων υψηλής ποιότητας, ενώ καταναλώνει λιγότερο χώρο στη μνήμη του τηλεφώνου. Αυτό που το καθιστά ανεπιθύμητο είναι άλλες συσκευές και οι εφαρμογές δεν μπορούν να το ανοίξουν εκτός εάν είναι αποκλειστικά προγράμματα και συσκευές.
Μπορεί να σας δυσκολέψει η επεξεργασία σε άλλες συσκευές, αν έχετε το ίδιο πρόβλημα. Τώρα, θέλετε να απενεργοποιήστε το HEIC στο iPhone σας, έτσι δεν χρειάζεται να τραβήξετε φωτογραφίες με αυτήν τη μορφή εικόνας. Ελέγξτε αυτές τις μεθόδους για να μάθετε ότι αυτή η λειτουργία έχει γίνει.
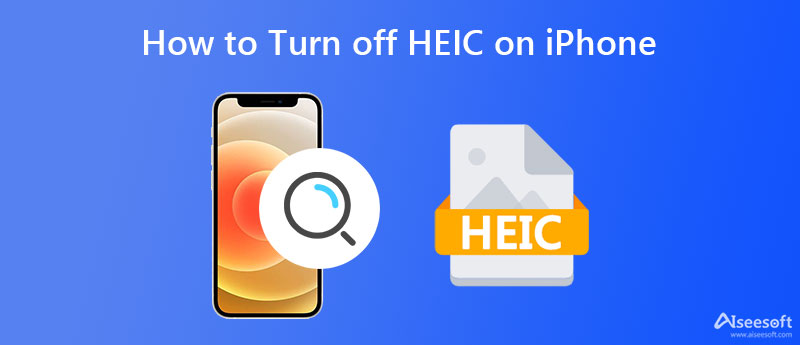
Μπορείτε να απενεργοποιήσετε το HEIC στο iPhone σας με τις ρυθμίσεις στη συσκευή σας iOS. Εάν δεν το γνωρίζετε, επιτρέψτε μας να συζητήσουμε τη διαδικασία. Μπορείτε να βασιστείτε στα παρακάτω απλοποιημένα βήματα.

Ίσως εννοείτε να μετατρέψετε τη φωτογραφία-στόχο HEIC σε άλλες συμβατές μορφές στην κινητή συσκευή σας. Με το The Image Converter, οι χρήστες μπορούν να μετατρέψουν τις φωτογραφίες HEIC τους απευθείας από τα iPhone τους. Επομένως, δεν χρειάζεται να ανοίξετε τον υπολογιστή σας μόνο για να μετατρέψετε τα αρχεία εικόνας σας. Στα χέρια σας, μπορείτε να ολοκληρώσετε τη μετατροπή. Μπορείτε να ακολουθήσετε τη διαδικασία βήμα προς βήμα παρακάτω εάν θέλετε να μάθετε πώς να μετατρέπετε τα αρχεία HEIC σε άλλες συμβατές μορφές εικόνας.

Υπάρχουν άνθρωποι που προτιμούν να εκτελούν τις εργασίες τους στον υπολογιστή τους. Τούτου λεχθέντος, ετοιμάσαμε έναν οδηγό για το πώς μπορείτε να μετατρέψετε τις φωτογραφίες HEIC σε JPG/PNG στον υπολογιστή σας. Ελεγχος Aiseesoft FoneTrans και τα παρακάτω βήματα.
100% ασφαλής. Χωρίς διαφημίσεις.
100% ασφαλής. Χωρίς διαφημίσεις.
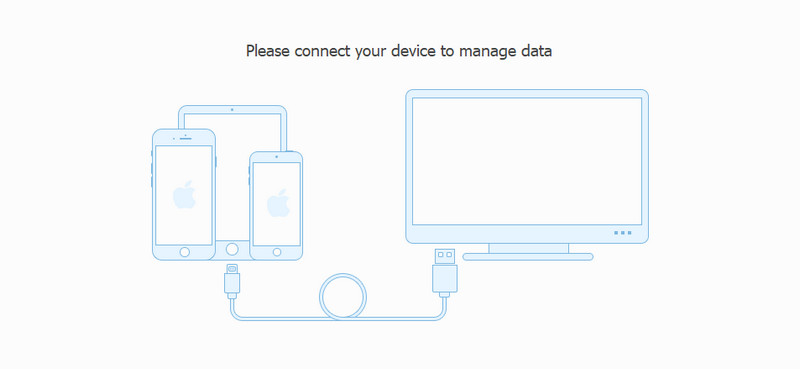
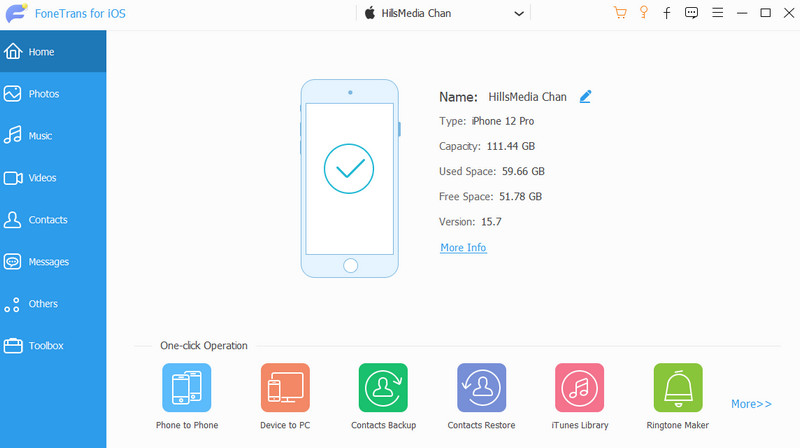
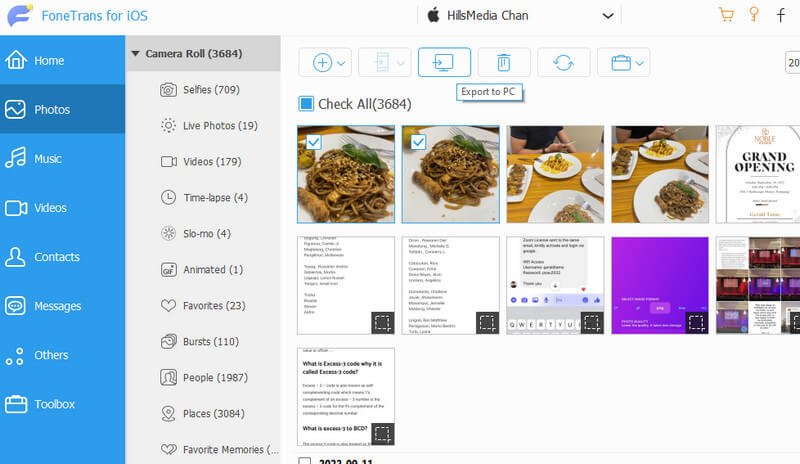
Τώρα που έχετε τα αρχεία HEIC στον προσωπικό σας υπολογιστή. Μπορούμε τώρα να τα μετατρέψουμε σε αρχεία JPG/PNG, τα οποία είναι συμβατές μορφές για όλες σχεδόν τις συσκευές και τις πλατφόρμες. Μετατροπέας Aiseesoft HEIC κάνει καλά τη δουλειά. Επίσης, το εργαλείο μπορεί να μετατρέψει φωτογραφίες HEIC από το iPad και το iPod σας.
Επιπλέον, λειτουργεί καλά με λειτουργικά συστήματα, συμπεριλαμβανομένων των Mac και Windows. Όσον αφορά την ικανότητα μετατροπής του, μπορεί να διαβάζει και να μετατρέπει φωτογραφίες HEIC σε μια παρτίδα. Έτσι, εάν έχετε να κάνετε με πολλές φωτογραφίες HEIC, μπορείτε πραγματικά να βασιστείτε σε αυτό το πρόγραμμα. Τώρα, ας μάθουμε πώς λειτουργεί αυτό το πρόγραμμα για τη μετατροπή του HEIC σε PNG/JPG.
100% ασφαλής. Χωρίς διαφημίσεις.
100% ασφαλής. Χωρίς διαφημίσεις.
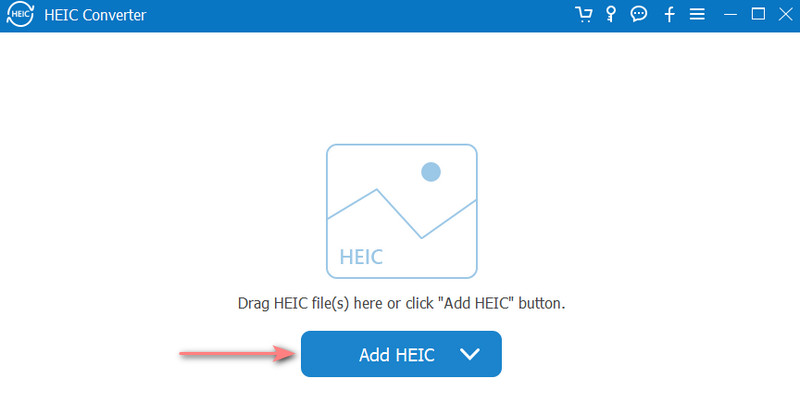
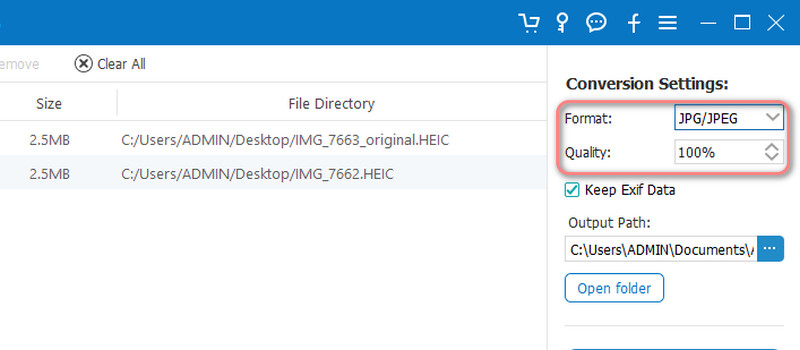
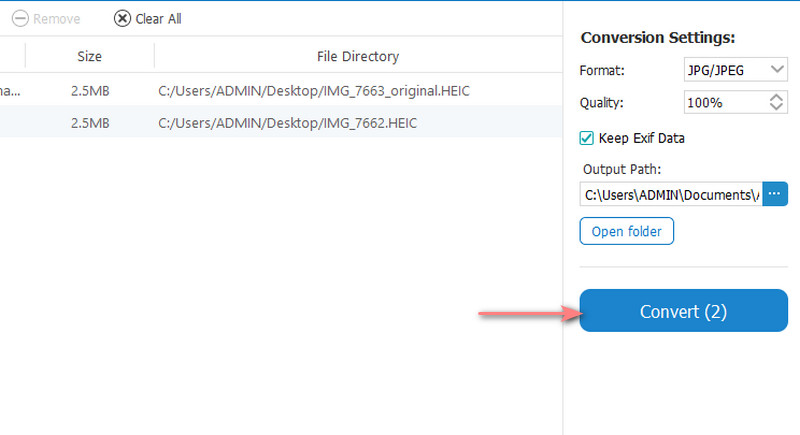
Το iPhone αποθηκεύει κανονικά αρχεία JPG;
Ναί. Όταν επιλέγετε την επιλογή Πιο συμβατή στο CAMERA CAPTURE, οι φωτογραφίες που τραβάτε με την κάμερα του iPhone σας θα αποθηκευτούν αυτόματα ως φωτογραφίες JPG. Εάν δεν συμβαίνει αυτό, μπορείτε πάντα να στρίψετε HEIC σε JPG με τους καλύτερους μετατροπείς εικόνας.
Ποια είναι η διαφορά μεταξύ HEIC και HEIF;
Το HEIF χρησιμοποιείται μόνο για την αποθήκευση εικόνων και ενός συνόλου εικόνων. Εν τω μεταξύ, το αρχείο HEIC μπορεί να χωρέσει αρχεία βίντεο και εικόνας.
Μπορώ να ανοίξω το HEIC στο Android;
Τα αρχεία HEIC δεν είναι εγγενώς προσβάσιμα σε συσκευές Android. Υπάρχουν όμως κάποιες ικανότητες που μπορείτε να κάνετε ανοίξτε τις εικόνες HEIC στο Android φωτογραφίες.
Συμπέρασμα
Συνολικά, αυτή η ανάρτηση οδηγών εισάγει πώς να απενεργοποιήστε το HEIC σε ένα iPhone. Επομένως, κατά τη λήψη φωτογραφιών και την αποθήκευση τους ως JPG για περαιτέρω χρήση. Τώρα, εάν οι φωτογραφίες έχουν ήδη δημιουργηθεί και θέλετε να τις τροποποιήσετε, η ανάρτηση κοινοποιεί επίσης ορισμένα προγράμματα για να σας βοηθήσει.

Το καλύτερο λογισμικό μεταφοράς iOS για τη διαχείριση και μεταφορά αρχείων iOS από iPhone / iPad / iPod στον υπολογιστή σας ή αντίστροφα χωρίς εκτέλεση του iTunes.
100% ασφαλής. Χωρίς διαφημίσεις.
100% ασφαλής. Χωρίς διαφημίσεις.