Χαρακτηριστικά: Θέλετε να μάθετε πώς να μεταφέρετε φωνητικά σημειώματα από το iPhone στον υπολογιστή; Αυτή η ανάρτηση θα σας δώσει 3 απλές και γρήγορες μεθόδους για να αντιγράψετε φωνητικά σημειώματα από iPhone σε υπολογιστή υπολογιστή.
Έχετε χρησιμοποιήσει ποτέ Φωνητικά μηνύματα εφαρμογή στο iPhone σας; Γνωρίζω ότι ορισμένοι από εσάς μπορεί να θεωρήσετε τα Φωνητικά Σημειώματα ως ένα πολύ μη πρακτικό εργαλείο ή ακόμη και να μην το έχετε ανοίξει ποτέ πριν, αλλά στην πραγματικότητα είναι ένα πολύ βολικό χαρακτηριστικό που σας επιτρέπει να εγγραφή ήχου σημειώνει ανά πάσα στιγμή και μοιραστείτε μερικά προσωπικά ηχητικά μηνύματα σε δευτερόλεπτα. Η διαδικασία εγγραφής ενός φωνητικού σημειώματος είναι πολύ απλή και υπάρχουν αρκετές μέθοδοι που μπορείτε να χρησιμοποιήσετε μεταφέρετε φωνητικά μηνύματα από το iPhone στον υπολογιστή για ασφαλέστερη αποθήκευση.

Πώς να μεταφέρετε φωνητικά σημειώματα από το iPhone στον υπολογιστή;
Στον παρακάτω οδηγό, θα σας δείξω πώς να μεταφέρετε φωνητικά σημειώματα από το iPhone σε υπολογιστή μέσω email, iTunes ή ενός επαγγελματικού εργαλείου μεταφοράς iPhone.
Η μεταφορά φωνητικών σημειώσεων από το iPhone σε υπολογιστή μέσω email θα ήταν πιθανώς η ευκολότερη μέθοδος. Αλλά το πρόβλημα είναι ότι μπορείτε να στείλετε μόνο ένα σημείωμα κάθε φορά. Εάν θέλετε να στείλετε μόνο ένα μικρό μέγεθος φωνητικού σημειώματος, μπορείτε απλά να επαναλάβετε τα παρακάτω βήματα αρκετές φορές.
Βήμα 1Ανοίξτε το Voice Memo εφαρμογή στο iPhone σας, επιλέξτε το αρχείο φωνητικής σημείωσης που θέλετε να μεταφέρετε στον υπολογιστή σας.
Βήμα 2Αγγίξτε το Κοινοποίηση εικόνισμα. Κάτω από τα παράθυρα κοινής χρήσης, επιλέξτε Ταχυδρομείο για να στείλετε φωνητικό σημείωμα ως συνημμένο.
Βήμα 3Πληκτρολογήστε τη διεύθυνση email και άλλες πληροφορίες και μετά πατήστε Αποστολή κουμπί.
Βήμα 4Ανοίξτε το email παραλήπτη στον υπολογιστή σας και, στη συνέχεια, μπορείτε να πραγματοποιήσετε λήψη του συνημμένου φωνητικού σημειώματος.
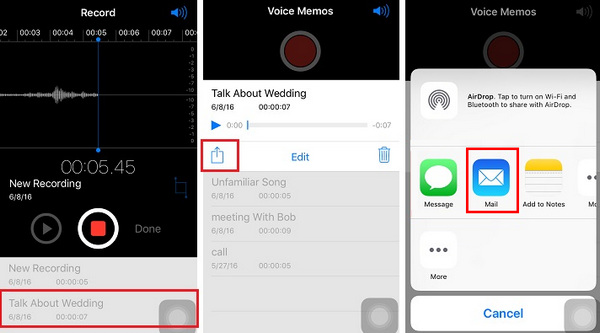
Μεταφέρετε φωνητικά σημειώματα από το iPhone στον υπολογιστή μέσω email
Όπως όλοι γνωρίζουμε, η Apple έχει πολλούς περιορισμούς και δεν μπορεί να υποστηρίξει τα περισσότερα αρχεία πολυμέσων όπως μουσική, βίντεο για μεταφορά από το iPhone στο iTunes. Ευτυχώς, αυτό δεν περιλαμβάνει φωνητικό σημείωμα. Επομένως, μπορείτε να χρησιμοποιήσετε το iTunes για να συγχρονίσετε φωνητικές σημειώσεις από το iPhone στον υπολογιστή. Εδώ είναι τα βήματα.
Βήμα 1Πραγματοποιήστε λήψη και ανοίξτε την τελευταία έκδοση του iTunes. Συνδέστε το iPhone σας στον υπολογιστή μέσω καλωδίου USB.
Βήμα 2Αφού εντοπιστεί αυτόματα το iPhone σας, θα εμφανιστεί ένα εικονίδιο συσκευής στη γραμμή εργαλείων.
Βήμα 3Κάντε κλικ στο εικονίδιο της συσκευής και επιλέξτε Μουσική υπό Χαρακτηριστικά πάνελ.
Βήμα 4Σημάδι ελέγχου Συγχρονίστε τη μουσική επιλογή και στη συνέχεια Συμπεριλάβετε φωνητικά μηνύματα επιλογές. Τύπος Εφαρμογή κουμπί στο κάτω μέρος.
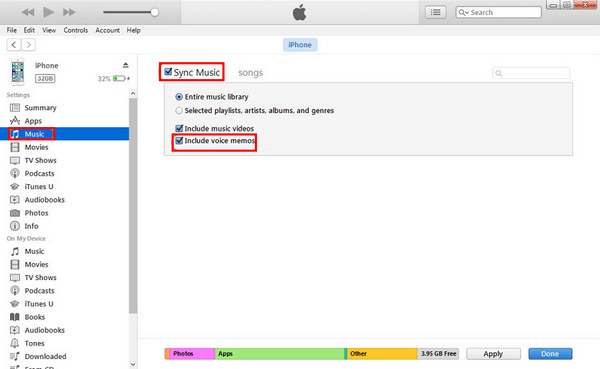
Πώς να μεταφέρετε φωνητικά σημειώματα από το iPhone στον υπολογιστή μέσω email
Μετά από αυτό, το iTunes θα συγχρονίστε όλα τα φωνητικά σημειώματα παρόν στο iPhone σας. Περιμένετε για λίγα δευτερόλεπτα, τότε θα δείτε τα φωνητικά σημειώματα να μεταφέρονται στη λίστα Μουσική. Μπορείτε να αποκτήσετε πρόσβαση στο πραγματικό αρχείο ήχου απλώς κάνοντας δεξί κλικ στη σημείωση, μπορείτε επίσης να τα μεταφέρετε και να τα αποθέσετε στην επιφάνεια εργασίας του υπολογιστή σας, να τα βάλετε σε φακέλους ή να τα μοιραστείτε όπως θέλετε.
Θέλετε να μεταφέρετε φωνητικά σημειώματα από iPhone σε υπολογιστή χωρίς iTunes; Μπορείτε επίσης να λάβετε βοήθεια από ένα εργαλείο μεταφοράς iPhone τρίτου μέρους, είναι πραγματικά πιο εύκολο και πιο γρήγορο από το iTunes. Εδώ θα θέλαμε να σας προτείνουμε το επαγγελματικό πρόγραμμα μεταφοράς iPhone που ονομάζεται FoneTrans, το οποίο σας κοστίζει μόνο μερικά κλικ για να μεταφέρετε φωνητικές σημειώσεις iPhone στον υπολογιστή. Περισσότερες λειτουργίες αναφέρονται ως εξής:
1. Εξαγωγή 20+ τύπων δεδομένων iPhone από iPhone σε υπολογιστή, συμπεριλαμβανομένων φωνητικών σημειώσεων, φωνητικού ταχυδρομείου, μουσικής, φωτογραφιών, μηνυμάτων κειμένου, επαφών, σημειώσεων κ.λπ.
2. Μεταφέρετε φωνητικά σημειώματα από iPhone σε υπολογιστή, από υπολογιστή σε iPhone ή από iPhone σε iPhone.
3. Προεπισκόπηση και λήψη επιλεκτικών φωνητικών σημειώσεων.
4. Πλήρως συμβατό με το iPhone X / 8/7/6/5/4, λειτουργεί τόσο σε Windows PC όσο και σε Mac.
Τώρα κατεβάστε δωρεάν αυτό το εργαλείο μεταφοράς iPhone και ακολουθήστε τα παρακάτω απλά βήματα για να μεταφέρετε φωνητικές σημειώσεις από iPhone σε υπολογιστή ή Mac (Εδώ θα πάρουμε την έκδοση των Windows ως παράδειγμα).
Βήμα 1Ανοίξτε το εργαλείο μεταφοράς iOS
Εγκαταστήστε και εκτελέστε το FoneTrans στον υπολογιστή, συνδέστε το iPhone σας με τον υπολογιστή μέσω καλωδίου USB. Περιμένετε μέχρι να αναγνωριστεί αυτόματα το iPhone σας.

Πώς να μεταφέρετε φωνητικά σημειώματα από το iPhone X / 8/7/6/5/4 στον υπολογιστή - Βήμα 1
Βήμα 2Προβολή φωνητικών σημειώσεων στο iPhone
Όλοι οι τύποι δεδομένων στο iPhone θα αναφέρονται σε κατηγορίες στον αριστερό πίνακα. Επιλέγω Εικόνες / Βίντεοκαι, στη συνέχεια, βρείτε Voice Memo από την επάνω γραμμή μενού. Στη συνέχεια, μπορείτε να κάνετε προεπισκόπηση όλων των εγγραφών φωνής.
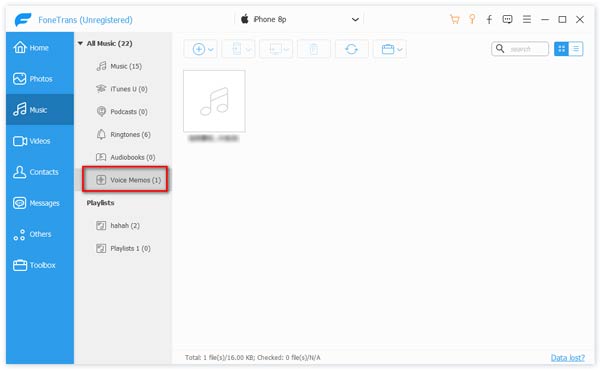
Πώς να κατεβάσετε φωνητικά σημειώματα από το iPhone στον υπολογιστή - Βήμα 2
Βήμα 3Μεταφέρετε φωνητικά μηνύματα από το iPhone στον υπολογιστή
Επιλέξτε τα φωνητικά σημειώματα που θέλετε να μεταφέρετε και, στη συνέχεια, κάντε κλικ στο εξαγωγή > Εξαγωγή σε Η / Υ στη γραμμή μενού και επιλέξτε τον προορισμό για το αρχείο σας. Όταν όλα έχουν ρυθμιστεί, κάντε κλικ στο κουμπί OK.
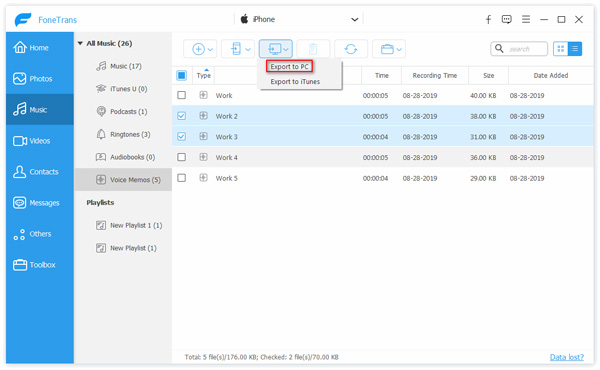
Πώς να εξάγετε φωνητικά σημειώματα από το iPhone στον υπολογιστή - Βήμα 3
Περιμένετε λίγα δευτερόλεπτα και, στη συνέχεια, μπορείτε να δείτε τα φωνητικά σημειώματα που έχουν ληφθεί στον υπολογιστή σας. Το FoneTrans δεν θα μπορούσε να σας υποστηρίξει μόνο για τη μεταφορά φωνητικών σημειώσεων από το iPhone στον υπολογιστή, αλλά και μεταφέρετε άλλα αρχεία όπως μουσική/ βίντεο / φωτογραφίες / μηνύματα κειμένου / σημειώσεις στον υπολογιστή για δημιουργία αντιγράφων ασφαλείας. Πρέπει να το κατεβάσετε και να δοκιμάσετε.
Σε αυτό το άρθρο, σας δείξαμε κυρίως τρεις μεθόδους για τη μεταφορά φωνητικών υπομνημάτων iPhone σε υπολογιστή. Ποιο είναι το καλύτερο για εσάς; Αφήστε μας τα σχόλιά σας παρακάτω.