Πρόσφατα πήρα έναν εξωτερικό σκληρό δίσκο. Για να εξοικονομήσω χώρο στο Mac μου και να το κάνω πιο γρήγορο, θέλω να μεταφέρω όλες τις φωτογραφίες μου σε εξωτερικό σκληρό δίσκο. Καταλαμβάνει σχεδόν 200 GB χώρου. Πώς μπορώ να τα μετακινήσω για να διαθέσω περισσότερο χώρο στο Mac μου.
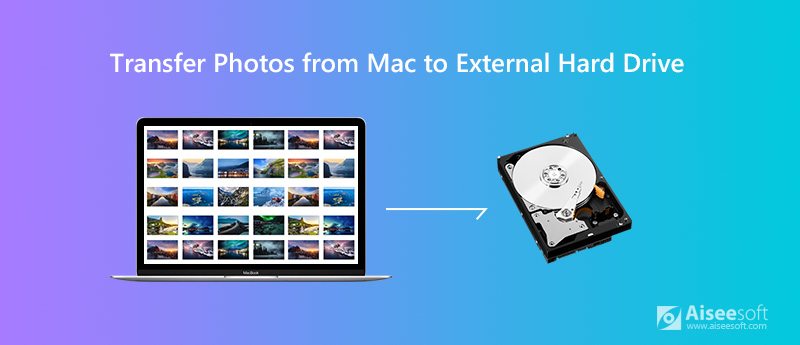
Η Βιβλιοθήκη φωτογραφιών φιλοξενεί όλες τις φωτογραφίες, τα άλμπουμ και τις παρουσιάσεις σας. Εάν προσπαθείτε να ελευθερώσετε χώρο αποθήκευσης Mac, είναι συνετό να μεταφέρετε όλες τις φωτογραφίες σας από MacBook σε εξωτερικό σκληρό δίσκο. Ευτυχώς, αυτή η ανάρτηση θα σας δείξει την πιο πρόσφατη λύση μετακίνηση βιβλιοθήκης φωτογραφιών από Mac σε εξωτερικό σκληρό δίσκο.
Πριν από τη μεταφορά φωτογραφιών σε εξωτερικό σκληρό δίσκο, πρέπει να βεβαιωθείτε ότι ο δίσκος έχει μορφοποιηθεί για APFS ή Mac OS Extended. Διαφορετικά, ο δίσκος δεν μπορεί να αναγνωριστεί, ούτε το περιεχόμενο δεν μπορεί να τροποποιηθεί από Mac.
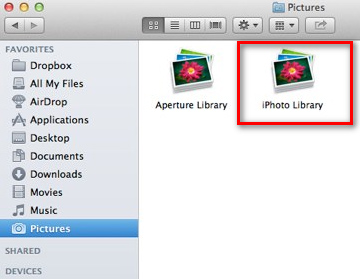
Εάν σας Ο Mac λειτουργεί αργά ή εκτός χώρου αποθήκευσης, ίσως χρειαστεί να μετακινήσετε τις μεγάλες φωτογραφίες στον εξωτερικό σκληρό δίσκο. Υπάρχει όμως ένας άλλος γρήγορος τρόπος για να αποκτήσετε περισσότερο χώρο στον Mac σας. Αυτό που πρέπει να κάνετε είναι να καθαρίσετε το Mac σας Aiseesoft Mac Καθαριστικό. Είναι ένα επαγγελματικό εργαλείο διαχείρισης Mac για την αφαίρεση ανεπιθύμητων αρχείων, ακαταστασία, διπλές φωτογραφίες, τεμαχισμένα αρχεία και διατήρηση της απόδοσης του Mac

Λήψεις
100% ασφαλής. Χωρίς διαφημίσεις.
Εάν έχετε συγχρονίσει φωτογραφίες στο iCloud, μπορείτε να κάνετε λήψη των αρχικών εικόνων από τη Βιβλιοθήκη φωτογραφιών iCloud σε Mac. Ακολουθήστε τα παρακάτω απλά βήματα.
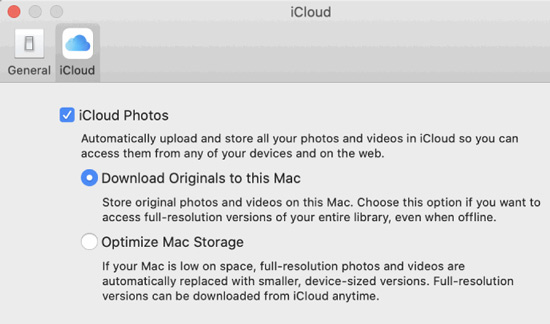
Εάν χάσατε κατά λάθος φωτογραφίες από εξωτερικό σκληρό δίσκο, μπορείτε και πάλι να τις ανακτήσετε. Αυτό μπορεί να συμβεί όταν διαμορφώνετε έναν εξωτερικό σκληρό δίσκο. Μην ανησυχείς. Με την συμφέρουσα Aiseesoft Ανάκτηση δεδομένων Mac, μπορείτε να ανακτήσετε όλα τα διαγραμμένα ή χαμένα δεδομένα, συμπεριλαμβανομένων φωτογραφιών, εγγράφων, μηνυμάτων ηλεκτρονικού ταχυδρομείου, βίντεο, ήχου και άλλων.

Λήψεις
Aiseesoft Ανάκτηση δεδομένων Mac
100% ασφαλής. Χωρίς διαφημίσεις.
100% ασφαλής. Χωρίς διαφημίσεις.


Εάν δεν μπορείτε να βρείτε τις φωτογραφίες που θέλετε να ανακτήσετε, μπορείτε να κάνετε κλικ στο "Deep Scan" για να σαρώσετε περισσότερες φωτογραφίες διεξοδικά και πλήρως.

Συμπέρασμα
Φαίνεται εύκολο μετακινήστε φωτογραφίες από Mac σε εξωτερικό σκληρό δίσκο με την παραπάνω μέθοδο. Εάν θέλετε να ελευθερώσετε περισσότερο χώρο στο Mac σας, είναι συνετό να επιλέξετε Mac Cleaner για να απομακρύνετε τις άχρηστες εφαρμογές, τις διπλές φωτογραφίες, να αποκόψετε αρχεία από το Mac σας. Εάν χάσατε κατά λάθος δεδομένα λόγω σχηματισμού σκληρού δίσκου, μπορείτε να δοκιμάσετε το Mac Data Recovery για να επαναφέρετε όλες τις φωτογραφίες σας.

Το Mac Cleaner είναι ένα επαγγελματικό εργαλείο διαχείρισης Mac για να καταργήσετε αρχεία ανεπιθύμητης αλληλογραφίας, ακαταστασία, μεγάλα / παλιά αρχεία, να διαγράψετε διπλά αρχεία και να παρακολουθήσετε την απόδοση Mac.
100% ασφαλής. Χωρίς διαφημίσεις.