Το MP3 είναι μια από τις πιο δημοφιλείς μορφές μουσικής για το iPhone, αν και οι συσκευές Apple λειτουργούν καλύτερα με το AAC. Ωστόσο, το MP3 προσφέρει επίσης ορισμένα πλεονεκτήματα, όπως λογική ποιότητα ήχου και δεν απαιτεί πολύ χώρο. Το πιο σημαντικό, το MP3 υποστηρίζεται από σχεδόν οποιοδήποτε gadget. Αυτός μπορεί να είναι ο λόγος που θέλετε μεταφέρετε το MP3 στο iPhone ή iPad.
Φυσικά, το iTunes εξακολουθεί να είναι μια προσέγγιση για να το επιτύχει, αλλά ήταν νεκρό σε Mac. Επομένως, αυτό το άρθρο θα σας πει τους ευκολότερους τρόπους για να βάλετε μουσική MP3 που έχετε κατεβάσει στο iPhone σας από υπολογιστή χωρίς iTunes.
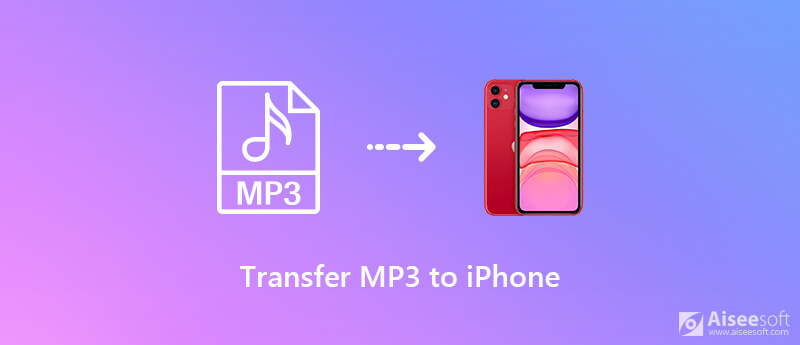
Το iTunes δεν είναι η μόνη επιλογή για προσθήκη μουσικής MP3 στο iPhone από τον υπολογιστή σας. Είναι ένας καλός τρόπος για να διαχειριστείτε τη μουσική βιβλιοθήκη σας, αλλά όχι για μεταφορά MP3. Ευτυχώς, έχετε περισσότερες επιλογές για να κάνετε τη δουλειά.
Aiseesoft MobieSync είναι μια από τις καλύτερες αντικαταστάσεις του iTunes. Ξεπερνά τα μειονεκτήματα του iTunes και απλοποιεί τη διαδικασία μεταφοράς MP3 μεταξύ iPhone και υπολογιστή ή άλλης κινητής συσκευής.

Λήψεις
100% ασφαλής. Χωρίς διαφημίσεις.
Εν συντομία, είναι η ευκολότερη επιλογή να προσθέσετε αρχεία MP3 στο iPhone από τον σκληρό σας δίσκο.
Πώς να μεταφέρετε MP3 στο iPhone με το MobieSync
Βήμα 1. Συνδέστε το iPhone με τον υπολογιστή
Όταν περιμένετε να μεταφέρετε MP3 στο iPhone σας, εγκαταστήστε το λογισμικό μεταφοράς αρχείων στον υπολογιστή σας. Στη συνέχεια, συνδέστε το iPhone στον υπολογιστή σας με το καλώδιο Lightning. Μόλις ξεκινήσετε το λογισμικό, το iPhone σας θα εντοπιστεί και θα σαρωθεί. Αυτό το λογισμικό είναι διαθέσιμο σε όλα τα iPhone με iOS 17/16/15/14/13 ή παλαιότερη έκδοση.
Άκρο: Για iOS 13/14, πρέπει να εισαγάγετε τον κωδικό πρόσβασης iPhone για να πραγματοποιήσετε τη σύνδεση.
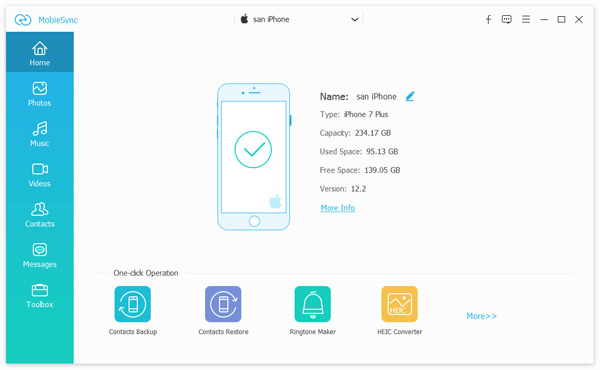
Βήμα 2. Διαχείριση αρχείων ήχου στο iPhone
Μετά τη σάρωση iPhone, τα αρχεία θα οργανωθούν κατά τύπους. Επιλέγω Μουσική από την αριστερή πλευρική γραμμή για να εμφανίσετε όλα τα αρχεία ήχου στο iPhone σας. Εάν το ακουστικό σας έχει περιορισμένο χώρο, μπορείτε να επιλέξετε ανεπιθύμητη μουσική και να πατήσετε το σκουπίδια εικονίδιο στην επάνω κορδέλα για να τα διαγράψετε.
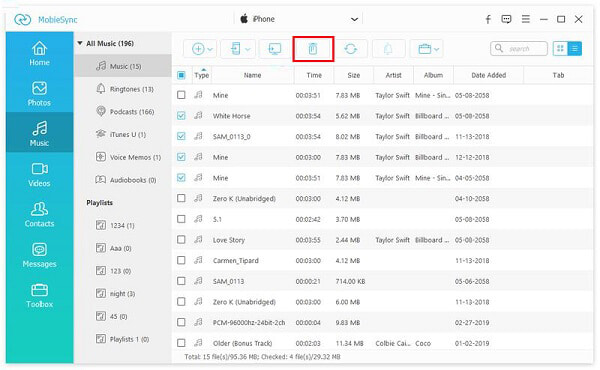
Βήμα 3. Προσθέστε το MP3 στο iPhone
Όταν είστε έτοιμοι, εντοπίστε τον επιθυμητό φάκελο ή λίστα αναπαραγωγής κάτω από το Μουσική αυτί. Αναπτύξτε το πρόσθεση στην επάνω γραμμή μενού και επιλέξτε Πρόσθεσε αρχεία). Στη συνέχεια, βρείτε τα αρχεία MP3 που σκοπεύετε να αντιγράψετε στο iPhone και επιβεβαιώστε το. Περιμένετε λίγα λεπτά. Θα δείτε τα αρχεία MP3 να εμφανίζονται στο iPhone σας.
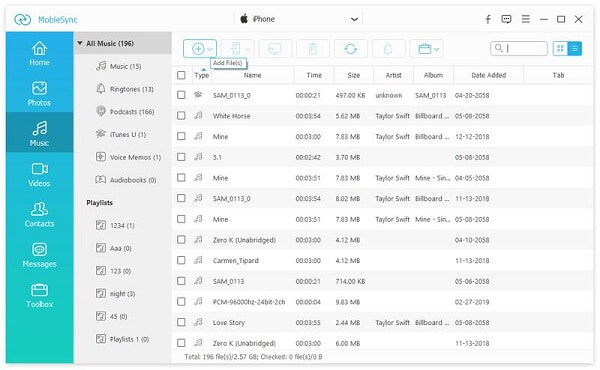
FoneTrans είναι ένα άλλο δημοφιλές λογισμικό μεταφοράς αρχείων για iPhone. Μπορείτε να το χρησιμοποιήσετε για τη διαχείριση αρχείων, όπως μουσική MP3, βίντεο, εικόνες και έγγραφα χωρίς iTunes.

Λήψεις
100% ασφαλής. Χωρίς διαφημίσεις.
Πώς να μεταφέρετε MP3 στο iPhone χρησιμοποιώντας το FoneTrans
Βήμα 1. Αποκτήστε την καλύτερη μεταφορά MP3
Μόλις εγκαταστήσετε τη μεταφορά MP3 για iPhone στον υπολογιστή σας, ξεκινήστε την. Υπάρχει μια άλλη έκδοση για Mac. Στη συνέχεια, συνδέστε το iPhone σας στον υπολογιστή με το καλώδιο USB. Εάν χρησιμοποιείτε iOS 13 ή μεταγενέστερη έκδοση, εισαγάγετε τον κωδικό πρόσβασής σας.

Βήμα 2. Προεπισκόπηση αρχείων μουσικής στο iPhone
Το λογισμικό μπορεί να σαρώσει όλα τα αρχεία στο iPhone σας μετά τη σύνδεση. Μετά πηγαίνετε στο Μουσική καρτέλα από την αριστερή στήλη. Τώρα, μπορείτε να κάνετε προεπισκόπηση όλης της μουσικής και των λιστών αναπαραγωγής στη συσκευή σας.
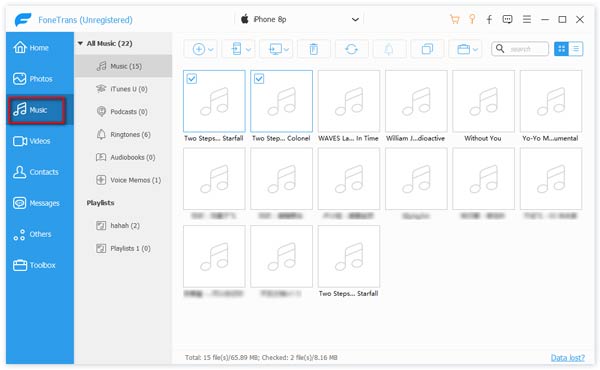
Βήμα 3. Προσθέστε το MP3 στο iPhone
Εντοπίστε την επάνω κορδέλα, πατήστε το πρόσθεση και επιλέξτε Πρόσθεσε αρχεία). Στο παράθυρο διαλόγου ανοιχτού αρχείου, πλοηγηθείτε στα αρχεία MP3 που θέλετε να προσθέσετε στο iPhone, επιλέξτε τα και επιβεβαιώστε το. Όταν ολοκληρωθεί η μεταφορά MP3 σε iPhone, κλείστε το λογισμικό και αποσυνδέστε το iPhone σας. Τώρα, μπορείτε να απολαύσετε τη μουσική σας στο ακουστικό σας.
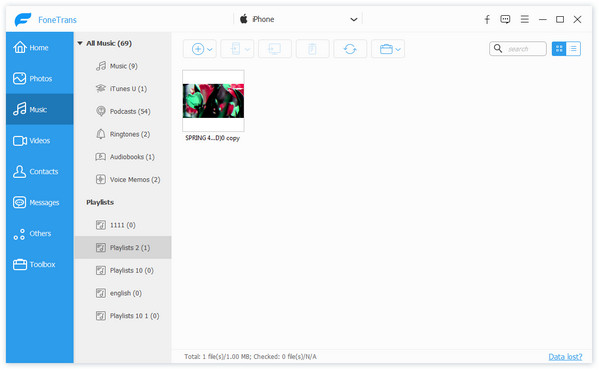
Το iTunes εξακολουθεί να είναι το επίσημο εργαλείο για την τοποθέτηση MP3 σε iPhone από υπολογιστή ή Mac. Εάν έχετε ήδη iTunes στον υπολογιστή σας, ακολουθήστε τα παρακάτω βήματα για να το αποκτήσετε.
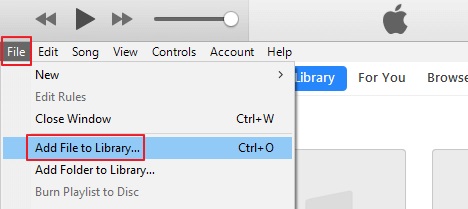
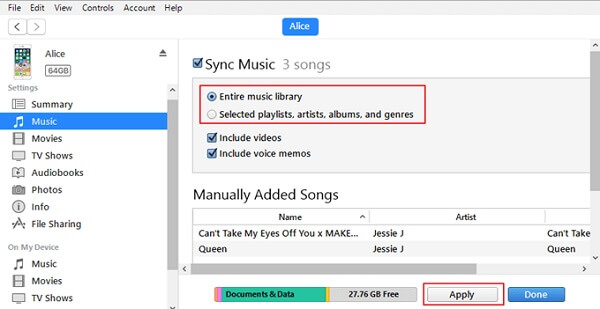
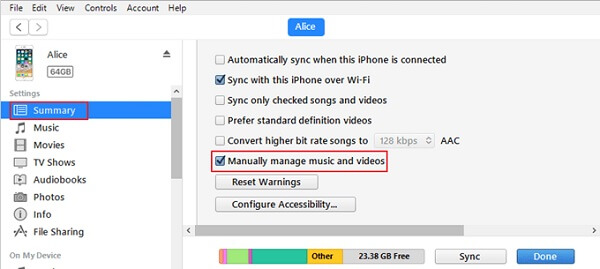
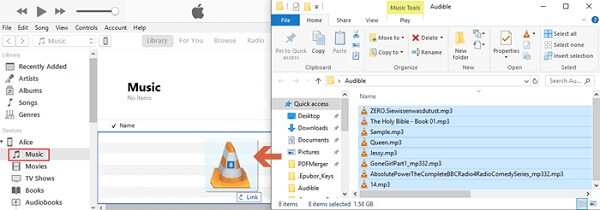
Note: Το iTunes δεν μπορεί να μεταφέρει αρχεία MP3 που προστατεύονται από πνευματικά δικαιώματα στο iPhone σας και πρέπει να τα αγοράσετε από το iTunes Store.
Συμπέρασμα
Τώρα, θα πρέπει να καταλάβετε πώς να μεταφέρετε MP3 στο iPhone από τον υπολογιστή σας Windows ή Mac. Το να ακούτε μουσική είναι ένας καλός τρόπος για να χαλαρώσετε μετά από καθημερινή εργασία. Ωστόσο, είναι ακριβό να εγγραφείτε Apple Music ή να αγοράσετε μουσική από το iTunes Store. Το Aiseesoft MobieSync μπορεί να καλύψει όλες τις ανάγκες σας για προσθήκη MP3 στο iPhone. Από την άλλη πλευρά, το FoneTrans είναι μια άλλη εναλλακτική λύση του iTunes. Περισσότερες ερωτήσεις? Αφήστε ένα μήνυμα παρακάτω.

Ο επαγγελματικός διαχειριστής δεδομένων iPhone / Android και μεταφορά για τη μεταφορά διαφόρων αρχείων μεταξύ του iOS / τηλεφώνου Android και του υπολογιστή και μεταξύ δύο κινητών τηλεφώνων σε 1 κλικ.
100% ασφαλής. Χωρίς διαφημίσεις.