Υπάρχουν πολλοί λόγοι που πρέπει να κάνετε μεταφέρετε επαφές από το iPhone σας σε άλλο iPhone, iPad, τηλέφωνο Android, MacBook ή υπολογιστής. Για παράδειγμα, θέλετε να δημιουργήσετε αντίγραφα ασφαλείας των επαφών σας στο iPhone πριν επισκευάσετε το ακουστικό σας σε ένα Apple Store. Όταν αναβαθμίζετε το smartphone σας, ο συγχρονισμός των επαφών είναι επίσης απαραίτητος. Ωστόσο, μπορεί να διαπιστώσετε ότι δεν είναι εύκολο να ολοκληρώσετε την εργασία χωρίς τον κατάλληλο οδηγό. Αυτό μπορείτε να μάθετε από αυτό το άρθρο.
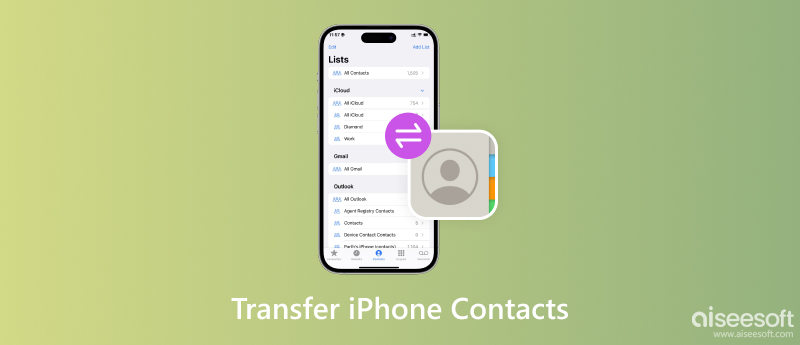
Ο συγχρονισμός των επαφών iPhone δεν είναι εύκολος εν μέρει επειδή οι επαφές πρέπει να αποκωδικοποιηθούν και να επανακωδικοποιηθούν. Το iOS χρησιμοποιεί διαφορετικό σύστημα αρχείων από άλλα λειτουργικά συστήματα. Ευτυχώς, Fonetrans μπορεί να κάνει τη δουλειά αυτόματα με βάση τη συσκευή-στόχο. Αυτό απλοποιεί τη διαδικασία και κάνει το εργαλείο μεταφοράς επαφών iPhone δημοφιλές μεταξύ των μη έμπειρων τεχνολογιών.

Λήψεις
Fonetrans - Καλύτερη μεταφορά iPhone
100% ασφαλής. Χωρίς διαφημίσεις.
100% ασφαλής. Χωρίς διαφημίσεις.
Εκτελέστε το καλύτερο λογισμικό μεταφοράς iPhone μόλις το εγκαταστήσετε στον υπολογιστή σας. Υπάρχει μια άλλη έκδοση για Mac. Συνδέστε το iPhone σας στον ίδιο υπολογιστή με ένα καλώδιο Lightning. Για να μεταφέρετε επαφές από ένα iPhone σε Android, iPad ή άλλο iPhone, συνδέστε τα δύο ακουστικά στον υπολογιστή. Τραβήξτε προς τα κάτω την κορυφαία λίστα συσκευών και επιλέξτε το iPhone προέλευσης. μεταβείτε στο Εργαλειοθήκη καρτέλα από την αριστερή πλαϊνή γραμμή και επιλέξτε το εικονίδιο συσκευή σε συσκευή.

Βεβαιωθείτε ότι έχετε επιλέξει το πλαίσιο δίπλα στο Επικοινωνία και επιλέξτε τη συσκευή προορισμού Android ή iOS από την αναπτυσσόμενη λίστα στη δεξιά πλευρά. Τέλος, κάντε κλικ στο Αρχική κουμπί για να ξεκινήσετε τη μεταφορά επαφών από το iPhone σας στο Android ή σε άλλο iDevice.

Είναι ακόμα πιο εύκολο να εξάγετε επαφές από το iPhone σας σε υπολογιστή PC ή Mac χρησιμοποιώντας το λογισμικό μεταφοράς iPhone. Αφού συνδέσετε το iPhone σας στο μηχάνημα, κατευθυνθείτε στο Εργαλειοθήκη παράθυρο και κάντε κλικ στο Επαφές αντιγράφων ασφαλείας κουμπί. Όταν σας ζητηθεί, κάντε κλικ στο Back Up Now κουμπί. Λίγα δευτερόλεπτα αργότερα, θα λάβετε το μήνυμα επιτυχίας.

Αφού επιλέξετε το iPhone σας από την επάνω αναπτυσσόμενη λίστα, μεταβείτε στο Επικοινωνία καρτέλα από την αριστερή πλαϊνή γραμμή. Για να μπορείτε να δείτε όλες τις επαφές στο iPhone σας. Μπορείτε επίσης να κάνετε προεπισκόπηση και να επεξεργαστείτε τις λεπτομέρειες κάθε στοιχείου.

Επιλέξτε το πλαίσιο ελέγχου δίπλα σε κάθε επαφή που θέλετε να μεταφέρετε. Για να μεταφέρετε επαφές iPhone σε Android ή άλλη συσκευή iOS, πατήστε το Τηλέφωνο Επικοινωνίας και επιλέξτε τη συσκευή προορισμού. Εάν θέλετε να τα κατεβάσετε στον υπολογιστή σας, κάντε κλικ στο PC αντ' αυτού. Το λογισμικό σάς επιτρέπει να εξάγετε επαφές iPhone σε CSV ή vCard.
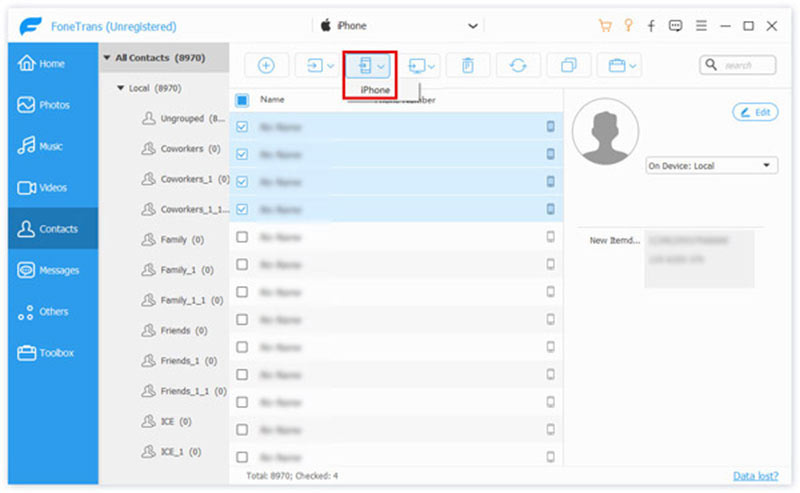
Για να συγχρονίσετε επαφές από το iPhone σε άλλο iPhone ή iPad, μπορείτε να χρησιμοποιήσετε το AirDrop, το iCloud ή το iTunes. Να θυμάστε ότι η Apple δεν επιτρέπει στους χρήστες να γράφουν επαφές iPhone σε κάρτες SIM. Με άλλα λόγια, δεν μπορείτε απλά να ολοκληρώσετε τη δουλειά με τη μετεγκατάσταση της κάρτας SIM.
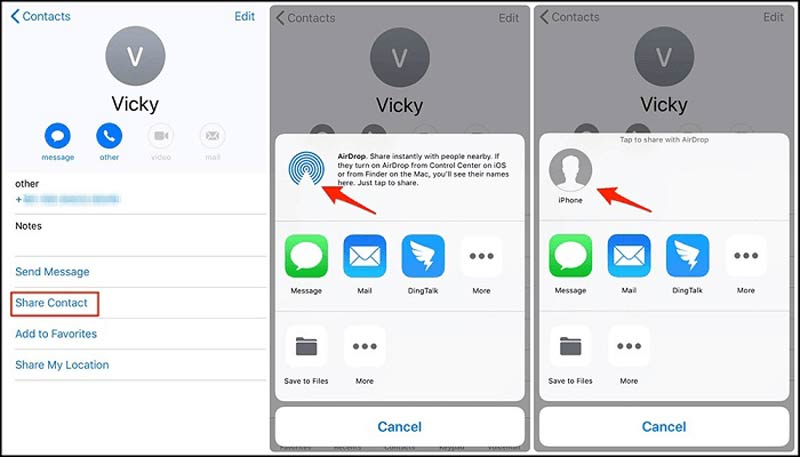
Σημείωση: Αυτός ο τρόπος απαιτεί να ενεργοποιήσετε το Wi-Fi και το Bluetooth και στις δύο συσκευές, αν και δεν χρησιμοποιεί κίνηση δεδομένων. Είναι μια εύκολη επιλογή για κοινή χρήση πολλών επαφών μεταξύ συσκευών iOS.
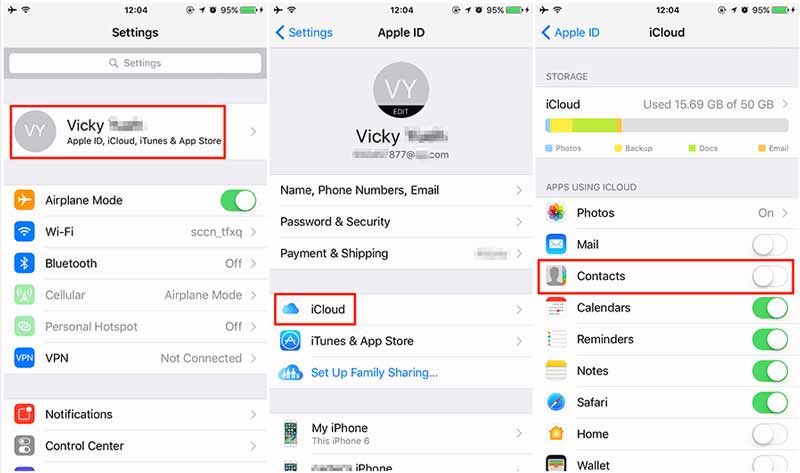
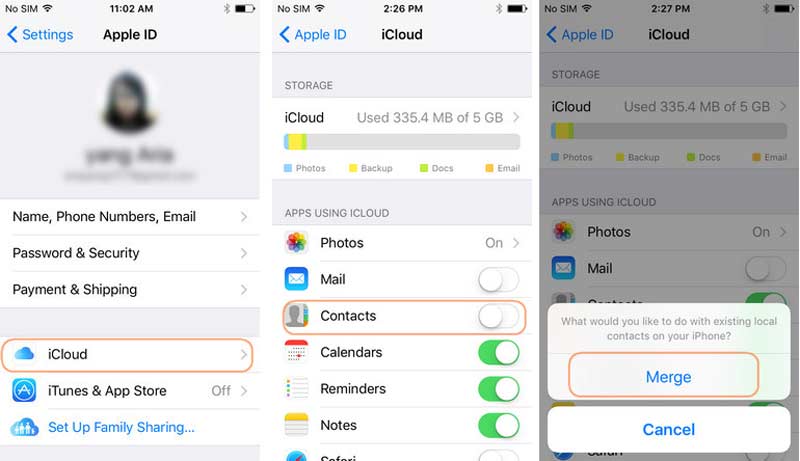
Με αυτόν τον τρόπο συγχωνεύονται οι επαφές στην εφαρμογή Επαφές στη συσκευή προορισμού.
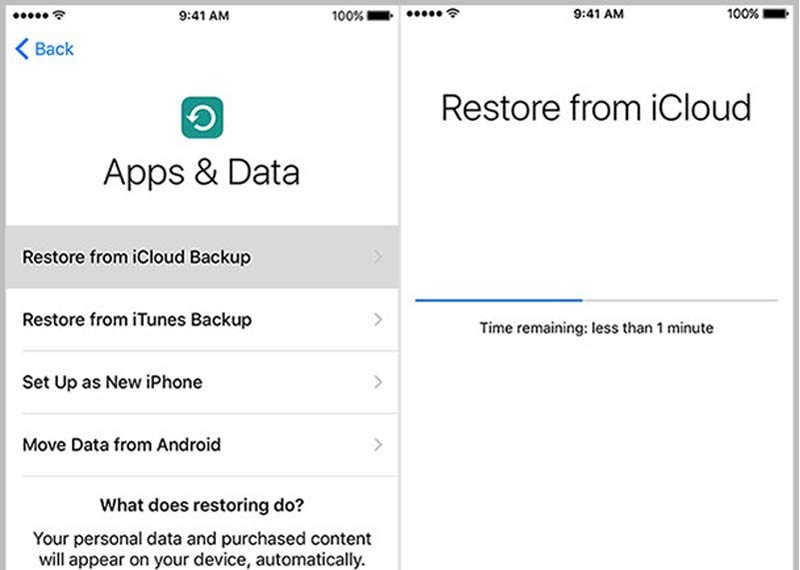
Εάν έχετε ενεργοποιήσει τη δυνατότητα αυτόματου συγχρονισμού στο iTunes, μεταβείτε απευθείας στο επόμενο βήμα.
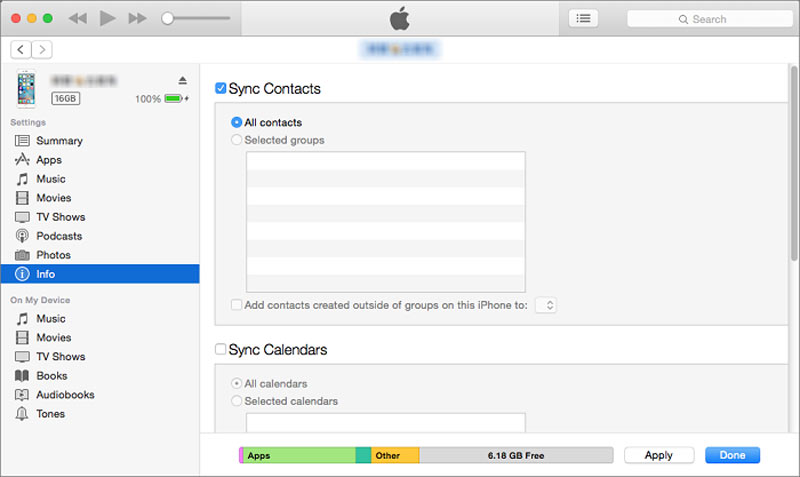
Δεδομένου ότι τόσο τα iPhone όσο και οι υπολογιστές Mac ανήκουν στο οικοσύστημα της Apple, είναι πιο εύκολο να συγχρονίσετε τις επαφές από το iPhone στο Mac. Οι ενσωματωμένες λειτουργίες, όπως το iCloud και το AirDrop, σας βοηθούν να ολοκληρώσετε τον συγχρονισμό επαφών χωρίς επιπλέον εφαρμογές.
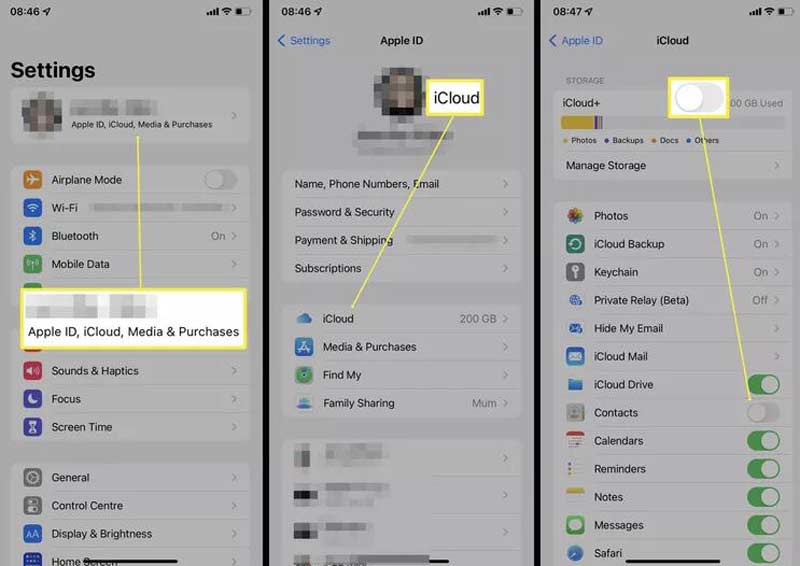
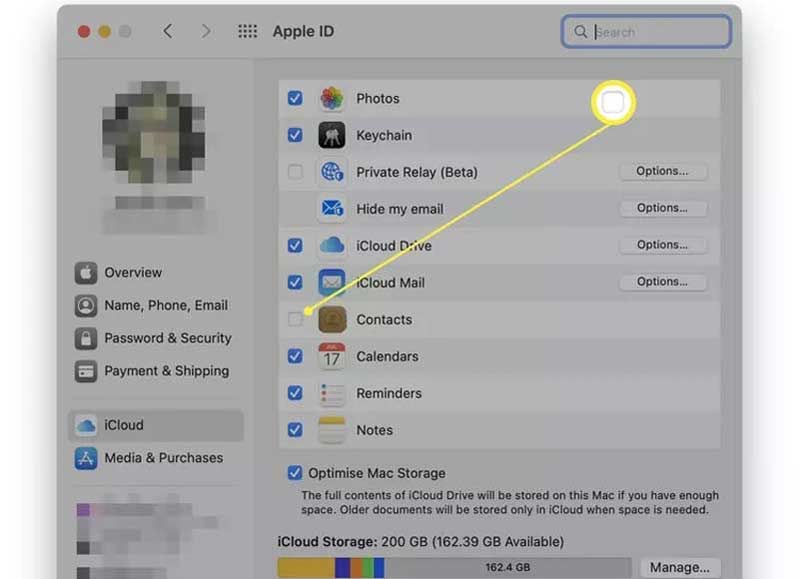
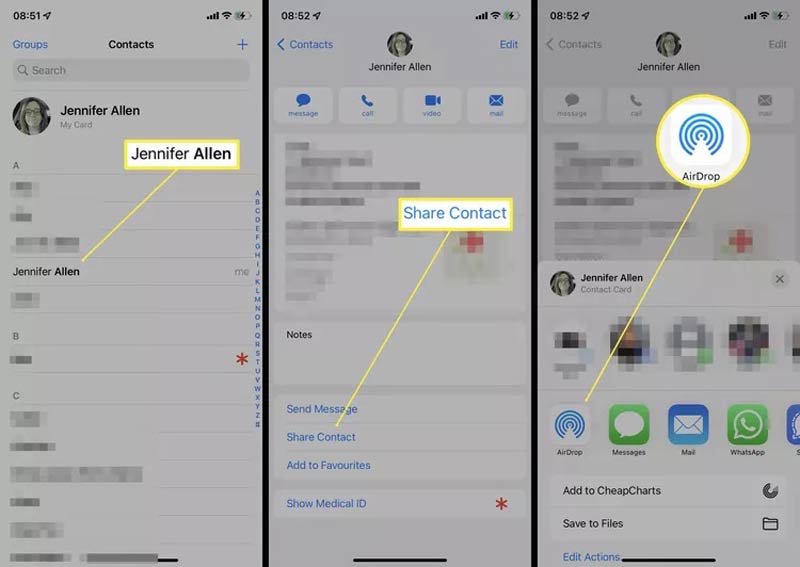
Εκτός από το iCloud και το AirDrop, μπορείτε επίσης να συγχρονίσετε τις επαφές του iPhone σε Mac με email ή εφαρμογές μεταφοράς τρίτων.
Υπάρχουν διάφοροι τρόποι για να μετεγκαταστήσετε τις επαφές σας iPhone σε ένα τηλέφωνο Android, όπως email, iCloud, Google Drive και άλλα. Η πιο ευέλικτη επιλογή είναι το Outlook. Επομένως, δείχνουμε πώς να μεταφέρετε επαφές iPhone στο Android μέσω του Outlook.
Από iPhone:
Εκτελέστε την εφαρμογή Ρυθμίσεις, κατευθυνθείτε στο Επικοινωνία στοιχείο, πατήστε Λογαριασμοίκαι επιλέξτε το δικό σας ανταλλαγή or Microsoft 365 λογαριασμός. Βεβαιωθείτε ότι έχετε ενεργοποιήσει το Επικοινωνία επιλογή. Στη συνέχεια, οι επαφές του iPhone θα μεταβούν στον λογαριασμό σας στο Outlook, εάν το iPhone σας είναι συνδεδεμένο.
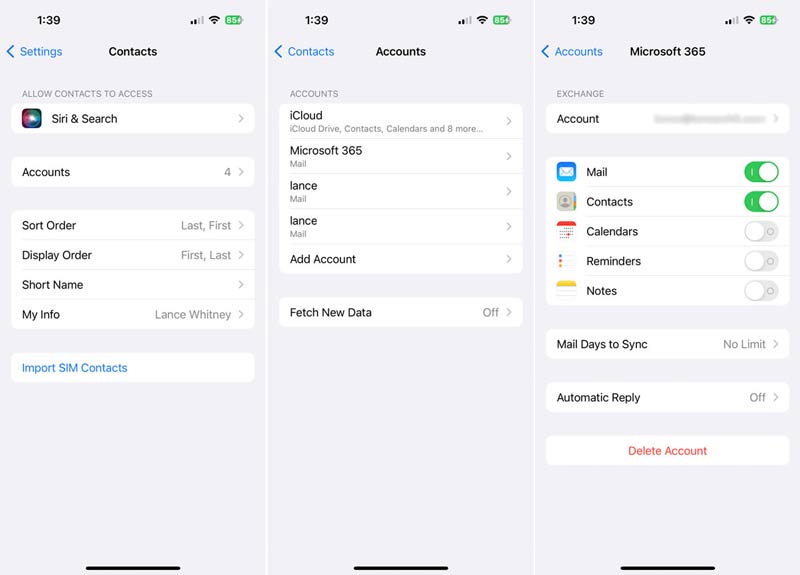
Από το iCloud:
Πηγαίνετε στο iCloud στην εφαρμογή Ρυθμίσεις στο iPhone σας και ενεργοποιήστε το Επικοινωνία επιλογή. Ανοίξτε το πρόγραμμα-πελάτη iCloud στον υπολογιστή σας. Μπορείτε να το εγκαταστήσετε από τον ιστότοπο της Microsoft. Συνδεθείτε με το Apple ID και τον κωδικό πρόσβασής σας και επιλέξτε το πλαίσιο δίπλα Επαφές και ημερολόγια με το Outlook. Κάντε κλικ στο Εφαρμογή κουμπί και μετά πατήστε Ολοκληρώθηκε όταν ολοκληρωθεί.
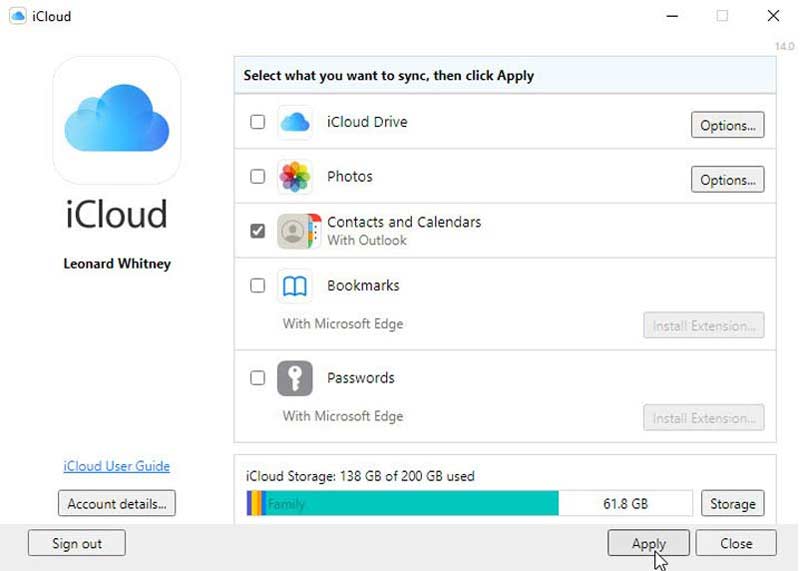
Για να ελέγξετε τις επαφές iPhone που έχουν μεταφερθεί, μεταβείτε στο Επικοινωνία καρτέλα στο Outlook.
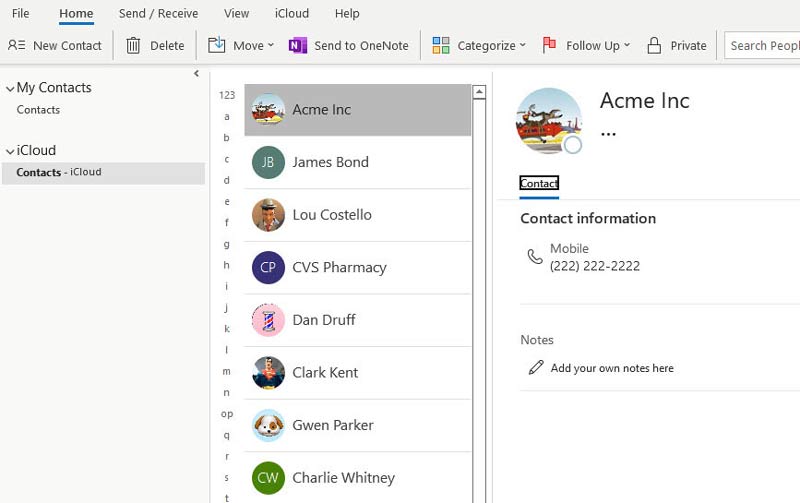
Από το iTunes:
Συνδέστε το iPhone σας στον υπολογιστή σας με ένα καλώδιο Lightning, ανοίξτε το iTunes και κάντε κλικ στο Τηλέφωνο Επικοινωνίας εικόνισμα. Μεταβείτε στην καρτέλα Πληροφορίες από την αριστερή πλευρά, επιλέξτε το πλαίσιο του Συγχρονισμός επαφών με και επιλέξτε θέα από την αναπτυσσόμενη λίστα. Στη συνέχεια, επιλέξτε να συγχρονίσετε όλες τις επαφές ή συγκεκριμένες ομάδες. Κάντε κλικ στο Εφαρμογή or Συγχρονισμός κουμπί στο κάτω μέρος.
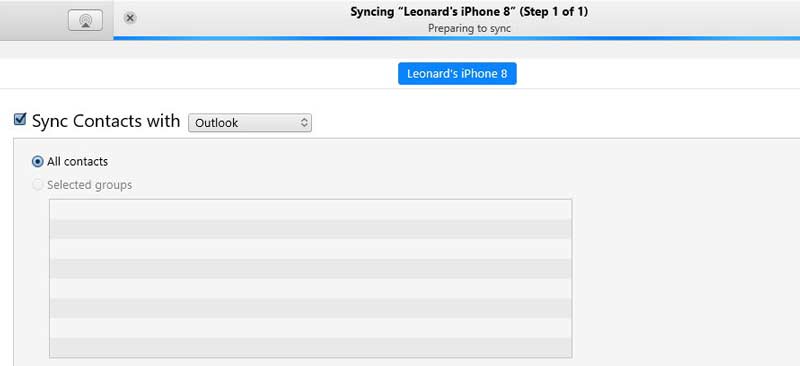
Εκκινήστε την εφαρμογή Outlook στη συσκευή σας Android και συνδεθείτε στον λογαριασμό σας. Μεταβείτε στην εφαρμογή Ρυθμίσεις από το δίσκο εφαρμογών, μεταβείτε στο Αιτήσεις, και επιλέξτε θέα.
Κατευθύνομαι προς Άδεια, Επιλέξτε Επικοινωνία Και επιλέξτε Επιτρέψτε.
Γυρίστε στην εφαρμογή Outlook, πατήστε το Microsoft Office και πατήστε το ρυθμίσεις κουμπί.
Επιλέξτε τον λογαριασμό σας Microsoft 365 ή Outlook και κάντε εναλλαγή στο Συγχρονισμός επαφών επιλογή. Στη συνέχεια, οι επαφές iPhone θα μεταβούν στην προεπιλεγμένη εφαρμογή Επαφές στο τηλέφωνό σας Android.
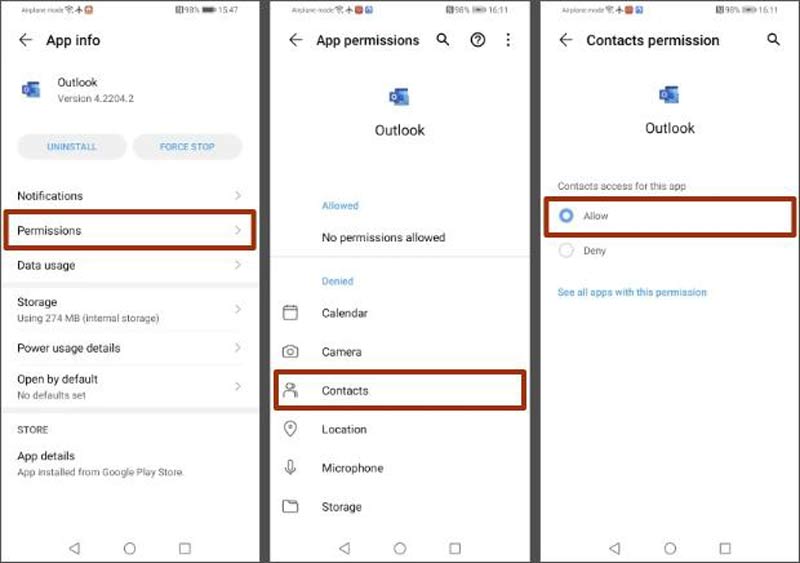
Εκτός από το Outlook, μπορείτε επίσης να συγχρονίσετε επαφές από το iPhone στο Android χρησιμοποιώντας έναν λογαριασμό Google.
Πώς να εισαγάγετε επαφές CSV στο iPhone;
Δεν μπορείτε να εισαγάγετε απευθείας αρχεία επαφών CSV στο iPhone. Μπορείτε να αποκτήσετε πρόσβαση στον ιστότοπο iCloud, μεταβείτε στο Επικοινωνία κάντε κλικ στο Εξοπλισμος εικονίδιο, επιλέξτε Εισαγωγή vCardκαι ανοίξτε το αρχείο CSV. Επειτα συγχώνευση επαφών iCloud στο iPhone σας.
Πώς εξάγετε τις επαφές από ένα iPhone;
Η απευθείας εξαγωγή επαφών από ένα iPhone είναι αδύνατη, αλλά μπορείτε να κάνετε τη δουλειά με το iCloud. Πρώτα, δημιουργήστε αντίγραφα ασφαλείας των επαφών του iPhone σας στο iCloud. Στη συνέχεια, επισκεφτείτε τον ιστότοπο iCloud, μεταβείτε στο Επικοινωνία, κάντε κλικ στο κουμπί Gear και επιλέξτε Εξαγωγή vCard. Εναλλακτικά, μπορείτε να κάνετε λήψη ενός διαχειριστή δεδομένων iPhone όπως 3uTools για εξαγωγή επαφών.
Πώς να μοιραστείτε όλες τις επαφές στο iPhone σας;
iTunes ή iCloud αντιγράφων ασφαλείας είναι η καλύτερη επιλογή για κοινή χρήση όλων των επαφών στο iPhone σας, αλλά δεν σας επιτρέπουν να κάνετε προεπισκόπηση των λεπτομερειών.
Συμπέρασμα
Τώρα, θα πρέπει να καταλάβετε πώς να μεταφέρετε επαφές από το iPhone σας σε άλλο iPhone, iPad, συσκευή Android ή MacBook. Το iCloud, το iTunes και το AirDrop είναι οι ενσωματωμένες λειτουργίες για την ολοκλήρωση της εργασίας. Αν δεν σας αρέσουν, το Fonetrans είναι η καλύτερη εναλλακτική λύση. Δεν είναι μόνο εύκολο στη χρήση, αλλά παρέχει επίσης πολλούς τρόπους συγχρονισμού των επαφών του iPhone σας. Εάν αντιμετωπίζετε άλλα προβλήματα με τις επαφές του iPhone, μη διστάσετε να τα γράψετε κάτω από αυτήν την ανάρτηση.

Το καλύτερο λογισμικό μεταφοράς iOS για τη διαχείριση και μεταφορά αρχείων iOS από iPhone / iPad / iPod στον υπολογιστή σας ή αντίστροφα χωρίς εκτέλεση του iTunes.
100% ασφαλής. Χωρίς διαφημίσεις.
100% ασφαλής. Χωρίς διαφημίσεις.