"Πώς μπορώ να κάνω μια φωτογραφία κάποιου άλλου με το Mac μου; Μπορώ να χρησιμοποιήσω το Mac μου για να τραβήξω μια φωτογραφία με τον ίδιο τρόπο που θα έβγαζα μια φωτογραφία με μια κάμερα;"
Θέλετε να τραβήξετε μια μόνο φωτογραφία ή μια ομάδα φωτογραφιών σε Mac; Λοιπόν, το Mac παρέχει στους χρήστες την προεπιλεγμένη μέθοδο για να τραβήξουν μια φωτογραφία με την ενσωματωμένη κάμερα. Σε αυτό το άρθρο, θα μιλήσουμε για 2 αποτελεσματικές λύσεις για το πώς να το κάνετε τραβήξτε φωτογραφίες με κάμερα web σε Mac.
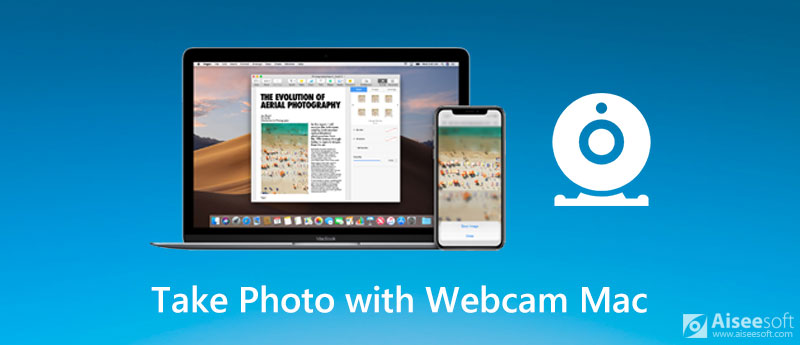
Πολλοί υπολογιστές και οθόνες Mac διαθέτουν ενσωματωμένη κάμερα iSight, FaceTime ή FaceTime HD στο επάνω άκρο της οθόνης. Αν θέλετε να τραβήξετε φωτογραφίες ή να εγγράψετε βίντεο με κάμερα FaceTime, μπορείτε να χρησιμοποιήσετε το προεπιλεγμένο εργαλείο Photo Booth για να το πραγματοποιήσετε.
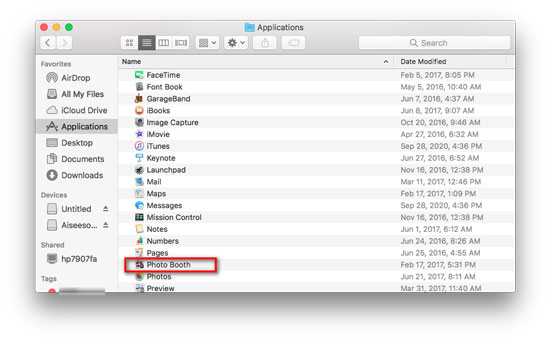
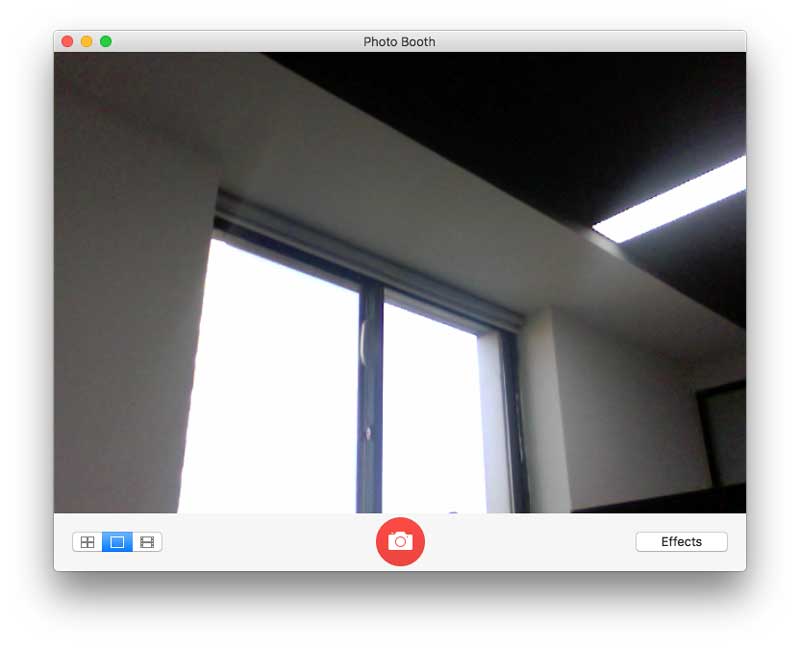
Εάν θέλετε να προσθέσετε ένα συγκεκριμένο εφέ στη φωτογραφία σας, μπορείτε να κάνετε κλικ στο κουμπί Εφέ στο Photo Booth και να κάνετε προεπισκόπηση των εφέ έως ότου βρείτε το κατάλληλο. (Βλέπω πώς να φτιάξετε το στιγμιότυπο οθόνης FaceTime)
Είναι βολικό να τραβήξετε μια φωτογραφία κάμερας web με το προεπιλεγμένο εργαλείο Photo Booth σε Mac. Ωστόσο, ορισμένοι χρήστες Mac παραπονούνται ότι οι φωτογραφίες του Photo Booth γίνονται κοκκώδεις. Έτσι, εάν θέλετε να τραβήξετε μια φωτογραφία υψηλής ποιότητας κάμερας, μπορείτε να δοκιμάσετε άλλο λογισμικό εγγραφής κάμερας.
Σε αυτό το μέρος, θα σας δείξουμε έναν εύκολο αλλά επαγγελματικό τρόπο λήψης φωτογραφιών από κάμερα. Aiseesoft οθόνη εγγραφής ειναι το καλυτερο κάμερα καταγραφής για χρήστες Mac και Windows για εγγραφή οθόνης και λήψη στιγμιότυπων υψηλής ποιότητας. Μπορείτε να καταγράψετε οτιδήποτε στην οθόνη Mac με ενεργοποιημένη την κάμερα web. Επιπλέον, μπορείτε να προσαρμόσετε ελεύθερα την περιοχή στιγμιότυπου και να προσθέσετε τις δικές σας ετικέτες όπως βέλος, ορθογώνιο, γραμμή, κείμενο κ.λπ. στην εικόνα εξόδου.

Λήψεις
Καλύτερη συσκευή εγγραφής κάμερας Web για Mac
100% ασφαλής. Χωρίς διαφημίσεις.
100% ασφαλής. Χωρίς διαφημίσεις.
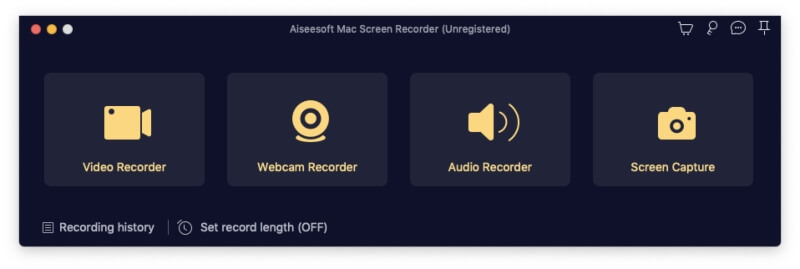
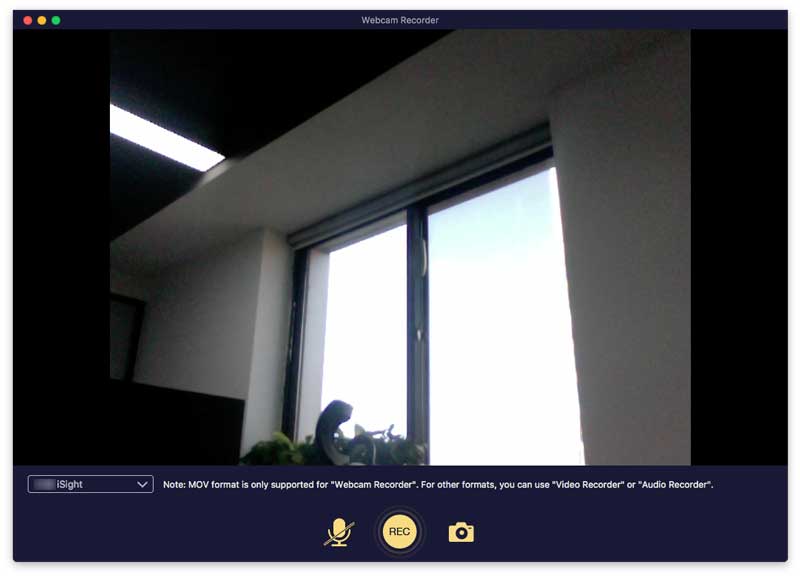
1. Κάμερα ρυθμίζω την κάμερα στο Mac μου;
Στην πραγματικότητα, δεν μπορείτε να προσαρμόσετε τις ρυθμίσεις της κάμερας στο Mac σας. Ωστόσο, μπορείτε να χρησιμοποιήσετε το λογισμικό τρίτων, όπως το CamTwist, για να προσαρμόσετε τις λειτουργίες στην κάμερα Mac σας. Μπορείτε να αλλάξετε ρυθμίσεις όπως αναλογία διαστάσεων, φωτεινότητα, αντίθεση και άλλες ρυθμίσεις.
2. Μπορείτε να κάνετε ζουμ κάμερα Mac;
Όχι. Το μόνο που μπορείτε να κάνετε είναι να μετακινήσετε το Mac σας πιο κοντά ή πιο μακριά από εσάς. Ή μπορείτε να αγοράσετε μια κάμερα συμβατή με Mac με δυνατότητα μεγέθυνσης φακών.
3. Πού αποθηκεύονται εικόνες στο Photo Booth;
Όταν τραβάτε φωτογραφίες με το Photo Booth, θα αποθηκευτεί στο Photo Booth Library στο φάκελο Pictures στο Mac σας. Οι εικόνες αποθηκεύονται σε τυπική μορφή JPEG από προεπιλογή.
Συμπέρασμα
Όταν θέλετε να τραβήξετε μια φωτογραφία με κάμερα web σε Mac, μπορείτε να χρησιμοποιήσετε τον προεπιλεγμένο Photo Booth σε Mac. Το Aiseesoft Screen Recorder είναι η καλύτερη συσκευή εγγραφής κάμερας web για Mac. Μπορείτε να τραβήξετε στιγμιότυπα ενώ παίρνετε ένα κάμερα βίντεο. Εάν έχετε οποιαδήποτε ερώτηση, αφήστε το σχόλιό σας και συζητήστε μαζί μας.
Συμβουλές εγγραφής οθόνης
Διορθώστε το ζήτημα Bandicam Lag στα Windows Bandicam Mac Διακοπή εγγραφής οθόνης QuickTime Εγγραφή συγκεκριμένου παραθύρου Εγγραφή οθόνης Ιστορία Instagram Λήψη φωτογραφίας με κάμερα Web σε Mac Εγγραφή βίντεο HD σε DVD Εγγραφή DVD Εγγραφή κλήσης Skype
Το Aiseesoft Screen Recorder είναι το καλύτερο λογισμικό εγγραφής οθόνης για την καταγραφή οποιασδήποτε δραστηριότητας όπως διαδικτυακά βίντεο, κλήσεις κάμερας web, παιχνίδι σε Windows / Mac.
100% ασφαλής. Χωρίς διαφημίσεις.
100% ασφαλής. Χωρίς διαφημίσεις.