Το iMovie διαθέτει προηγμένα εργαλεία επεξεργασίας που σας επιτρέπουν να προσαρμόσετε με ακρίβεια το κλιπ και να διορθώσετε προβλήματα με το εγγεγραμμένο βίντεο. Ένα από τα πιο κοινά προβλήματα που διαμαρτύρονται στους ανθρώπους στο iMovie είναι η επεξεργασία ήχου. Καθώς αναπτύσσετε το πρόγραμμα ταινιών σας στο iMovie, θα διαπιστώσετε ότι χρειάζεστε μεγαλύτερο έλεγχο των κλιπ στο χρονικό πλαίσιο ταινιών και ο ήχος στο iMovie δεν συγχρονίζεται με τις εικόνες μερικές φορές, πράγμα που μπορεί να είναι πραγματικά ενοχλητικό.
Σε αυτό το άρθρο, θα σας δώσουμε ένα σεμινάριο για να σας διδάξουμε πώς να συγχρονισμού και επεξεργασίας ήχου στο iMovie, κάνοντας έτσι το καλύτερο από ένα βίντεο στο iMovie.

Trim Audio στο iMovie
Βήμα 1 Εισαγωγή αρχείου ήχου στο iMovie
Τοποθετήστε το αρχείο βίντεο στο iMovie. Κάντε κλικ στο εργαλείο ζουμ και σύρετε το προς τα αριστερά μέχρι να δείτε τα πάντα. Περιμένετε μερικά δευτερόλεπτα για να φορτώσετε τα κύματα και, στη συνέχεια, τοποθετήστε το περίπου στην ίδια γραμμή με τον ήχο της κάμερας.
Προς την εισάγετε τον ήχο στο iMovie, απλά το σύρετε εδώ.
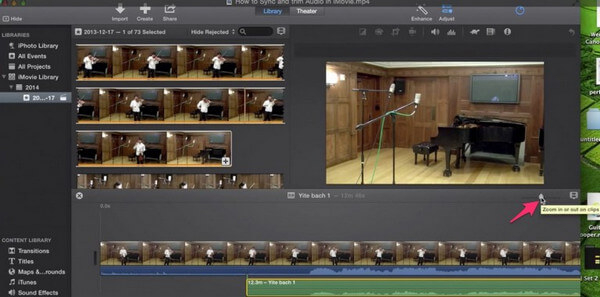
Βήμα 2 Τραβήξτε τον ήχο ταινιών στο iMovie
Για να κόψετε την ταινία μας, επιλέξτε από πού θέλετε να αποκόψετε. Κρατήστε το SHIFT και κάντε κλικ στον ήχο, στη συνέχεια, κάντε κλικ στο κουμπί ελέγχου / κλικ και επιλέξτε κλιπ διαχωρισμού.
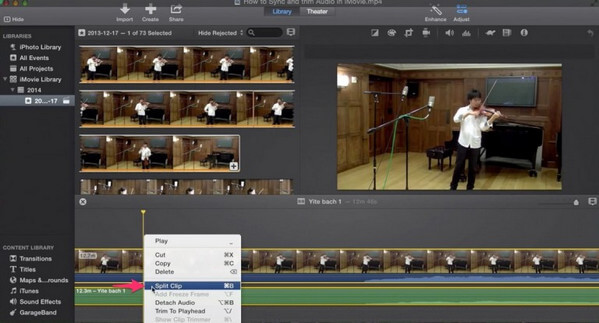
Τώρα απλά επιλέξτε τι θέλετε να διαγράψετε και πατήστε διαγραφή.
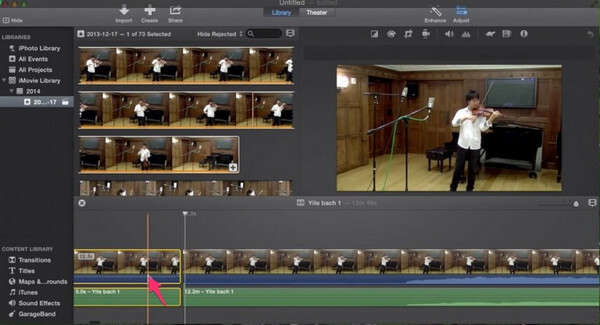
Πηγαίνετε στο τέλος του κλιπ και κάνετε το ίδιο πράγμα. Επιλέξτε τόσο την ταινία όσο και τον ήχο, τον έλεγχο / κλικ και το κλιπ διαχωρισμού. Το επόμενο βήμα είναι να μειώσετε την ένταση του ήχου της κάμερας. Απλά πιάσε τα βέλη και σύρετέ το μέχρι το 0%. Μπορείτε επίσης να ρυθμίσετε την ένταση του εισαγόμενου ήχου σας πάνω ή κάτω.
Ελέγξτε τα πάντα για να παίξετε το κλιπ και βεβαιωθείτε ότι η εικόνα συγχρονίζεται με τον ήχο.
Βήμα 3 Εξαγωγή του βίντεο
Αφού κάνετε κούρεμα ήχου και οτιδήποτε άλλο στο iMovie, μπορείτε να εξαγάγετε το αρχείο βίντεο. Μεταβείτε στην επιλογή "Κοινή χρήση" και κάντε κλικ στην επιλογή "Δημιουργία αρχείου".
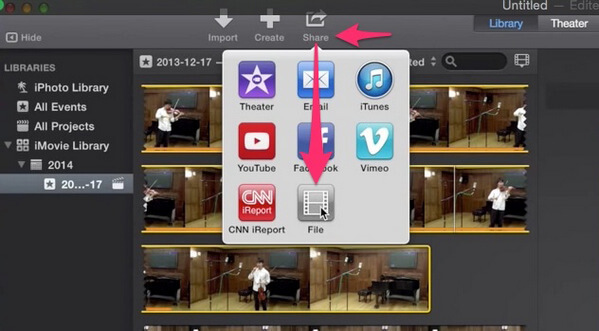
Εδώ σας δίνουν επιλογές: 1080p, 720p, 480p. Βασικά, το 1080p πρόκειται να είναι η υψηλότερη ποιότητα και τα 720 και 480 πρόκειται να είναι για DVD
Εκτός από το iMovie, υπάρχει επίσης καλύτερος τρόπος για να καθαρίσετε τον ήχο.
Εδώ σας προτείνουμε έναν επαγγελματικό επεξεργαστή ήχου βίντεο, Mac Video Converter Ultimate, που σας επιτρέπει όχι μόνο να προσαρμόσετε τον ήχο, αλλά και να ρυθμίσετε τις ρυθμίσεις ήχου, να εφαρμόσετε ηχητικά εφέ και πολλά άλλα. Δωρεάν λήψη αυτού του λογισμικού και μάθηση πώς να κόψετε ήχο με αυτήν την εναλλακτική λύση iMovie.
Aiseesoft Mac Ultimate μετατροπέα βίντεο

Πώς να ξεθωριάσει τον ήχο στο iMovie;
Ανοίξτε το iMovie και επιλέξτε τον ήχο και, στη συνέχεια, θα δείτε το παράθυρο του Επιθεωρητή. Κάντε κλικ στην καρτέλα Ήχος και μπορείτε να δείτε τις διάφορες ρυθμίσεις ήχου, όπου θα πρέπει να επιλέξετε Χειροκίνητη επιλογή, τότε το iMovie θα ρυθμίσει αυτόματα τα εφέ εξασθένισης του αρχείου ήχου. Ελέγξτε εδώ για να πάρετε τα λεπτομερή βήματα για να εξασθενίστε τον ήχο στο iMovie.
Πώς να ρυθμίσετε την ένταση του ήχου στο iMovie;
Αφού προσθέσετε τον ήχο στο έργο iMovie, απλώς αγγίξτε το κλιπ ήχου στο χρονικό πλαίσιο και, στη συνέχεια, κάντε κλικ στο πλήκτρο Volume στην κάτω πλευρά του παραθύρου, ρυθμίστε το ρυθμιστικό για να αυξήσετε ή να μειώσετε την ένταση.
Πώς να προσθέσετε ήχο στο iMovie;
Ανοίξτε το έργο iMovie, επιλέξτε Παράθυρο και κάντε κλικ στην επιλογή Μουσικά και ηχητικά εφέ και, στη συνέχεια, περιηγηθείτε στο αρχείο μουσικής της μονάδας σας και μετά κάντε κλικ για να προσθέσετε τον ήχο στο iMovie. Μπορείτε επίσης να προσθέσετε απευθείας τη μουσική από iTunes, GarageBand και άλλα μέσα στο iMovie. Οι λεπτομέρειες του προσθέτοντας ήχο στο iMovie είναι εδώ.
Πώς να επεξεργαστείτε ήχο στο iMovie στο iPhone;
Ανοίξτε το iMovie στο iPhone, βρείτε και ανοίξτε το έργο για να πατήσετε το κουμπί Επεξεργασία. Αγγίξτε το trimmer βίντεο στη γραμμή χρόνου και πατήστε Αποσύνδεση στο κάτω μέρος και θα δείτε το κομμάτι ήχου ως μπλε μπάρα. Αγγίξτε και σύρετε το επάνω μέρος του ηχητικού κομματιού, σύρετε προς τα αριστερά στο κομμάτι ήχου και αγγίξτε και σύρετε το άκρο του κομματιού ήχου. Στη συνέχεια, τα αρχεία ήχου θα γίνουν για να κόψουν.
Σε αυτό το άρθρο, σας παρουσιάσαμε κυρίως πώς να συγχρονίζετε και να κόβετε ήχο στο iMovie. Ακόμα έχετε περισσότερες ερωτήσεις; Μπορείτε να αφήσετε τα σχόλιά σας κάτω παρακάτω.