Συγχρονισμός μηνυμάτων iPhone είναι ένας χρήσιμος τρόπος που σας δίνει τη δυνατότητα να έχετε απρόσκοπτη πρόσβαση σε όλα τα σημαντικά μηνύματα σε πολλές συσκευές Apple. Είτε θέλετε να διατηρήσετε τις συνομιλίες σας συγχρονισμένες μεταξύ του iPhone, του iPad ή του Mac σας, αυτός ο οδηγός θα παρέχει οδηγίες βήμα προς βήμα.
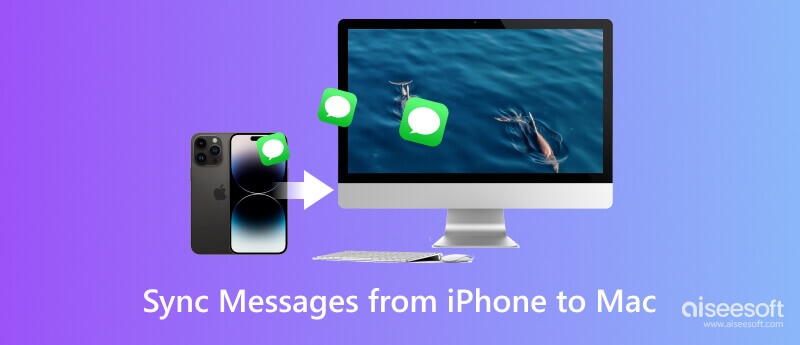
Πολλές εφαρμογές τρίτων σάς βοηθούν να μεταφέρετε μηνύματα και άλλα δεδομένα από το iPhone σας σε άλλη συσκευή Apple. Aiseesoft FoneTrans είναι μια διάσημη και εύκολη στη χρήση μεταφορά δεδομένων iOS που μπορεί να σας βοηθήσει να μεταφέρετε τα αρχεία σας iOS μεταξύ iPhone, iPad, Mac, Windows και iTunes. Υποστηρίζονται όλοι οι τύποι δεδομένων που χρησιμοποιούνται συνήθως, συμπεριλαμβανομένων μηνυμάτων, εικόνων, βίντεο, τραγουδιών, επαφών, ημερολογίων και σημειώσεων. Σε σύγκριση με τις λειτουργίες συγχρονισμού iTunes ή iCloud, προσφέρει μεγαλύτερη ευελιξία και πρόσθετες λειτουργίες.

Λήψεις
FoneTrans - Συγχρονισμός μηνυμάτων iPhone
100% ασφαλής. Χωρίς διαφημίσεις.
100% ασφαλής. Χωρίς διαφημίσεις.
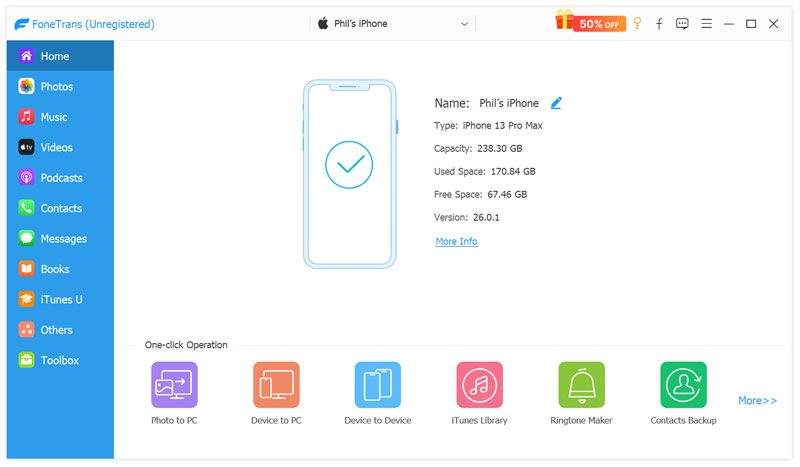
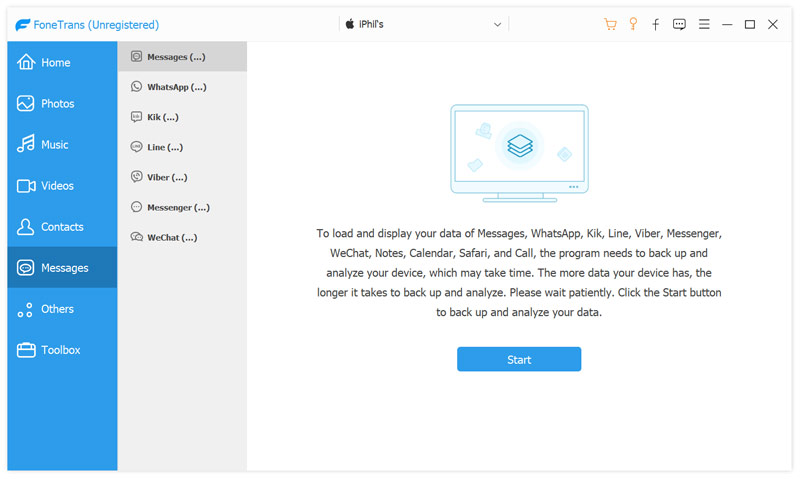
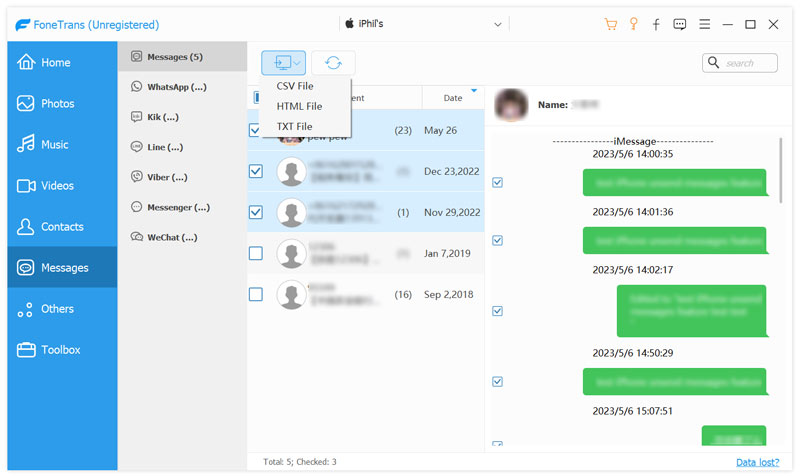
Ο συγχρονισμός των μηνυμάτων iPhone με το Mac σας μέσω του iCloud είναι ένας βολικός τρόπος για να έχετε πρόσβαση σε όλα τα μηνύματά σας σε πολλές συσκευές Apple. Αυτό το μέρος θα σας καθοδηγήσει να μεταφέρετε τα μηνύματά σας iPhone σε Mac με iCloud. Μπορείτε επίσης να χρησιμοποιήσετε το iCloud για να συγχρονίσετε εύκολα μηνύματα από το iPhone σε ένα iPad ή ένα νέο iPhone.
Μπείτε στις Ρυθμίσεις και πατήστε το όνομά σας για να αποκτήσετε πρόσβαση στις ρυθμίσεις του Apple ID σας. Επιλέγω iCloud, πατήστε Εμφάνιση όλων κάτω από το Εφαρμογές χρησιμοποιώντας το iCloud ενότητα, στη συνέχεια μετακινηθείτε προς τα κάτω και ενεργοποιήστε το Μηνύματα διακόπτης εναλλαγής. Περιμένετε να ολοκληρωθεί ο συγχρονισμός των Μηνυμάτων με το iCloud. Αυτό μπορεί να πάρει κάποιο χρόνο, ανάλογα με το μέγεθος των μηνυμάτων σας.
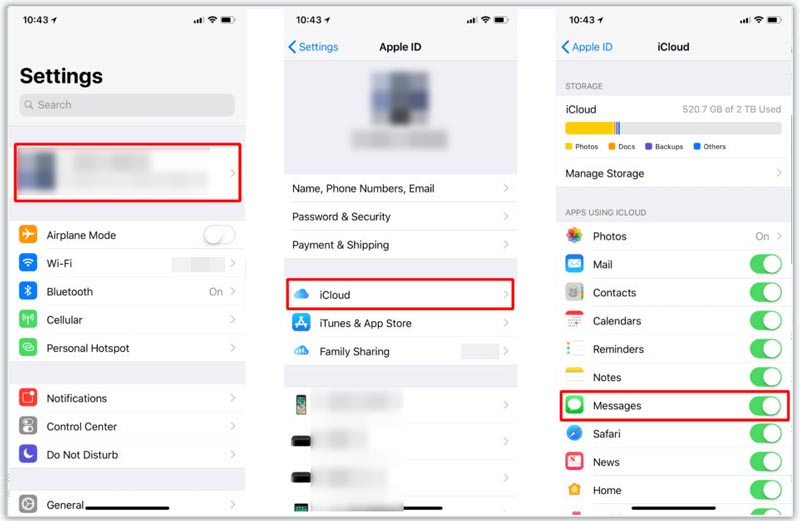
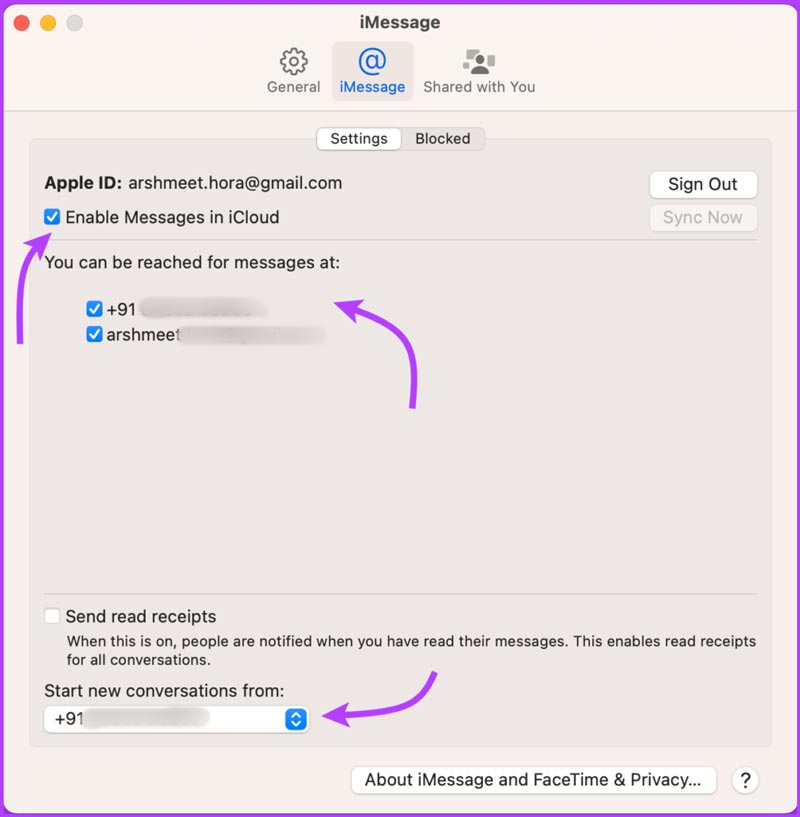
Να θυμάστε ότι η διαδικασία συγχρονισμού δίνει προτεραιότητα στα νεότερα μηνύματα, επομένως μπορεί να χρειαστεί λίγος χρόνος για να εμφανιστούν παλαιότερες συνομιλίες στο Mac σας. Θα πρέπει να δημιουργείτε τακτικά αντίγραφα ασφαλείας του iPhone και του Mac σας για να αποφύγετε τυχόν απώλεια δεδομένων. Εάν αντιμετωπίζετε προβλήματα με το συγχρονισμό, βεβαιωθείτε ότι τόσο το iPhone όσο και το Mac σας είναι συνδεδεμένα στον ίδιο λογαριασμό iCloud.
Με παρόμοια βήματα, μπορείτε εύκολα να μεταφέρετε τις συνομιλίες SMS και iMessage του iPhone στο iPad σας μέσω του iCloud. Με ενεργοποιημένη τη δυνατότητα συγχρονισμού iCloud, μπορείτε να προβάλλετε και να απαντάτε απρόσκοπτα στα μηνύματά σας από το iPad σας χωρίς εναλλαγή μεταξύ συσκευών.
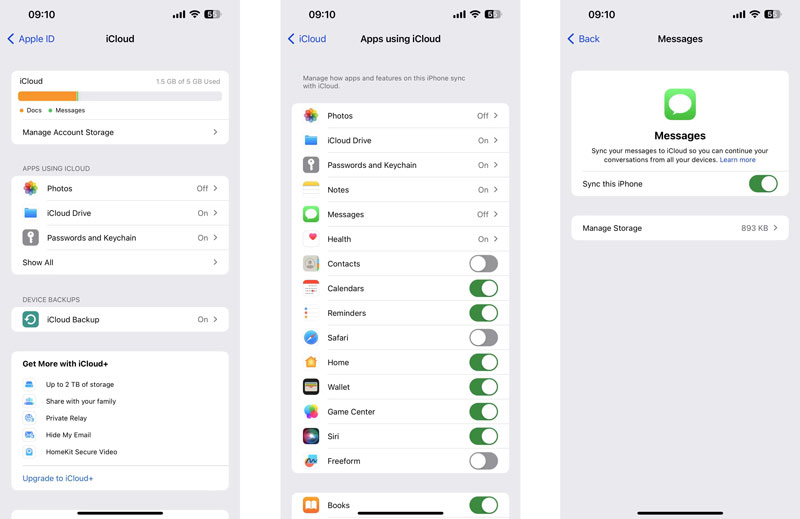
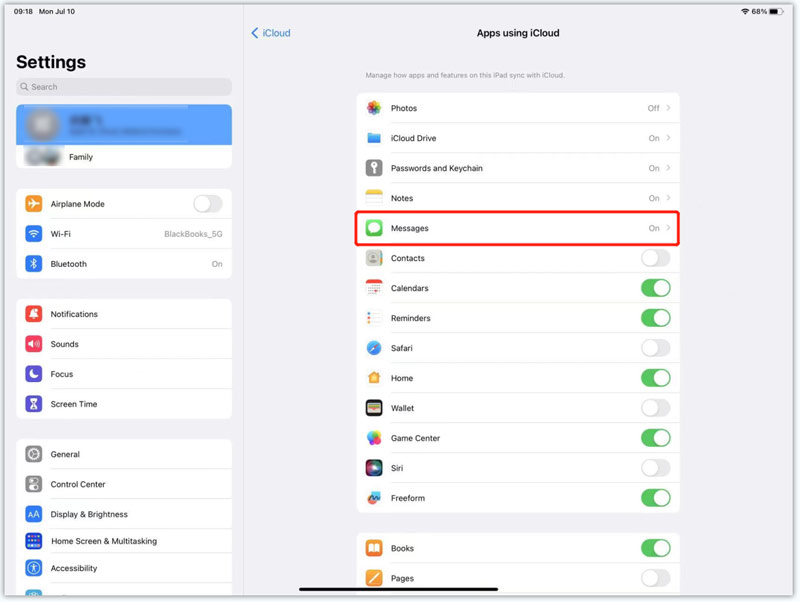
Λάβετε υπόψη ότι αυτή η διαδικασία θα συγχρονίσει μόνο τα μηνύματά σας και όχι άλλα δεδομένα όπως φωτογραφίες, βίντεο ή εφαρμογές. Επίσης, είναι σημαντικό να έχετε αρκετό χώρο αποθήκευσης και στις δύο συσκευές και μια σταθερή σύνδεση στο Διαδίκτυο για να λειτουργεί ομαλά ο συγχρονισμός.
Μια άλλη μέθοδος συγχρονισμού μηνυμάτων iPhone περιλαμβάνει τη χρήση του iTunes για δημιουργήστε αντίγραφα ασφαλείας του iPhone σας και επαναφορά του σε άλλη συσκευή Apple. Αυτή η διαδικασία συγχρονισμού iTunes θα αντικαταστήσει τα υπάρχοντα δεδομένα στο iPhone σας. Επομένως, καλύτερα να μεταφέρετε τα μηνύματά σας iPhone σε ένα νέο iPhone χρησιμοποιώντας αυτήν τη μέθοδο.
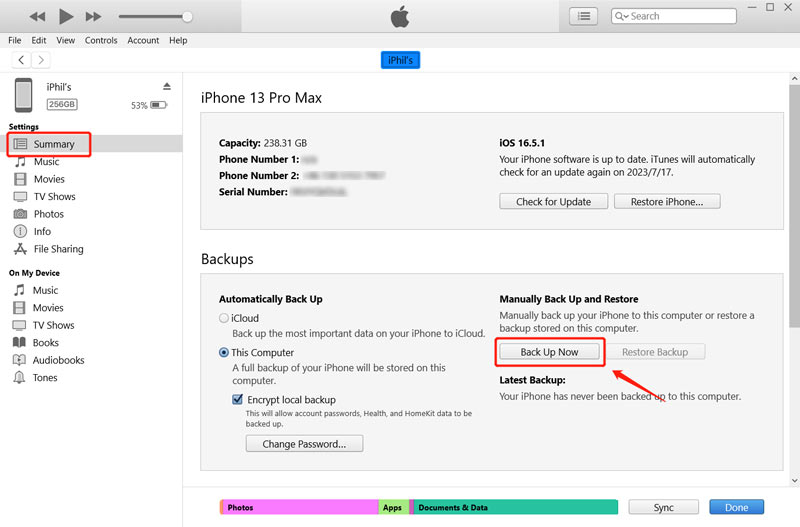
Από τη λίστα των διαθέσιμων αντιγράφων ασφαλείας, επιλέξτε το εφεδρικό αντίγραφο που δημιουργήθηκε πρόσφατα. Βεβαιωθείτε ότι έχετε επιλέξει το αντίγραφο ασφαλείας που περιέχει τα μηνύματά σας και κάντε κλικ Επαναφορά. Το iTunes θα επαναφέρει τώρα το νέο σας iPhone χρησιμοποιώντας το επιλεγμένο αντίγραφο ασφαλείας.
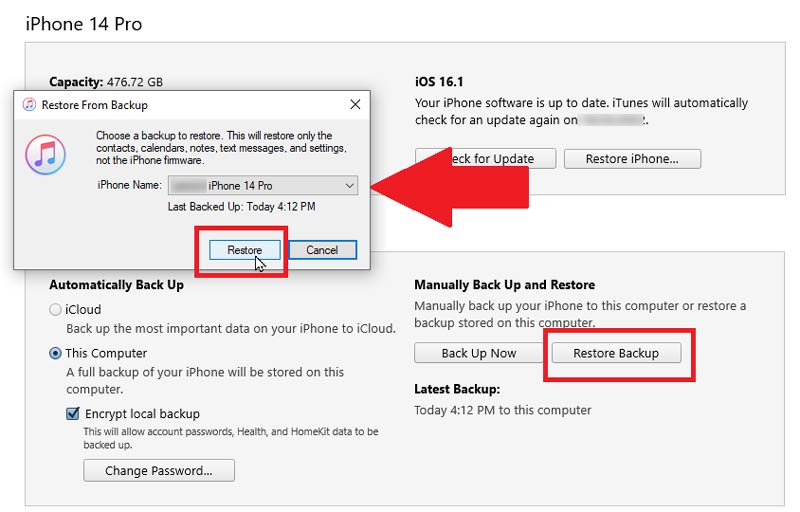
Μετά τη ρύθμιση, ανοίξτε την εφαρμογή Μηνύματα στο νέο σας iPhone και βεβαιωθείτε ότι όλα τα μηνύματά σας και τα σχετικά συνημμένα έχουν μεταφερθεί με επιτυχία.
Πώς μπορώ να δημιουργήσω αντίγραφα ασφαλείας των μηνυμάτων μου iPhone στο Mac μου χρησιμοποιώντας το Finder;
Εάν το Mac σας εκτελεί macOS Catalina ή νεότερο, μπορείτε να δημιουργήσετε αντίγραφα ασφαλείας και να επαναφέρετε τα μηνύματά σας στο iPhone χρησιμοποιώντας το Finder. Συνδέστε το iPhone σας στο Mac και ανοίξτε το Finder. Επιλέξτε τη συσκευή iPhone από την ενότητα τοποθεσιών στον αριστερό πίνακα. Βοηθήστε το Finder να αναγνωρίσει το iPhone σας κάνοντας κλικ στο Trust. Επιλέξτε να δημιουργήσετε αντίγραφα ασφαλείας των δεδομένων του iPhone σας σε αυτό το Mac και, στη συνέχεια, κάντε κλικ στο κουμπί Δημιουργία αντιγράφων ασφαλείας τώρα.
Πώς κατεβάζετε μηνύματα iCloud στο Mac σας;
Μετά τον συγχρονισμό των μηνυμάτων iPhone με το iCloud, όλα αυτά τα μηνύματα θα πρέπει να συγχρονιστούν με το Mac σας. Μπορείτε να ανοίξετε την εφαρμογή Μηνύματα για να τα ελέγξετε. Μεταβείτε στον ιστότοπο iCloud, συνδεθείτε στον λογαριασμό σας Apple και, στη συνέχεια, κάντε κλικ στο κουμπί Μηνύματα για να αποκτήσετε πρόσβαση στα Μηνύματα iCloud. Επιλέξτε τη συνομιλία που θέλετε να κατεβάσετε και πατήστε Command + A για να επιλέξετε όλα τα μηνύματα. Κάντε δεξί κλικ στα επιλεγμένα μηνύματα και επιλέξτε Αντιγραφή από το μενού περιβάλλοντος. Μπορείτε να δημιουργήσετε ένα νέο έγγραφο σε μια εφαρμογή επεξεργασίας κειμένου όπως το TextEdit ή το Pages, να επικολλήσετε μηνύματα iCloud, να κάνετε κλικ στο Αρχείο στη γραμμή μενού και να επιλέξετε Αποθήκευση. Μπορείτε να κάνετε λήψη των μηνυμάτων iCloud σε μια επιθυμητή μορφή αρχείου, όπως TEX ή RTF.
Πώς να μεταφέρω μηνύματα κειμένου από το iPhone μου στο Android;
Μπορείτε να δημιουργήσετε αντίγραφα ασφαλείας των μηνυμάτων σας iPhone στο iCloud, να πλοηγηθείτε στον ιστότοπο iCloud, να συνδεθείτε στον λογαριασμό σας και, στη συνέχεια, να τα κατεβάσετε στον υπολογιστή σας. Μπορείτε εύκολα να μεταφέρετε αυτά τα μηνύματα κειμένου iPhone στο τηλέφωνό σας Android. Επίσης, μπορείτε να βασιστείτε στη δημοφιλή μεταφορά δεδομένων iPhone σε Android, MobieSync, για να αντιγράψετε απευθείας μηνύματα κειμένου από το iPhone σας σε μια συσκευή Android.
Πώς να μεταφέρετε δεδομένα Android σε ένα νέο iPhone;
Όταν αποκτάτε ένα νέο iPhone, μπορείτε να ακολουθήσετε τις υποδείξεις που εμφανίζονται στην οθόνη για να το ρυθμίσετε. Πατήστε την επιλογή Μετακίνηση δεδομένων από το Android όταν φτάσετε στην οθόνη Εφαρμογές & Δεδομένα. Κατεβάστε την εφαρμογή Μετακίνηση σε iOS στο Android σας και ανοίξτε την. Βεβαιωθείτε ότι οι συσκευές σας iOS και Android είναι συνδεδεμένες στο ίδιο δίκτυο Wi-Fi. Πατήστε Συνέχεια και Συμφωνώ στο Android σας και εισαγάγετε τον κωδικό που λάβατε στην οθόνη του iPhone σας. Μπορείτε εύκολα να ακολουθήσετε τις οδηγίες για να μεταφέρετε τα δεδομένα σας Android στο νέο iPhone.
Συμπέρασμα
Συγχρονισμός μηνυμάτων iPhone είναι ένας βολικός τρόπος για να παραμείνετε συνδεδεμένοι και να έχετε πρόσβαση στις συνομιλίες σε όλες τις συσκευές σας Apple. Είτε χρησιμοποιείτε iCloud, iTunes ή εφαρμογή μεταφοράς τρίτου μέρους, αυτός ο οδηγός παρέχει τα απαραίτητα βήματα και γνώσεις για τον απρόσκοπτο συγχρονισμό των μηνυμάτων σας στο iPhone.

Το Video Converter Ultimate είναι εξαιρετικός μετατροπέας βίντεο, πρόγραμμα επεξεργασίας και ενισχυτής για μετατροπή, βελτίωση και επεξεργασία βίντεο και μουσικής σε 1000 μορφές και πολλά άλλα.
100% ασφαλής. Χωρίς διαφημίσεις.
100% ασφαλής. Χωρίς διαφημίσεις.