Για τους λάτρεις του GoPro, δεν υπάρχει τρόπος να αποφύγουμε το ασταθές ζήτημα. Ανεξάρτητα από το πόσο σταθερά προσπαθείτε να κρατήσετε την κάμερα GoPro, με το χέρι ή σε μια βάση, είναι τρεμάμενη! Ορισμένα άρθρα ισχυρίζονται ότι μπορείτε να σταθεροποιήσετε την εικόνα του GoPro, τοποθετώντας την κάμερα σε ένα κοτόπουλο ή να δαγκώσετε το GoPro σας, αλλά αυτό ακούγεται αρκετά γελοίο. Εννοώ, έλα, δεν σκέφτεσαι να χρησιμοποιήσεις το GoPro σου για πάντα.
Στη συνέχεια, πώς να σταθεροποιήσετε το GoPro βίντεο?
Το γεγονός είναι ότι δεν χρειάζεται να δημιουργήσετε ένα ολοκληρωμένο σταθερό βίντεο GoPro κατά τη λήψη, καθώς υπάρχουν λίγα προηγμένα λογισμικά σταθεροποιητή GoPro που μπορείτε να χρησιμοποιήσετε όταν επεξεργάζεστε το βίντεο GoPro. Το παρακάτω άρθρο θα σας παρουσιάσει δύο καλύτερους επεξεργαστές βίντεο GoPro και πώς να τα χρησιμοποιήσετε για τη σταθεροποίηση του βίντεο GoPro.

Πώς να σταθεροποιήσετε το GoPro βίντεο
Για τη σταθεροποίηση του βίντεο GoPro, Επεξεργαστής βίντεο GoPro θα ήταν η τέλεια επιλογή σας. Ως το πιο προηγμένο λογισμικό επεξεργασίας βίντεο, το GoPro Video Editor σάς επιτρέπει να διορθώσετε το τρεμάμενο βίντεο με απλά κλικ. Επιπλέον, σας παρέχει πολλά εκπληκτικά εφέ βίντεο για να σας βοηθήσουν να αξιοποιήσετε στο έπακρο το βίντεο GoPro.
Τώρα κατεβάστε δωρεάν το πρόγραμμα στον υπολογιστή / Mac σας και ακολουθήστε τον παρακάτω οδηγό για να σταθεροποιήσετε το βίντεο GoPro.
Βήμα 1Φόρτωση βίντεο GoPro
Συνδέστε την κάμερα GoPro στον υπολογιστή σας και μεταφέρετε τα αρχεία βίντεο στον τοπικό σας δίσκο. Ανοίξτε το λογισμικό σταθεροποίησης βίντεο GoPro, κάντε κλικ στο κουμπί "Προσθήκη αρχείων" στην επάνω γραμμή μενού και φορτώστε το βίντεο GoPro. Μπορείτε επίσης να μεταφέρετε και να αποθέσετε το αρχείο βίντεο στη διεπαφή.
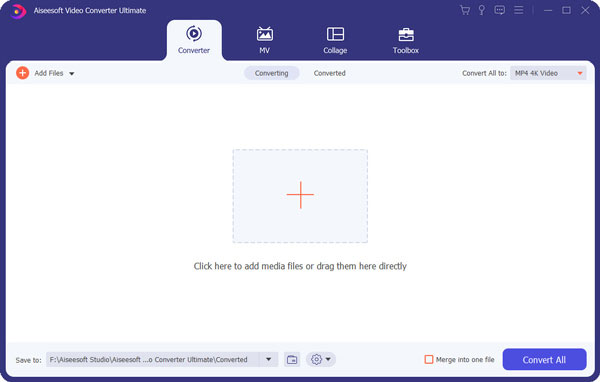
Βήμα 2Σταθεροποιήστε το βίντεο GoPro
Επιλέξτε το βίντεο GoPro και, στη συνέχεια, κάντε κλικ στην καρτέλα "Εργαλειοθήκη" στην επάνω γραμμή μενού και επιλέξτε "Βελτιωτής βίντεο" για είσοδο στο παράθυρο βελτίωσης βίντεο Θα δείτε πολλές επιλογές για τη βελτίωση της ποιότητας του βίντεο. Ελεγχος Μειώστε την ανακίνηση βίντεο και στη συνέχεια κάντε κλικ στο κουμπί "Εφαρμογή". Τώρα μπορείτε να δείτε ότι το βίντεο GoPro έχει σταθεροποιηθεί.
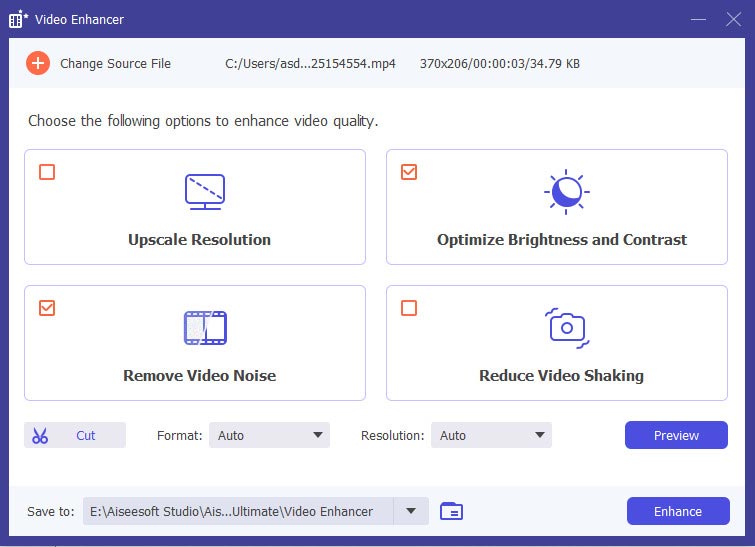
Βήμα 3(Προαιρετικό) Περισσότερες λειτουργίες βελτίωσης βίντεο
Στο παράθυρο επεξεργασίας βίντεο κάνοντας κλικ στο εικονίδιο επεξεργασίας, υπάρχουν πραγματικά πιο προηγμένες δυνατότητες που μπορείτε να χρησιμοποιήσετε στο βίντεο GoPro. Ορισμένες κοινές λειτουργίες περιλαμβάνουν: περιστροφή βίντεο GoPro, περικοπή βίντεο GoPro, Προσθέστε υδατογράφημα, εφαρμόστε εφέ 3D, κλπ. Μπορείτε να το εξερευνήσετε μόνοι σας.

Βήμα 4Αποθηκεύστε το έργο
Αφού διορθώσετε το ασταθές βίντεο GoPro, κάντε κλικ στην επιλογή "Μετατροπή όλων σε" και επιλέξτε οποιαδήποτε μορφή βίντεο θέλετε να αποθηκεύσετε το βίντεο GoPro, όπως MP4, MOV, AVI κ.λπ. (4K συμπεριλαμβάνεται) και, στη συνέχεια, κάντε κλικ στο κουμπί "Μετατροπή όλων" για να αποθηκεύσετε το έργο σας.
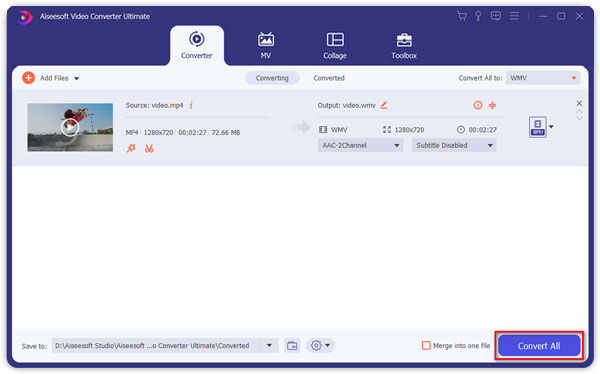
iMovie παρέχει προηγμένη λειτουργία σταθεροποίησης που βοηθά στην αφαίρεση των εφέ κίνησης της κάμερας από τα εγγεγραμμένα βίντεο, κάνοντας το βίντεό σας να φαίνεται πολύ πιο ομαλό. Το σεμινάριο παρακολούθησης σας λέει πώς να σταθεροποιήσετε το βίντεο GoPro στο iMovie.
Βήμα 1Φόρτωση βίντεο GoPro στο iMovie
Ανοίξτε το iMovie και ξεκινήστε ένα νέο έργο, εισαγάγετε τα πλάνα GoPro που θέλετε να σταθεροποιήσετε στο πρόγραμμα περιήγησης συμβάντων και σύρετέ το στο χρονολόγιο.
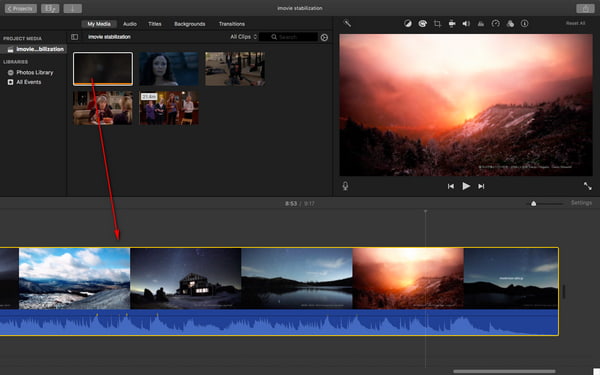
Βήμα 2Σταθεροποιήστε το τρελό βίντεο
Πατήστε το βίντεο GoPro στο χρονολόγιο και, στη συνέχεια, κάντε κλικ στο Σταθεροποίηση κουμπί πάνω από το πρόγραμμα προβολής. Επίλεξε το Σταθεροποιήστε το αναστατωμένο βίντεο πλαίσιο ελέγχου και θα δείτε το πλαίσιο ελέγχου να αντικαθίσταται από μια ένδειξη δραστηριότητας έως ότου το κλιπ αναλυθεί και σταθεροποιηθεί. Μπορείτε επίσης να σύρετε το Σταθεροποιήστε το αναστατωμένο βίντεο ρυθμιστικό για να ρυθμίσετε την ποσότητα σταθεροποίησης που εφαρμόζεται στο κλιπ.
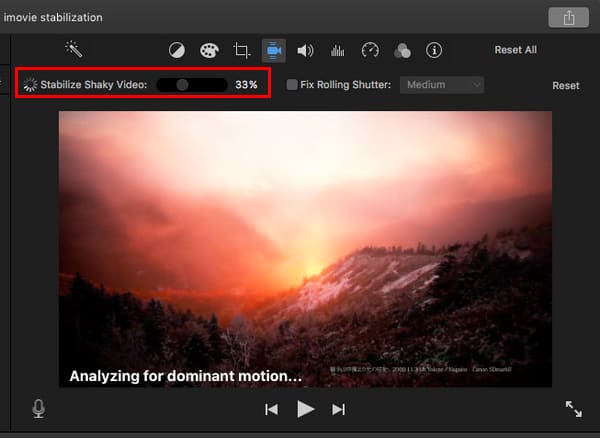
Βήμα 3Αποθηκεύστε και μοιραστείτε το βίντεό σας GoPro
Αναπαραγωγή του βίντεο GoPro για προεπισκόπηση των αποτελεσμάτων της σταθεροποίησης. Μόλις είστε ικανοποιημένοι, αποθηκεύστε το έργο και μοιραστείτε το με το YouTube, το Facebook ή το Vimeo.
Αυτοί είναι δύο οδηγοί σχετικά με τον τρόπο σταθεροποίησης του βίντεο GoPro. Φυσικά, υπάρχει περισσότερο λογισμικό σταθεροποίησης GoPro για εσάς, όπως το "Σταθεροποίηση εικόνας YouTube" στο YouTube Video Editor, "Σταθεροποιητής στημόνι" λειτουργία στο Adobe After Effects, κ.λπ., αλλά τα πράγματα μπορεί να είναι λίγο περίπλοκα εάν δεν είστε εξοικειωμένοι με το πρόγραμμα επεξεργασίας βίντεο.
Συνολικά, σας προτείνουμε να χρησιμοποιήσετε μία από τις παραπάνω μεθόδους για τη σταθεροποίηση του βίντεο GoPro. Θα το βρείτε πολύ απλό!

