Η Εφαρμογή Voice Memo στο iPhone άλλαξε τον τρόπο αποστολής μιας εγγραφής φωνής, ξεκινώντας από το iOS 16. Αυτό προκαλεί μια μικρή σύγχυση στην κοινότητα των χρηστών iOS, καθώς προτιμούν την παλιά μέθοδο για μηνύματα φωνητικών σημειώσεων. Ευτυχώς, μπορείτε να χρησιμοποιήσετε αυτήν την ανάρτηση οδηγού ως αναφορά για τον τρόπο αποστολής φωνητικών μηνυμάτων και μπορείτε επίσης να μετατρέψετε τις εγγραφές σε υποστηριζόμενη μορφή. Χωρίς άλλη καθυστέρηση, ας μπούμε σε αυτό.
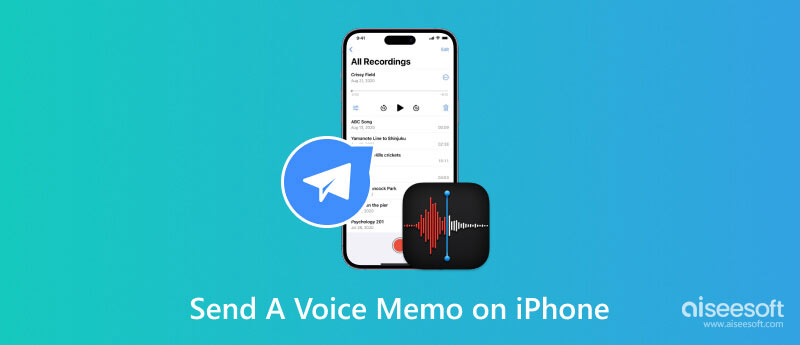
Η εφαρμογή Voice Memo είναι ένα προεπιλεγμένο εργαλείο για χρήστες iOS. Καταγράφει ήχο από το ενσωματωμένο μικρόφωνο ή ένα συνδεδεμένο ακουστικό. Όποτε το χρησιμοποιείτε, η ηχογραφημένη φωνή θα αποθηκεύεται στο φάκελο Utilities από την Αρχική οθόνη της συσκευής. Ένα πράγμα που μπορείτε να κάνετε στις ηχογραφήσεις είναι να επισημάνετε ένα ως αγαπημένο. Σας επιτρέπει επίσης να οργανώνετε τα αρχεία ομαδοποιώντας τα σε έναν φάκελο. Για να ηχογραφήσετε τη φωνή σας με την εφαρμογή Voice Memo στο iPhone σας, ακολουθήστε την παρακάτω επίδειξη:
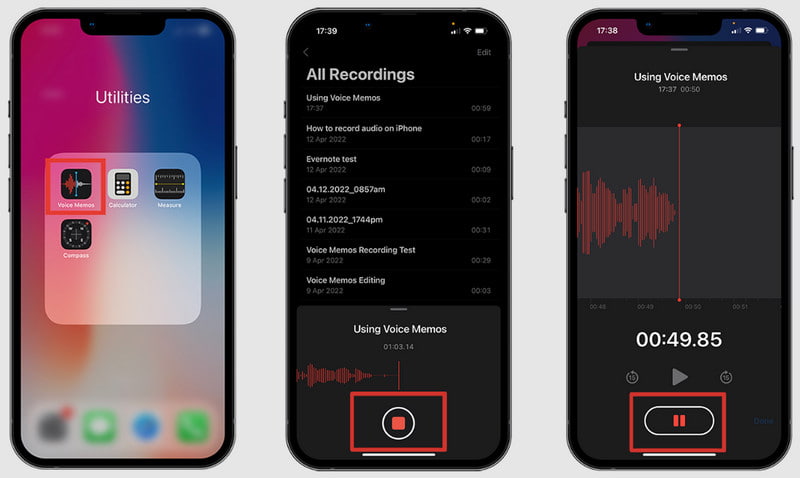
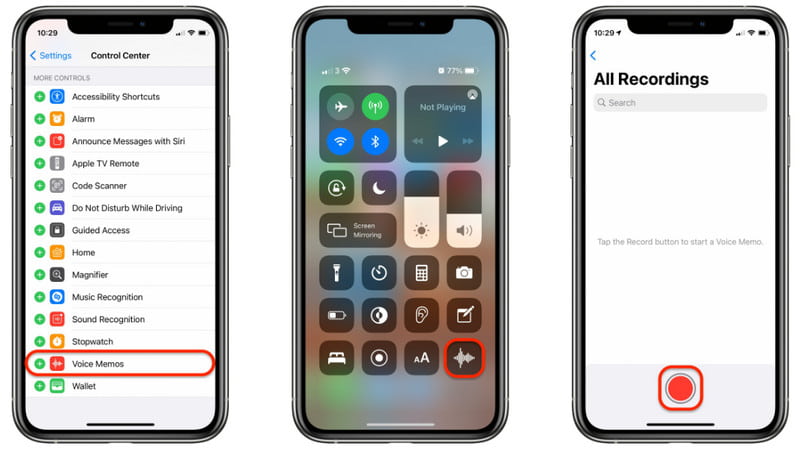
Η αποστολή ενός φωνητικού σημειώματος είναι εύκολη, με μερικές επιλογές στο iPhone σας. Μπορείτε να το στείλετε γρήγορα μέσω AirDrop, Μηνύματα, αλληλογραφία και άλλα. Είναι όμως δυνατή η αποστολή Voice Memo σε άλλες πλατφόρμες, όπως Android ή Windows; Ας δούμε τις παρακάτω επιλογές.
FoneTrans είναι η γέφυρά σας για γρήγορη μεταφορά δεδομένων μεταξύ διαφορετικών συσκευών και πλατφορμών. Το εργαλείο συνδέει διάφορα λειτουργικά συστήματα και συσκευές και στέλνει φωνητικά μηνύματα, βίντεο και φωτογραφίες χωρίς απώλεια ποιότητας. Μπορεί επίσης να μεταφέρει άλλα αρχεία, όπως επαφές, λίστες αναπαραγωγής, ηλεκτρονικά βιβλία, σημειώσεις και μηνύματα από εφαρμογές τρίτων. Μπορείτε να χρησιμοποιήσετε το επαγγελματικό εργαλείο μεταφοράς δεδομένων για iOS σε υπολογιστή, iOS σε iOS, iTunes σε υπολογιστή και αντίστροφα. Κατεβάστε το τώρα σε Windows και Mac OS X.

Λήψεις
100% ασφαλής. Χωρίς διαφημίσεις.
100% ασφαλής. Χωρίς διαφημίσεις.
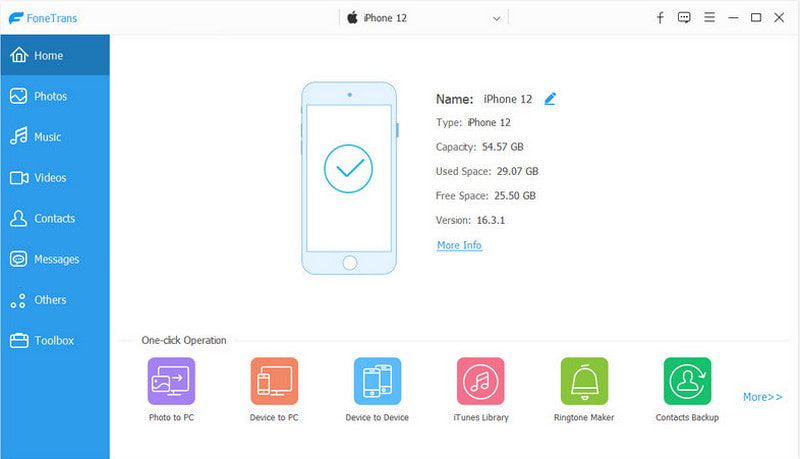
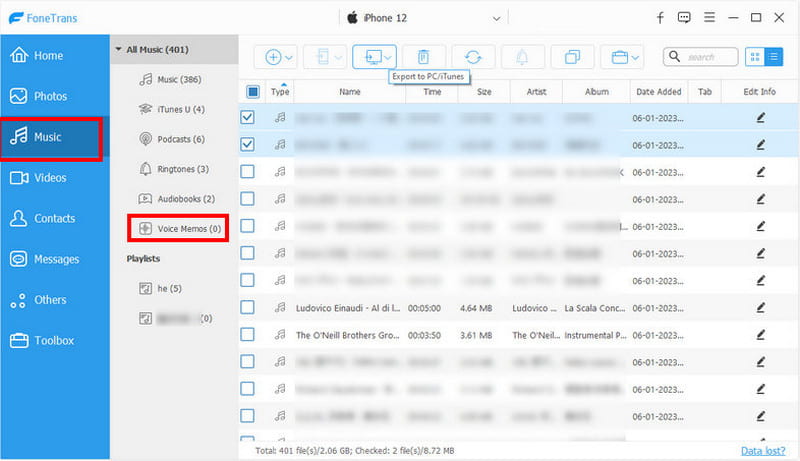
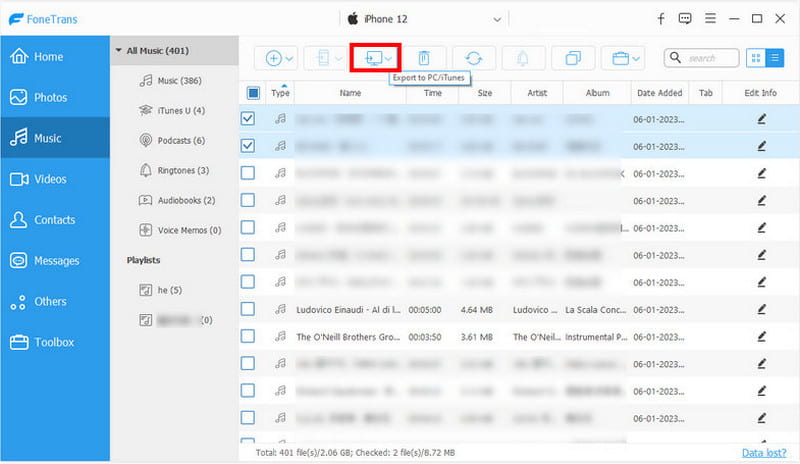
Στην πραγματικότητα, η αποστολή ενός φωνητικού μηνύματος σε χρήστη που δεν χρησιμοποιεί iOS δεν είναι δύσκολη, καθώς η εφαρμογή Μηνύματα υπάρχει στο iPhone σας. Η διαδικασία δεν χρειάζεται πρόσθετα για να λειτουργήσει. Το φωνητικό μήνυμα θα μετατραπεί σε τύπο MMS και θα το στείλει σε χρήστες Android. Ας δούμε πώς μπορείτε να στείλετε φωνητική σημείωση από το iPhone στο Android:
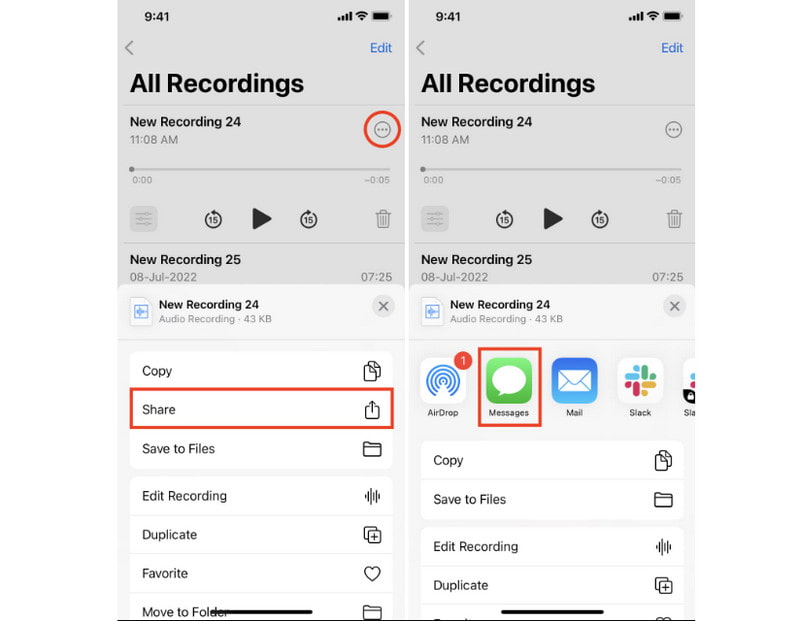
Εάν τα μηνύματά σας δεν λειτουργούν και δεν μπορείτε να στείλετε τα φωνητικά σας σημειώματα, ελέγξτε την συμβουλή εδώ για να δείτε πώς να λύσετε το Μηνύματα που δεν αποστέλλονται θέμα.
Πώς να στείλετε μια φωνητική σημείωση από το iPhone στο Android χωρίς απώλεια ποιότητας; Μπορείτε να χρησιμοποιήσετε το Aiseesoft Video Converter Ultimate για να μετατρέψετε πολλά αρχεία ήχου σε υποστηριζόμενες μορφές όπως MP3. Το λογισμικό επιτραπέζιου υπολογιστή έχει σχεδιαστεί με μια διαισθητική διεπαφή με περισσότερες λειτουργίες για μετατροπή αρχείων, επεξεργασία βίντεο και συμπίεση. Εν τω μεταξύ, υποστηρίζει διάφορες μορφές ήχου εισόδου για μετατροπή σε MP3, WAV, AAC και άλλα με δυνατότητα συμπίεσης χωρίς απώλεια ποιότητας. Στείλτε Voice Memo σε μορφή MP3 με το καλύτερο Video Converter Ultimate.

Λήψεις
100% ασφαλής. Χωρίς διαφημίσεις.
100% ασφαλής. Χωρίς διαφημίσεις.
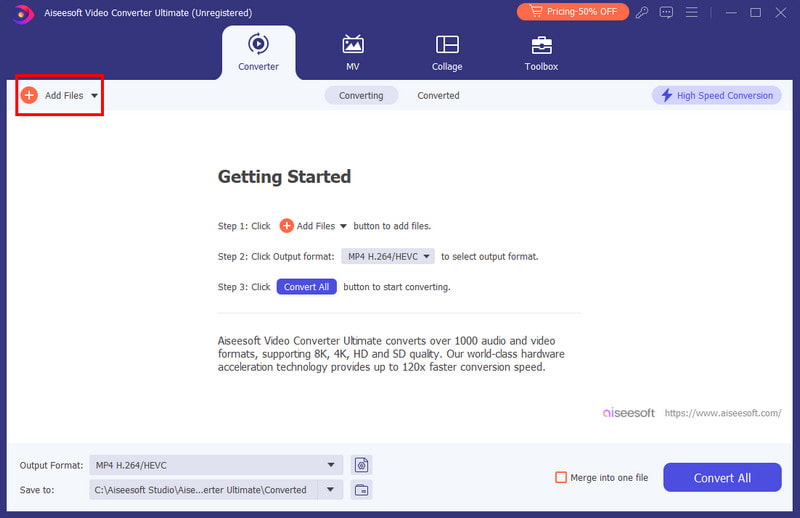
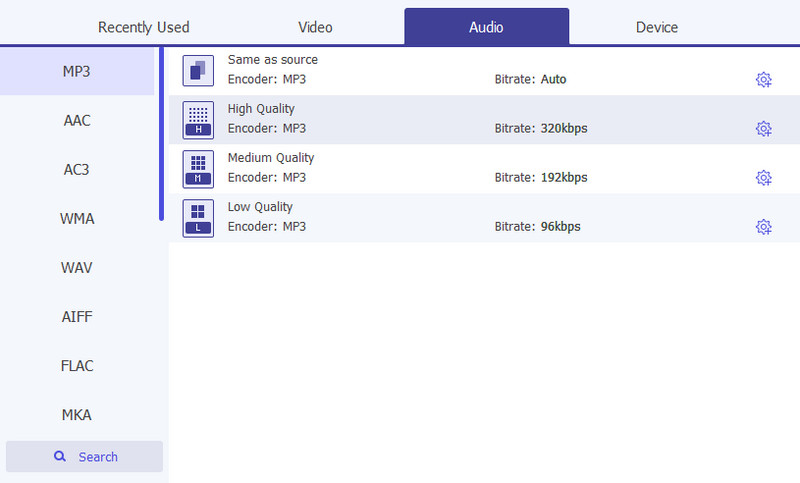
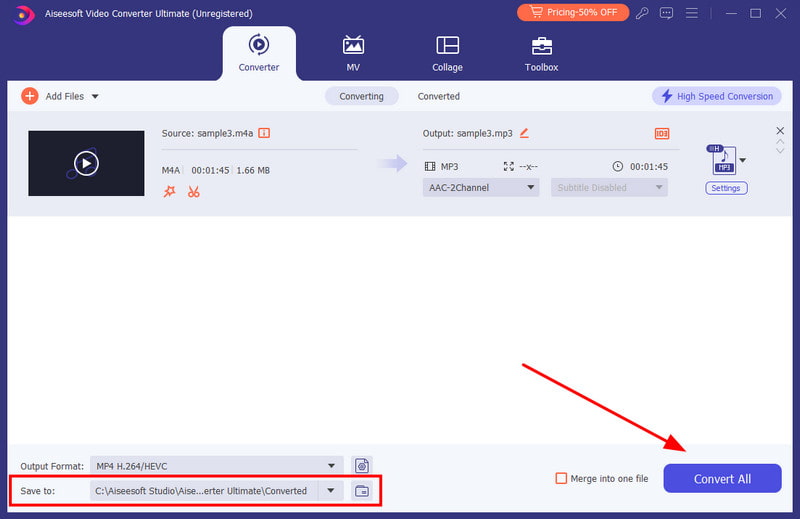
Τι συνέβη με το φωνητικό υπόμνημα που στάλθηκε από το iPhone στο iPhone;
Η ηχογράφηση θα διαγραφεί από τη συνομιλία μετά από δύο λεπτά. Ο δέκτης μπορεί να ακούσει το αρχείο ήχου εντός του δεδομένου χρόνου και, στη συνέχεια, η εφαρμογή Μηνύματα θα το διαγράψει αυτόματα.
Γιατί δεν μπορώ να στείλω μια φωνητική σημείωση στο iPhone μου;
Εάν γίνει προσπάθεια αποστολής φωνητικού μηνύματος, θα ειδοποιηθείτε για να ενεργοποιήσετε τη λειτουργία MMS από την εφαρμογή Μηνύματα. Μπορείτε να το ενεργοποιήσετε μεταβαίνοντας στην εφαρμογή Ρυθμίσεις. Μεταβείτε στο μενού Μηνύματα και ενεργοποιήστε την επιλογή Μηνύματα MMS. Προσπαθήστε να στείλετε ξανά τη φωνητική εγγραφή.
Είναι δυνατόν να αποτραπεί η αυτόματη διαγραφή του Φωνητικού Σημειώματος από την εφαρμογή Μηνύματα;
Ναί. Η προεπιλεγμένη διαγραφή είναι εντός δύο λεπτών. Αλλά μπορείτε να αλλάξετε την επιλογή λήξης από τις ρυθμίσεις. Αποκτήστε πρόσβαση στο μενού Μηνύματα από τις ρυθμίσεις και στην ενότητα Μηνύματα ήχου, πατήστε το κουμπί Λήξη. Επιλέξτε Ποτέ από τη σελίδα Λήξη.
Πώς να στείλετε μια μεγάλη φωνητική σημείωση;
Είναι αδύνατο να στείλετε ένα μεγάλο φωνητικό μήνυμα σε ένα iPhone, αλλά υπάρχει τρόπος. Ίσως χρειαστεί να το συγχρονίσετε με τον λογαριασμό σας και να συνδεθείτε στο iCloud σε έναν υπολογιστή. Στη συνέχεια, στείλτε το φωνητικό μήνυμα μέσω email για να το στείλετε σε άλλους χρήστες iOS ή Android. Αυτή η μέθοδος χρησιμοποιείται κατά προτίμηση για εγγραφές φωνής διάρκειας 10 έως 30 λεπτών.
Συμπέρασμα
Επιτέλους, έμαθες πώς να στείλετε μια φωνητική σημείωση στο iPhone εύκολα με τα βήματα σε αυτήν την ανάρτηση. Η εφαρμογή Voice Memo είναι το προεπιλεγμένο εργαλείο για εγγραφή ήχου στο iOS και σας επιτρέπει να στέλνετε τις εγγραφές γρήγορα στην εφαρμογή Messages. Ωστόσο, εάν θέλετε να στείλετε μια συλλογή εγγραφών σε έναν υπολογιστή, είναι καλύτερο να χρησιμοποιήσετε το FoneTrans για μεταφορά αρχείων. Για να στείλετε ηχογραφήσεις φωνής στο Android, χρησιμοποιήστε το Aiseesoft Video Converter Ultimate για να τις μετατρέψετε σε MP3. Δοκιμάστε αυτά τα εξαιρετικά εργαλεία δωρεάν σε Windows και Mac.

Το καλύτερο λογισμικό μεταφοράς iOS για τη διαχείριση και μεταφορά αρχείων iOS από iPhone / iPad / iPod στον υπολογιστή σας ή αντίστροφα χωρίς εκτέλεση του iTunes.
100% ασφαλής. Χωρίς διαφημίσεις.
100% ασφαλής. Χωρίς διαφημίσεις.